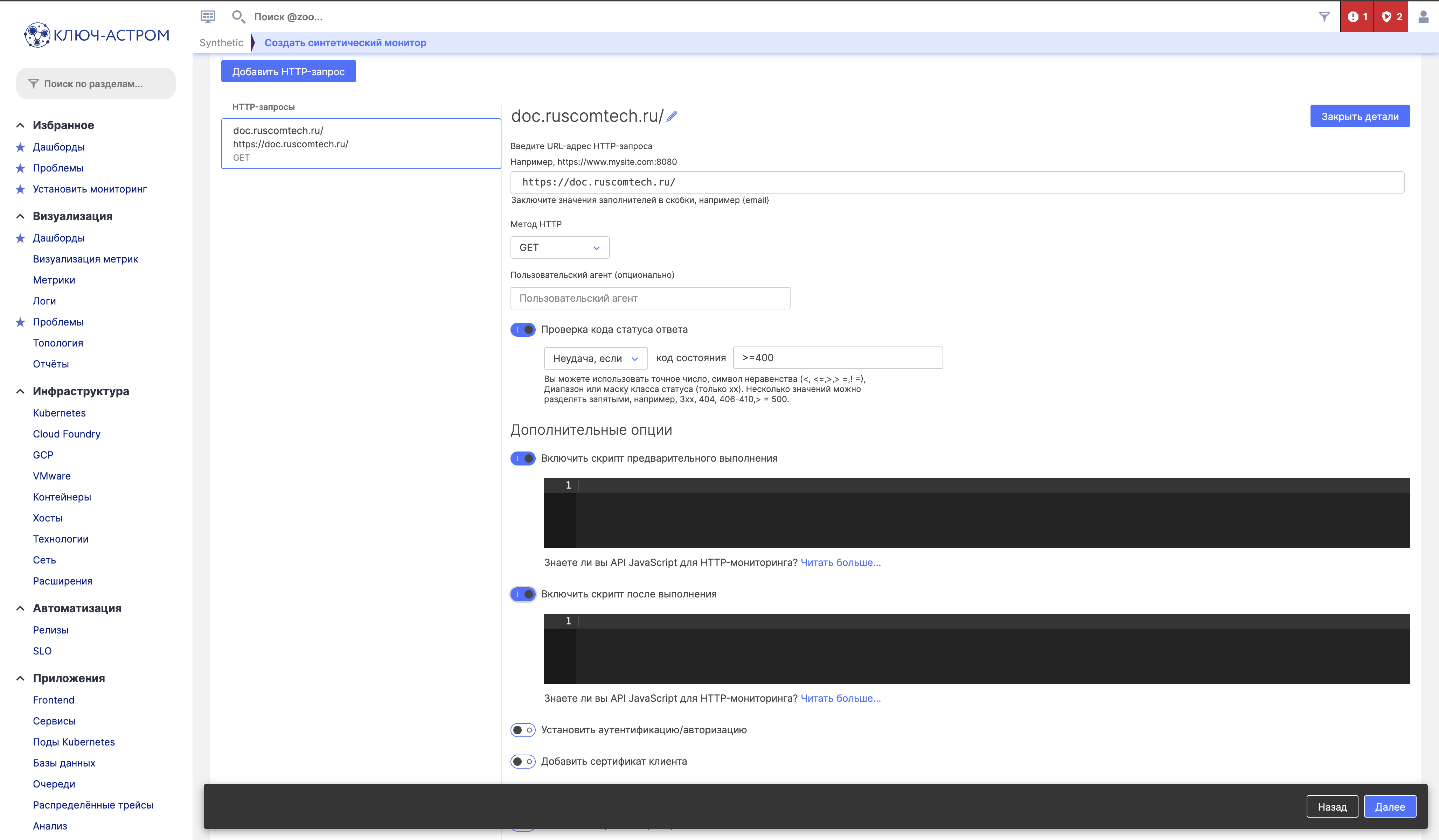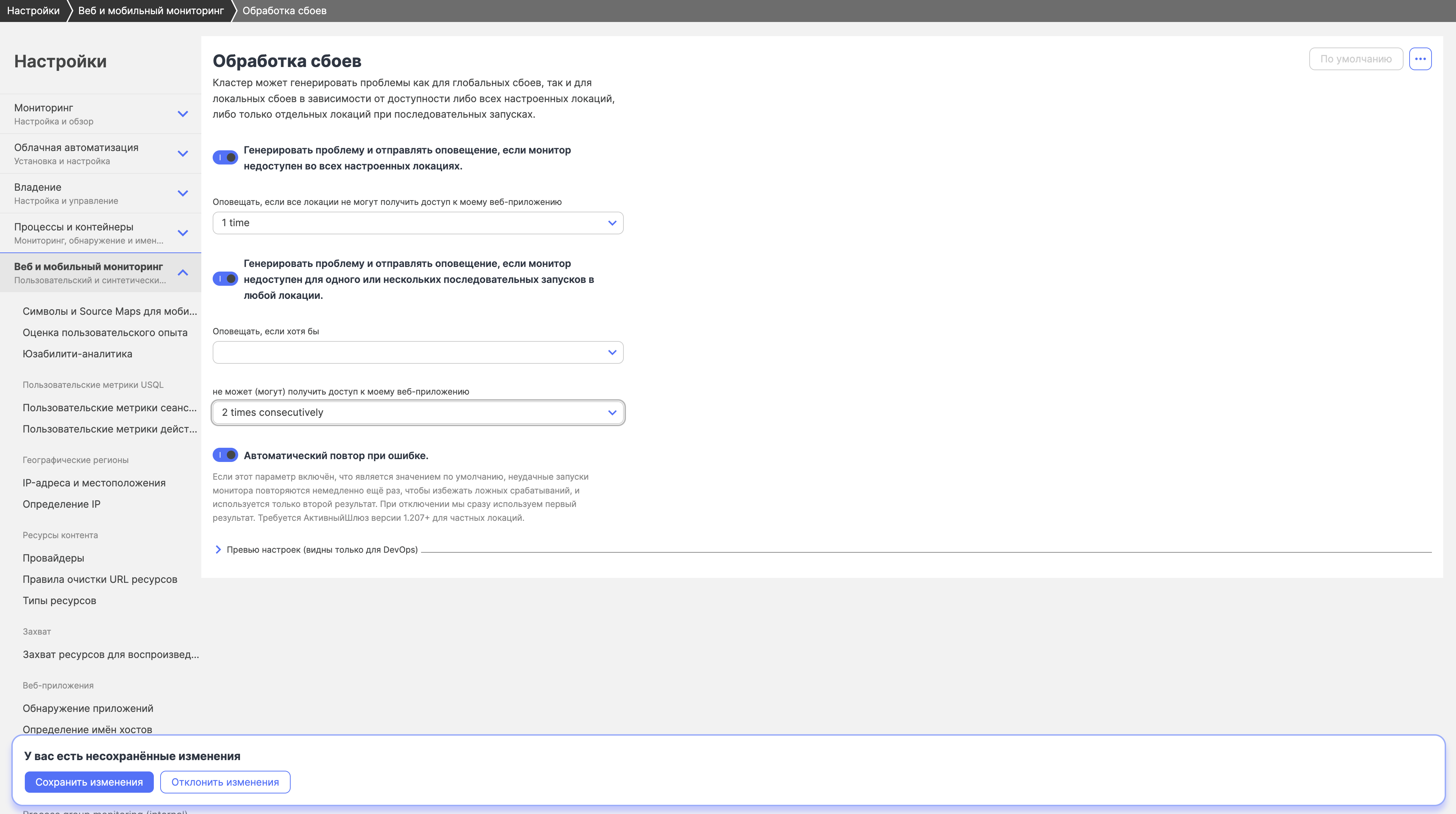Настройка HTTP-мониторинга
Ключ-АСТРОМ позволяет вам легко настраивать HTTP-мониторы при первой настройке и в любое время после нее.
Во время создания HTTP-монитора параметры конфигурации появляются после выбора Создать HTTP-монитор. Эти параметры являются подмножеством полного набора, доступного в режиме редактирования (описанном ниже) после развертывания монитора. Если вы создаете новый HTTP-монитор, см. Создание HTTP-мониторинга.
HTTP-мониторы могут быть запущены из наших глобальных публичных или частных синтетических расположений или из общекластерных расположений в Ключ-АСТРОМ.
Настройка существующего HTTP-монитора
Чтобы настроить существующий HTTP-монитор
- Перейдите в раздел Синтетика.
- Выберите HTTP-монитор, который вы хотите настроить (вы перейдете на страницу сведений).
- Выберите Редактировать из быстрых ссылок в верхнем левом углу, чтобы перейти к настройкам монитора. Либо вы можете перейти в раздел Синтетика в виде списка, установить флажок рядом с монитором, который вы хотите редактировать > Редактировать в левом нижнем углу.
- Просмотрите вкладки настроек монитора слева, чтобы настроить параметры (подробные пояснения приведены ниже — часть этих параметров доступна при первом создании HTTP-монитора).
- Основное
- HTTP-запросы
- Частота и локации
- Обработка сбоев
- Пороги производительности
- Когда вы вносите изменения, в левом нижнем углу отображаются кнопки Отменить изменения и Сохранить изменения. Обязательно сохраните изменения, когда закончите редактировать монитор.
Кто может редактировать монитор, имеющий связанные учетные данные?
|
Основные настройки
На вкладке Основные вы можете:
- Проверить и изменить имя монитора (до 500 символов). Это имя должно в целом описывать все запросы в этом HTTP-мониторе.
- Установить файлы cookie для хранения информации о состоянии или укажите серверу не отправлять определенные виды информации. Файлы cookie добавляются в заголовки, а значения устанавливаются до выполнения первого HTTP-запроса. Этот параметр доступен только в режиме редактирования. В режиме редактирования включите Настроить cookie > Добавить cookie, затем укажите Имя и Значение cookie. Каждый cookie должен быть уникальным в списке. В значении cookie не допускаются следующие символы:
;,\". Укажите домен cookie и, при желании, путь к cookie. Сохраните ваш cookie. Все значения cookie-файлов остаются на клиенте до тех пор, пока сервер не отправит заголовокSet-Cookie, вы не измените значение cookie-файла в скрипте предварительного выполнения или до окончания выполнения монитора.
Назначенные приложения
Эта настройка доступна только в режиме редактирования.
Если этот синтетический монитор связан с одним из ваших контролируемых приложений, вы можете назначить монитор приложению, чтобы отслеживать доступность и производительность приложения. Обнаруженные проблемы затем автоматически связываются с вашим приложением. Если монитор недоступен, связанное с ним приложение также считается недоступным.
Выберите Назначить приложению и выберите приложение из списка. Вы можете назначить монитор нескольким приложениям, а приложению может быть назначено несколько мониторов.
Вы можете назначить HTTP-монитор веб-приложению, мобильному приложению или пользовательскому приложению.
Обратите внимание, что вы не можете заблокировать трафик синтетического мониторинга для приложений RUM, исключив ботов, поисковых роботов или IP-адреса синтетических местоположений.
HTTP-запросы
Вы можете редактировать и добавлять HTTP-запросы, которые монитор отправляет на ваш сервер.
В визуальном режиме:
- Выберите Добавить HTTP-запрос, чтобы добавить еще один HTTP-запрос в HTTP-монитор.
- Выберите существующий HTTP-запрос, чтобы отобразить и отредактировать параметры конфигурации для этого запроса.
- При необходимости вы можете удалить запросы из своего монитора, выбрав Х под надписью Удалить для соответствующего запроса.
- Используйте стрелки вверх/вниз для изменения порядка запросов.
Вы не ограничены только одним режимом для просмотра и редактирования HTTP-запросов — вы можете переключаться между режимами пользовательского интерфейса и скрипта, выбрав Визуальный режим или Режим скрипта.
Базовые настройки запроса
Эти настройки доступны для запросов авторизации OAuth2, а также для всех методов HTTP в HTTP-запросах:
- URL-адрес HTTP-запроса Для повышения безопасности синтетического монитора Ключ-АСТРОМ блокирует отправку запросов мониторами на локальный хост (например,
localhostили127.0.0.1). Вы можете добавить учетные данные токена в URL-адрес HTTP-запроса — начните с ввода{cr, чтобы просмотреть список предложений автозаполнения учетных данных. В этом списке есть только учетные данные, на использование которых у вас есть разрешение, то есть публичные учетные данные или учетные данные только владельца, которые вы создали.
|
- Добавить данные авторизации в Это поле доступно только в типе запроса авторизации OAuth2.
- HTTP-метод Для каждого запроса, который вы создаете или редактируете, начинайте с метода HTTP , поскольку доступные настройки запроса зависят от этого выбора. Поддерживаемые методы HTTP:
- GET
- POST
- PUT
- DELETE
- HEAD
- PATCH
- OPTIONS
- необязательный Пользовательский агент Пользовательский агент по умолчанию имеет формат
AstromkeySynthetic/{version}, где{version}— текущая версия синтетического движка, выполняющего монитор. Даже если вы определяете пользовательский агент, Ключ-АСТРОМ автоматически добавляет его к пользовательскому агентуAstromkeySynthetic/{version}, чтобы гарантировать идентификацию трафика синтетического мониторинга. Не используйтеAstromSynthetic/в своем пользовательском агенте; это зарезервировано для использования Ключ-АСТРОМ. - Проверка кода статуса ответа Выберите Пройдено, если / Неудача, если ваш монитор на основе возвращенного кода статуса HTTP для запроса. Можно указать точный код состояния, символ неравенства (
<,<=,>,>=,!=), диапазон или маску класса состояния (толькоxx). Используйте знак «минус» (-) без пробелов для диапазона; используйте!=для оператора «не равно». (Обратите внимание, что=>и=<не поддерживаются). Используйте запятые для разделения нескольких значений, например,3xx, 404, 406-410, >=500. Настройка по умолчанию, если она включена, — сбой монитора, если возвращен код состояния>=400.
Следующие типы правил оцениваются для проверки HTTP-монитора в разделе validation.rules в режиме скрипта .
В мониторе, содержащем несколько проверок, оцениваются все правила. Однако возвращается один статус выполнения на основе приоритета: проверка кода состояния HTTP является наиболее важной, за ней следует проверка текста и регулярных выражений, а затем проверка срока действия сертификата SSL. |
Дополнительные параметры
При необходимости настройте дополнительные параметры .
Включить скрипт предварительного выполнения
Скрипты до и после выполнения позволяют добавлять пользовательскую логику между запросами HTTP-монитора для выполнения таких действий, как анализ ответа, изменение URL-адреса запроса или пропуск запросов при определенных условиях.
Если вы включите это, отобразится поле редактирования, в котором вы сможете ввести скрипт, который будет выполнен непосредственно перед запуском запроса. Скрипты предварительного выполнения основаны на пользовательском коде JavaScript и могут использоваться для построения вашего HTTP-запроса или для добавления логики, которую вы не можете или не хотите реализовывать в пользовательском интерфейсе.
Включить скрипт после выполнения
Если вы включите это, отобразится поле редактирования, в котором вы сможете ввести скрипт, который будет выполнен после завершения запроса. Скрипты пост-выполнения основаны на пользовательском коде JavaScript и могут использоваться для обработки ответов на запрос.
Этот api.fail() метод можно использовать для определения пользовательского сообщения об ошибке , которое отображается на карточке События на странице сведений о мониторе HTTP.
Установить аутентификацию/авторизацию
Обратите внимание, что этот параметр называется Установить аутентификацию запроса токена в типе запроса авторизации OAuth2.
Включите эту функцию и укажите пару имя пользователя/пароль для автоматизации процесса входа на защищенные паролем сайты с помощью Basic , NTLM или Kerberos аутентификации. Ключ-АСТРОМ автоматически генерирует требуемый Authorization заголовок с предоставленной вами информацией. (Подробнее о поддерживаемых методах аутентификации читайте в разделах Синтетического мониторинга.)
Ключ-АСТРОМ хранит и управляет всеми учетными данными Синтетического мониторинга в хранилище учетных данных. Доступ к учетным данным контролируется, и они могут быть назначены, как только для владельца или общедоступными.
Вы можете выбрать существующую учетную запись (Выбрать учетные данные). В этом списке вы можете видеть только учетные данные, к которым у вас есть доступ, то есть публичные учетные данные или учетные данные с доступом владельца, созданные вами.
Вы можете создать новые учетные данные, введя имя пользователя и пароль. Укажите имя учетных данных и сохраните в хранилище .
Формат <domain>\<username> не поддерживается для имени пользователя в HTTP-мониторах; просто укажите <username>.
Учетные данные, которые вы создаете таким образом, автоматически устанавливаются на разрешения только владельца и могут использоваться только вами. Обратите внимание, что вы можете создавать учетные данные таким образом в новом или существующем HTTP-мониторе, даже если у вас нет разрешений на доступ к управлению учетными данными в хранилище учетных данных.
Добавить сертификат клиента
Используйте эту опцию для включения аутентификации сертификата на стороне клиента. (Подробнее о поддерживаемых методах аутентификации читайте в разделах Синтетического мониторинга).
Ключ-АСТРОМ хранит и управляет всеми учетными данными Синтетического мониторинга в хранилище учетных данных. Доступ к учетным данным контролируется, и они могут быть назначены как только для владельца или общедоступными.
Вы можете выбрать существующую учетную запись (Выбрать учетные данные). Вы можете видеть только учетные данные, к которым у вас есть доступ в этом списке, то есть публичные учетные данные или учетные данные только владельца, созданные вами.
Вы можете создать новые учетные данные — просто загрузите файл сертификата (в формате PFX, P12 или PEM) и введите пароль сертификата. Укажите имя учетных данных и сохраните в хранилище. Учетные данные, которые вы создаете таким образом, автоматически устанавливаются на разрешения только владельца и могут использоваться только вами. Обратите внимание, что вы можете создать учетные данные таким образом в новом или существующем HTTP-мониторе, даже если у вас нет разрешений на доступ к управлению учетными данными в хранилище учетных данных.
| Чтобы обеспечить полную взаимную аутентификацию, отключите функцию Принимать любые сертификаты SSL при использовании аутентификации по сертификату. |
Установить дополнительные заголовки HTTP
Монитор создается с минимальным набором заголовков, требуемых протоколом. Включите эту опцию для создания пользовательских/дополнительных заголовков:
- Выберите Добавить заголовок.
- Введите имя заголовка и значение.
- При необходимости добавьте еще один заголовок .
Используйте заголовки HTTP для реализации аутентификации на основе токенов или носителей.
Вы можете добавить учетные данные токена в заголовок Value — начните с ввода {cr, чтобы просмотреть список предложений автозаполнения учетных данных. Вы можете видеть только учетные данные, к которым у вас есть доступ в этом списке, то есть публичные учетные данные или учетные данные только владельца, созданные вами.
1 Ключ-АСТРОМ также создает заголовки |
Текст запроса
Вы можете отправлять полезную нагрузку с помощью запросов POST, PUT, DELETE и PATCH. Вы можете добавлять учетные данные токена в тело запроса — начните с ввода {cr, чтобы просмотреть список предложений автозаполнения учетных данных. Вы можете видеть только те учетные данные, к которым у вас есть доступ в этом списке, то есть публичные учетные данные или учетные данные только для владельца, созданные вами. Если это поле содержит токен только для владельца , его не могут редактировать другие пользователи.
Укажите формат и содержание тела запроса:
- x-www-form-urlencoded — выберите Добавить свойство и введите одну или несколько пар ключей и значений свойств.
- raw — введите текст запроса в поле редактирования.
В полях, где вы можете вручную вставить ссылку на учетные данные (как в Value пары ключ-значение в теле запроса) путем копирования идентификатора учетных данных из хранилища, используйте формат {<credential ID>|token}, {<credential ID>|username}, или {<credential ID>|password}, в зависимости от типа вставляемых учетных данных. Вы можете копировать и вставлять только те учетные данные, к которым у вас есть доступ.
|
Установить правило проверки ответа
Данная опция недоступна в типе запроса авторизации OAuth2.
Проверка ответа позволяет вам пройти/не пройти проверку на основе ожидаемого содержимого в первых 50 КБ тела ответа.
- Пройдено, если или Неудача, если определяет основной тест.
- Текст содержит указывает на текст для поиска в ответе. Эта строка чувствительна к регистру. Если ваша строка содержит символы, не входящие в ASCII, переведите их в режиме скрипта .
- Интерпретировать совпадение содержимого как регулярное выражение обрабатывает указанный текст как регулярное выражение .
Вы можете настроить несколько таких правил проверки текста в режиме скрипта.
| Проверка HTTP-монитора
Следующие типы правил оцениваются для проверки HTTP-монитора в разделе
В мониторе, содержащем несколько проверок, оцениваются все правила. Однако возвращается один статус выполнения на основе приоритета: проверка кода состояния HTTP является наиболее важной, за ней следует проверка текста и регулярных выражений, а затем проверка срока действия сертификата SSL. |
За редиректами
По умолчанию HTTP-монитор отслеживает до 10 перенаправлений от исходного запроса, пока он не достигнет конечного пункта назначения. Отключите эту опцию, чтобы отслеживать только первый ответ цепочки перенаправлений, например, для проверки кодов статуса ответа перенаправления.
Принимать любой SSL-сертификат
По умолчанию HTTP-мониторы принимают любые SSL-сертификаты, независимо от того, действительны ли они. Отключите эту опцию, чтобы монитор не работал с недействительными SSL-сертификатами.
| Причины недействительности SSL-сертификата
В зависимости от настроек ваш HTTP-монитор может завершить работу со сбоем или успехом, если SSL-сертификат окажется недействительным по любой из следующих причин, среди прочих:
|
Проверка срока действия SSL-сертификата
Включите эту опцию, чтобы сгенерировать проблему истечения срока действия сертификата SSL, когда сертификат SSL отсутствует, истек или истекает в течение указанного количества дней (должно быть 100 или меньше). Обратите внимание, что эта проблема генерируется без сбоя монитора или влияния на его доступность.
Проблемы с истечением срока действия сертификата SSL имеют уровень серьезности Пользовательский и отображают количество дней, оставшихся до истечения срока действия сертификата. Это значение обновляется при каждом запуске затронутого монитора.
Для этой настройки требуется АктивныйШлюз версии 1.235+ для частных местоположений.
При включении проверки даты истечения срока действия SSL-сертификата в частных местах с версиями АктивногоШлюза ниже 1.235:
|
В следующих примерах показано, как применить проверку даты истечения срока действия SSL-сертификата и принять любые настройки SSL-сертификата.
- Если вы хотите настроить монитор, который принимает самоподписанный сертификат и при этом выдает оповещение об истечении срока действия сертификата, вам необходимо:
- Включить опцию Принимать любые SSL-сертификаты.
- Включить проверку срока действия SSL-сертификата и установить пороговое значение для возникновения проблем.
- Если вы решите не принимать ни один сертификат SSL, а срок действия сертификата SSL истек, произойдет сбой HTTP-монитора и возникнет проблема сбоя с сообщением
SSL certificate expiredв сведениях о проблеме и на карточках События и Неудачные запросы в сведениях о HTTP-мониторе. - Если вы включите обе эти опции, а срок действия сертификата SSL истек, HTTP-монитор сработает и выдаст сообщение о проблеме с истечением срока действия сертификата SSL. Карточка событий отобразит настраиваемое оповещение об истечении срока действия сертификата SSL.
- Если вы включите обе эти опции и укажете пороговое значение в
nднях для истечения срока действия сертификата SSL, а срок действия сертификата SSL истечет в течениеnдней, HTTP-монитор сработает и выдаст сообщение о проблеме истечения срока действия сертификата SSL. Карточка событий отобразит настраиваемое оповещение об истечении срока действия сертификата SSL.
| Проверка HTTP-монитора
Следующие типы правил оцениваются для проверки HTTP-монитора в разделе
В мониторе, содержащем несколько проверок, оцениваются все правила. Однако возвращается один статус выполнения на основе приоритета: проверка кода состояния HTTP является наиболее важной, за ней следует проверка текста и регулярных выражений, а затем проверка срока действия сертификата SSL. |
Не хранить и не отображать тела запросов и ответов, значения заголовков и данные peer-сертификатов в деталях о выполнении
Включите эту опцию, чтобы скрыть потенциально конфиденциальную информацию (содержащуюся, например, в теле ответа) в сведениях о выполнении (Анализ последнего выполнения).
Это необходимо сделать для каждого запроса, отображение которого вы хотите ограничить. Затем тела запросов и ответов, значения заголовков запросов и ответов, а также данные сертификата однорангового узла заменяются текстом-заполнителем.
Эта опция автоматически включается для запросов OAuth 2.0 и внешних мониторов синхронизации хранилища. Пользователи, имеющие доступ к любым учетным данным, содержащимся в мониторе, могут отключить ее.
Адаптировать таймаут запроса
Включите эту опцию, чтобы изменить время ожидания запроса. Обратите внимание, что время ожидания запроса по умолчанию составляет 10 секунд, даже если вы не включите эту опцию. Если время запроса превысит указанное/заданное по умолчанию время ожидания, монитор даст сбой. Обратите внимание, что время выполнения монитора представляет собой сумму времени выполнения отдельных запросов, а время ожидания монитора составляет 60 секунд.
Частота и местоположение
Ваш график мониторинга формируется двумя факторами:
- Частота — выберите, как часто ваш HTTP-монитор будет выполняться из каждого местоположения: каждые
1,2,5,10,15,30или60минут. Вы также можете настроить свой монитор на выполнение только по требованию . - Выбор местоположения определяет места, из которых выполняется мониторинг. HTTP-мониторы могут запускаться из наших глобальных общедоступных или частных синтетических расположений или из общекластерных расположений в Ключ-АСТРОМ.
Вместе эти факторы определяют количество выполнений HTTP-монитора в час. Например, запуск монитора из 3 мест каждые 15 минут приводит к 12 выполнениям в час (4 раза в час из каждого из 3 мест). Выполнения монитора равномерно распределены в пределах выбранного интервала. То есть для монитора, запущенного из 3 мест каждые 15 минут, выполнения запускаются с 5-минутными интервалами.
Обратите внимание, что все публичные синтетические местоположения настроены на всемирное координированное время (UTC). Если ваш скрипт монитора требует локального времени или часового пояса, вы можете использовать api.getContext() метод и системные часы для реализации условной логики.
Обработка сбоев
Параметры обработки сбоев определяют, что делать в случае сбоев монитора (перебоев в работе). Поведение обработки сбоев по умолчанию можно определить на уровне среды для всех мониторов браузера или всех HTTP-мониторов — перейдите в Настройки > Веб и мобильный мониторинг и выберите соответствующую вкладку Обработка сбоев. Вы можете использовать предоставленные Ключ-АСТРОМ значения по умолчанию (Использовать значения по умолчанию ), чтобы определить обработку сбоев на уровне среды. Если эта функция включена, эти значения по умолчанию применяются ко всем мониторам браузера или HTTP, которые не переопределяют их параметрами обработки сбоев на уровне монитора.
На уровне мониторинга эта настройка доступна только в режиме редактирования. Параметры обработки сбоев, доступные на уровне среды или монитора, одинаковы. Вы можете переопределить настройки по умолчанию для всей среды на уровне монитора. Вы также можете восстановить настройки по умолчанию для уровня среды (Удалить переопределение ).
Вы можете отключить генерацию проблем для глобальных и локальных сбоев, если вы тестируете нестабильный сайт или у вас запланировано время простоя, о котором вы не хотите получать оповещения.
- Сгенерируйте проблему и отправьте оповещение, если этот монитор недоступен во всех настроенных местах Эта настройка включена по умолчанию для вновь созданных мониторов. Она оповещает вас о глобальных сбоях доступности, то есть, когда все местоположения одновременно испытывают сбой. По умолчанию глобальная проблема сбоя возникает, когда все местоположения выходят из строя один раз. Однако вы можете указать количество последовательных сбоев (от 1 до 5) для глобальной проблемы сбоя, то есть, сколько раз все местоположения должны выйти из строя последовательно, чтобы возникла глобальная проблема сбоя.
- Сгенерируйте проблему и отправьте оповещение, если этот монитор недоступен для одного или нескольких последовательных запусков в любом месте Это позволяет вам поднимать проблему, когда есть последовательные отказы в одном или нескольких местах. На уровне среды вы можете выбрать количество отказов. На уровне монитора вы также можете определить количество мест монитора, которые должны выйти из строя, чтобы сгенерировать локальную проблему сбоя.
Проблема сбоя разрешается, когда количество последовательных успешных выполнений равно настроенному количеству неудачных выполнений для возникновения проблемы. Успешные выполнения должны происходить в количестве локаций, которое = общее количество локаций – количество локаций, требуемых для проблемы + 1.
Обратите внимание, что когда глобальная проблема сбоя будет устранена, у вас все еще может быть одно или несколько мест, где происходит сбой монитора. Настройте локальные правила сбоя, чтобы получать оповещения об этом.
| Повторная попытка при ошибке недоступна для HTTP-мониторов. |
Пороговые значения производительности
Пороговые значения производительности позволяют вам заранее контролировать задержки на сайте.
- Включите функцию Порог производительности.
- Выберите Добавить новый порог производительности.
- Выберите один из запросов в вашем мониторе или сумму всех запросов .
- Установите пороговое значение на пороговое время в секундах. Вы можете увидеть 24-часовую среднюю производительность до этого момента, чтобы помочь вам установить пороговое значение. Затем выберите Добавить пороговое значение . Вы можете установить несколько порогов производительности — как для монитора в целом, так и для отдельных запросов. Пороги производительности определяются как время отклика монитора или отдельных запросов.
Ключ-АСТРОМ генерирует проблему производительности, если монитор в заданном месте нарушает любой из определенных порогов производительности в 3 из 5 последних выполнений, если только для монитора не открыто окно обслуживания. То есть нарушения должны происходить в одном и том же месте. Несколько мест могут иметь такие нарушения и быть включены в проблему.
Проблема будет закрыта, если пороговые значения производительности не будут нарушены в 5 последних выполнениях в каждом из ранее затронутых мест.