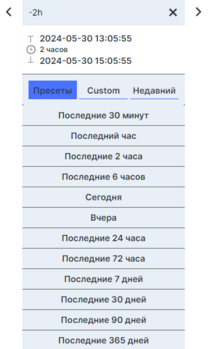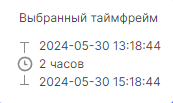Таймфреймы и менеджмент-зоны дашбордов: различия между версиями
| Строка 1: | Строка 1: | ||
== Таймфреймы и менеджмент-зоны дашбордов Ключ-АСТРОМ == | == Таймфреймы и менеджмент-зоны дашбордов Ключ-АСТРОМ == | ||
Все значения таймфреймов и менеджмент-зон доступны для использования на всех страницах дашборда. Вы найдете их в правом верхнем углу. | Все значения таймфреймов и менеджмент-зон доступны для использования на всех страницах дашборда. Вы найдете их в правом верхнем углу. | ||
[[Файл:Таймфрейм_new.png|граница]] | |||
* Нажмите на кнопку фильтра, чтобы выбрать новую менеджмент-зону. | * Нажмите на кнопку фильтра, чтобы выбрать новую менеджмент-зону. | ||
* Нажмите на кнопку тамфрейма, чтобы выбрать новый диапазон. | * Нажмите на кнопку тамфрейма, чтобы выбрать новый диапазон. | ||
| Строка 10: | Строка 8: | ||
=== Элементы управления выбором таймфрейма === | === Элементы управления выбором таймфрейма === | ||
Значение глобального таймфрейма служит временным фильтром, который в большинстве случаев позволяет вам выбрать конкретный период времени для анализа, который сохраняется на всех страницах и представлениях продукта при навигации по анализу. | Значение глобального таймфрейма служит временным фильтром, который в большинстве случаев позволяет вам выбрать конкретный период времени для анализа, который сохраняется на всех страницах и представлениях продукта при навигации по анализу. | ||
[[Файл:Подробный_Таймфрейм.png|граница|350x350пкс]] | |||
* На вкладке '''Пресеты''' перечислены все доступные стандартные таймфреймы. Выберите один из них, чтобы изменить временной интервал. | * На вкладке '''Пресеты''' перечислены все доступные стандартные таймфреймы. Выберите один из них, чтобы изменить временной интервал. | ||
* На вкладке '''Custom''' отображается календарь. Выберите день начала и день окончания, а затем нажмите на кнопку '''Применить''', чтобы выбрать этот диапазон дней в качестве таймфрейма. | * На вкладке '''Custom''' отображается календарь. Выберите день начала и день окончания, а затем нажмите на кнопку '''Применить''', чтобы выбрать этот диапазон дней в качестве таймфрейма. | ||
| Строка 28: | Строка 16: | ||
* Элементы управления '''<''' и '''>''' сдвигают таймфрейм вперед или назад во времени. Сдвиг — это длина исходного временного диапазона. Например, если текущий таймфрейм равен <code>-2h</code>(период за 2 часа, которые заканчиваются сейчас), нажмите '''<''' , чтобы сдвинуть временной диапазон на два часа назад к <code>-4h to -2h</code>(период за 2 часа, которые закончились 2 часа назад). | * Элементы управления '''<''' и '''>''' сдвигают таймфрейм вперед или назад во времени. Сдвиг — это длина исходного временного диапазона. Например, если текущий таймфрейм равен <code>-2h</code>(период за 2 часа, которые заканчиваются сейчас), нажмите '''<''' , чтобы сдвинуть временной диапазон на два часа назад к <code>-4h to -2h</code>(период за 2 часа, которые закончились 2 часа назад). | ||
* Наведите курсор мыши на таймфрейм, чтобы увидеть время начала, продолжительность и время окончания. | * Наведите курсор мыши на таймфрейм, чтобы увидеть время начала, продолжительность и время окончания. | ||
[[Файл:Курсор_с_таймфреймом.png|граница]] | |||
[[Файл: | |||
=== Выражения выбора таймфрейма === | === Выражения выбора таймфрейма === | ||
Версия 14:38, 30 мая 2024
Таймфреймы и менеджмент-зоны дашбордов Ключ-АСТРОМ
Все значения таймфреймов и менеджмент-зон доступны для использования на всех страницах дашборда. Вы найдете их в правом верхнем углу.
- Нажмите на кнопку фильтра, чтобы выбрать новую менеджмент-зону.
- Нажмите на кнопку тамфрейма, чтобы выбрать новый диапазон.
Элементы управления выбором таймфрейма
Значение глобального таймфрейма служит временным фильтром, который в большинстве случаев позволяет вам выбрать конкретный период времени для анализа, который сохраняется на всех страницах и представлениях продукта при навигации по анализу.
- На вкладке Пресеты перечислены все доступные стандартные таймфреймы. Выберите один из них, чтобы изменить временной интервал.
- На вкладке Custom отображается календарь. Выберите день начала и день окончания, а затем нажмите на кнопку Применить, чтобы выбрать этот диапазон дней в качестве таймфрейма.
- Выбранные календарные интервалы заканчиваются в начале следующего дня (время установлено на
00:00). Например, если вы выберете в календаре период с 3 по 4 сентября, временной интервал начнется 3 сентября в00:00и закончится 5 сентября в00:00.
- Выбранные календарные интервалы заканчиваются в начале следующего дня (время установлено на
- На вкладке Недавний отображаются недавно использованные таймфреймы. Выберите один из них, чтобы вернуться к этому таймфрейму.
- Элементы управления < и > сдвигают таймфрейм вперед или назад во времени. Сдвиг — это длина исходного временного диапазона. Например, если текущий таймфрейм равен
-2h(период за 2 часа, которые заканчиваются сейчас), нажмите < , чтобы сдвинуть временной диапазон на два часа назад к-4h to -2h(период за 2 часа, которые закончились 2 часа назад). - Наведите курсор мыши на таймфрейм, чтобы увидеть время начала, продолжительность и время окончания.
Выражения выбора таймфрейма
Если вы выберете текущий таймфрейм в строке меню, отобразится редактируемое выражение таймфрейма.
- При чтении слева направо выражение временного интервала имеет время начала, и время окончания
to. - Если время окончания не задано, то подразумеваются
to nowНапример,-2hто же самое-2h to now. - Поддерживаемые единицы:
s,m,h,d,w,M,q,y(вы также можете использовать целые слова, напримерminutesиquarter)
| Примеры выражений таймфрейма | Значение |
|---|---|
today
|
С начала сегодняшнего дня до начала завтрашнего дня. |
yesterday
|
С начала вчерашнего дня до начала сегодняшнего. Пример -1d/d to today.
|
yesterday to now
|
С начала вчерашнего дня до текущего времени сегодня. |
previous week
|
Целых семь предыдущих дней. Если сегодня понедельник, вы получаете данные с предыдущего понедельника по предыдущее воскресенье (вчера). |
this year
|
Текущий календарный год, с 1 января этого года 00:00по 1 января следующего года 00:00.
|
last 6 weeks
|
Последние 42 дня (6 недель * 7 дней), заканчивающихся сейчас. Аналогично -6w to now.
|
-2h
|
От 2 часов (120 минут) назад до текущего времени ( nowподразумевается). Аналогично Last 2 hoursи -2h to now.
|
-4d to -1h30m
|
От 4 дней (96 часов) назад до 1,5 часов назад. |
-1w
|
Последние 7 дней (168 часов), с этого времени 7 дней назад до текущего времени (now). Аналогично -7dи -168h.
|
-1w/w
|
От начала предыдущей календарной недели до текущего времени (сейчас).
Обычно |
-1w/w + 8h
|
С начала прошлой недели плюс 8 часов (8:00 понедельника).
|
-1d/d+9h00m to -1d/d+17h00m
|
Часы работы вчера с 09:00 до 17:00 (с 9:00 до 17:00). |
2020-08-16 21:28 to 2020-08-19 10:02
|
Абсолютный диапазон, состоящий из абсолютных дат и времени начала и окончания в YYYY-MM-DD hh:mmформате.
|
1598545932346 to 1598837052346
|
Миллисекундные временные метки формата Unix. |
Сохранение таймфреймов и менеджмент-зон
Выбор таймфреймов и менеджмент-зон является фиксированным — они распространяются на все посещаемые вами страницы. Например, после изменения таймфрейма и менеджмент-зоны на дашборде выбранные параметры сохраняются при переходе от плитки Приложения к отдельным страницам приложений.
Исключением является открытие нового дашборда или возврат к текущим дашбордам, выбрав вкладку Дашборды в верхнем левом углу страницы. В этом случае таймфрейм и менеджмент-зона сбрасываются до значений по умолчанию.
Значения таймфреймов запоминаются в количестве до 10 недавно использованных таймфреймов.
Настройки по умолчанию таймфрейма и менеджмент-зоны
Вы можете установить таймфрейм и менеджмент-зону по умолчанию для каждого дашборда; они будут выбираться каждый раз, когда вы открываете дашборд. Эти настройки также будут применены, когда вы предоставите общий доступ к дашборду.
Вы также можете указать таймфрейм и менеджмент-зону по умолчанию для каждой плитки.
Таймфрейм для конкретного дашборда
Чтобы установить таймфрейм дашборда, который будет отображаться глобально:
- Перейдите на вкладку Настройки.
- Включите Таймфрейм по умолчанию.
- Выберите таймфрейм, который вы хотите использовать по умолчанию для этого дашборда.
Менеджмент-зона для конкретного дашборда
Чтобы установить менеджмент-зоны дашборда, которая будет отображаться глобально:
- Перейдите на вкладку Настройки.
- Включите Менеджмент-зона по умолчанию.
- Выберите менеджмент-зону, которую вы хотите использовать по умолчанию для этого дашборда.
Таймфрейм для конкретной плитки
Чтобы установить таймфрейм для плитки:
- Перейдите в раздел Дашборды.
- Выберите название дашборда, чтобы отобразить его.
- Нажмите на кнопку Редактировать в правом верхнем углу дашборда. Дашборд откроется в режиме редактирования.
- Если вы не видите опцию Редактировать , значит, у вас нет разрешения на редактирование этого дашборда.
- Выберите плитку, которую хотите настроить.
- Включите параметр Custom таймфрейм.
- Выберите таймфрейм, который будет использоваться по умолчанию для этой плитки.
- Нажмите на кнопку Готово. Когда вы устанавливаете таймфрейм для конкретной плитки, в правом верхнем углу плитки отображается ее фильтр. Наведите курсор на фильтр, чтобы увидеть настройку.
Менеджмент-зона для конкретной плитки
Чтобы установить менеджмент-зону для плитки:
- Перейдите в раздел Дашборды.
- Выберите название дашборда, чтобы отобразить его.
- Нажмите на кнопку Редактировать в правом верхнем углу дашборда. Дашборд откроется в режиме редактирования.
- Если вы не видите опцию Редактировать , значит, у вас нет разрешения на редактирование этого дашборда.
- Выберите плитку, которую хотите настроить.
- Включите параметр Custom менеджмент-зона.
- Выберите менеджмент-зону, которую вы хотите использовать по умолчанию для этой плитки.
- Нажмите на кнопку Готово. Когда вы устанавливаете менеджмент-зону для конкретной плитки, в правом верхнем углу плитки отображается ее фильтр. Наведите курсор на фильтр, чтобы увидеть настройку.