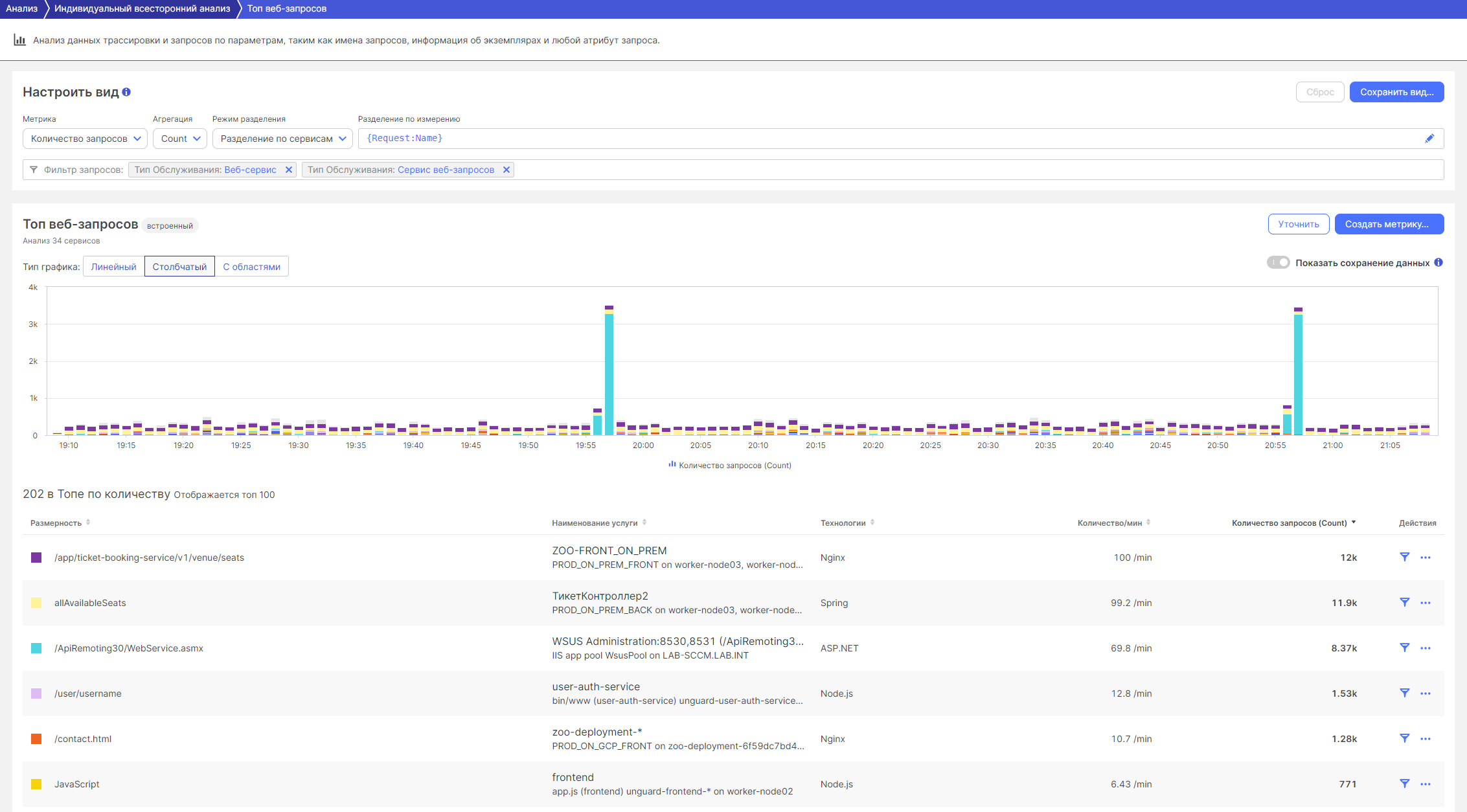Топ веб-запросов: различия между версиями
(Создана пустая страница) |
(Создание) |
||
| Строка 1: | Строка 1: | ||
Вкладка '''Топ веб-запросов''' позволяет анализировать самые популярные веб-запросы во всех ваших службах и искать запросы, исходящие от определенных URL-адресов или предназначенные для них. Этот вид легко настраивается и служит удобной точкой входа для углубленного анализа ваших услуг. | |||
Доступ к странице анализа самых популярных веб-запросов | |||
# Перейдите на вкладку '''Анализ'''. | |||
# Нажмите на преставление '''Топ веб-запросов'''. | |||
[[Файл:Топ веб запросов2.png|граница]] | |||
== Настройка представления == | |||
На вкладке '''Топ веб-запросов''' перечислены все веб-запросы, произошедшие в течение выбранного периода времени и в выбранной зоне управления. На панели '''Настроить вид''' вы можете настроить несколько возможностей фильтрации. Представление обновляется автоматически при изменении параметров. | |||
{| class="wikitable" | |||
!Параметр | |||
!Описание | |||
|- | |||
|Метрика | |||
|Анализируемая метрика — по умолчанию установлено значение '''Количество запросов''' . | |||
|- | |||
|Агрегация | |||
|Способ агрегирования значений метрики — доступные агрегирования зависят от выбранной метрики. | |||
|- | |||
|Режим разделения | |||
|Как обрабатываются размеры, указанные в разделе '''Разделение по измерению'''. | |||
* Разделение по сервисам — каждое измерение отображается отдельно для каждого сервиса. | |||
* Объединить сервисы — одинаковые измерения из разных сервисов объединяются в одно. | |||
|- | |||
|Разделение по измерению | |||
|Список измерений, по которым разделяются запросы. По умолчанию <code>{Request:Name}</code>установлено измерение имени запроса ( ). | |||
Вы можете указать несколько размеров. Поместите курсор в поле ввода, чтобы увидеть доступные параметры. Запросы разделяются по измерениям в указанном порядке. | |||
|- | |||
|Фильтр запросов | |||
|Отфильтруйте запросы, которые будут включены в представление. По умолчанию установлены следующие критерии: | |||
* Тип Обслуживания :<code>Веб сервис</code> | |||
* Тип Обслуживания :<code>Сервис веб-запросов</code> | |||
Вы можете указать дополнительные критерии. Поместите курсор в поле ввода, чтобы увидеть доступные параметры. | |||
Однотипные критерии группируются по логике ИЛИ. Критерии разных типов группируются по логике «И». | |||
|} | |||
После настройки представления вы можете сохранить его для быстрого доступа в будущем. Нажмите на кнопку '''Сохранить вид''' и укажите имя. | |||
Вы также можете сохранить конфигурацию как вычисляемую метрику сервиса и использовать ее как любую другую метрику в системе Ключ-АСТРОМ (например, для оповещений). | |||
Вы можете экспортировать данные таблицы в файл значений, разделенных запятыми (CSV). | |||
#В правом нижнем углу страницы выберите '''Показать меню экспорта (...)'''. | |||
#Выберите '''Экспорт видимых данных''' или '''Экспорт данных таблицы.''' | |||
{| class="wikitable" | |||
!Вариант | |||
!Экспортированные данные | |||
!Поля | |||
!Число входов | |||
|- | |||
|Экспорт видимых данных | |||
|Текущая отображаемая область таблицы с учетом примененных фильтров | |||
|Только видимые данные | |||
|До 100 основных параметров | |||
|- | |||
|Экспорт данных таблицы | |||
|Все данные таблицы, включая основные измерения, которые не отображаются на текущей странице таблицы. | |||
|Все доступные данные, относящиеся к основным измерениям | |||
|До 100 основных параметров | |||
|} | |||
==Представление== | |||
* Диаграмма на странице '''Топ веб-запросов''' показывает 15 основных измерений (все остальные измерения объединены в одно измерение), а таблица ниже содержит до 85 дополнительных измерений, в результате чего общее количество отображаемых в диаграмме измерений достигает 100. Представление мгновенно адаптируется. к изменениям, которые вы вносите на панели '''Настроить вид''' . | |||
* В диаграмме используются данные трассировки и запроса , которые имеют разные периоды хранения данных. Для таймфреймов, содержащих данные старше 10 дней, вы можете включить настройку '''Показать сохранение данных''', чтобы лучше понять, какие данные доступны за какой период прямо с диаграммы. | |||
* В колонке '''Действия''' таблицы вы можете выбрать: | |||
**'''Фильтр'''[[Файл:Фильтр.png|59x59пкс|ссылка=https://doc.ruscomtech.ru/index.php/%D0%A4%D0%B0%D0%B9%D0%BB:%D0%A4%D0%B8%D0%BB%D1%8C%D1%82%D1%80.png]] - чтобы отфильтровать представление для указанного измерения. | |||
**'''Дополнительно'''[[Файл:Больше.png|58x58пкс|ссылка=https://doc.ruscomtech.ru/index.php/%D0%A4%D0%B0%D0%B9%D0%BB:%D0%91%D0%BE%D0%BB%D1%8C%D1%88%D0%B5.png]]- чтобы получить доступ к дополнительным параметрам анализа в меню '''''Анализ'''''. | |||
== Примеры использования представления == | |||
Здесь вы можете найти некоторые варианты использования представления '''Топ веб-запросы''' . | |||
=== Найти конкретный URL === | |||
С помощью представления '''Топ веб-запросы''' вы можете сосредоточить свой анализ на запросах, которые приходят с определенного URL-адреса или направляются на него. | |||
# Укажите <code>{URL:Host}{Relative-URL}</code>в поле '''Разделение по измерению''', чтобы разделить запросы на основе URL-адресов. | |||
# Теперь отфильтруйте запросы к определенному URL. В поле '''Фильтр запросов''' выберите <code>URL веб запроса</code> и укажите шаблон URL-адреса. Обратите внимание, что этот фильтр использует оператор CONTAINS . | |||
=== Поиск запросов с кодами ответов на ошибки === | |||
Вы можете легко сузить свои запросы до тех, которые вернули код ответа об ошибке (то есть любой код ошибки в диапазоне 4xx ). После настройки интересующих вас параметров поместите курсор в поле '''Фильтр запросов''' и выберите тип фильтра '''Код ответа HTTP''' (вы можете начать вводить текст, чтобы сузить список предложений). Затем выберите критерии 4xx и дождитесь завершения обработки данных. | |||
=== Найдите POST HTTP-запросы === | |||
У вас есть два варианта быстрого просмотра вашего POST (или любого другого метода HTTP): (1) установить измерение метода HTTP или (2) отфильтровать запрос по методу HTTP. | |||
==== Измерение ==== | |||
В этом случае вы увидите все ваши запросы, сгруппированные по методу HTTP и любому другому предоставленному вами измерению. Просто укажите это <code>{HTTP-Method}</code>в поле '''Разделение по измерению.''' | |||
==== Фильтр ==== | |||
В этом случае все запросы, не относящиеся к POST, отфильтровываются, поэтому вы можете сосредоточиться на анализе. Просто укажите <code>HTTP HYYP</code>и выберите <code>POST</code>значение в поле '''Фильтр запросов.''' | |||
Версия 18:35, 5 июня 2024
Вкладка Топ веб-запросов позволяет анализировать самые популярные веб-запросы во всех ваших службах и искать запросы, исходящие от определенных URL-адресов или предназначенные для них. Этот вид легко настраивается и служит удобной точкой входа для углубленного анализа ваших услуг.
Доступ к странице анализа самых популярных веб-запросов
- Перейдите на вкладку Анализ.
- Нажмите на преставление Топ веб-запросов.
Настройка представления
На вкладке Топ веб-запросов перечислены все веб-запросы, произошедшие в течение выбранного периода времени и в выбранной зоне управления. На панели Настроить вид вы можете настроить несколько возможностей фильтрации. Представление обновляется автоматически при изменении параметров.
| Параметр | Описание |
|---|---|
| Метрика | Анализируемая метрика — по умолчанию установлено значение Количество запросов . |
| Агрегация | Способ агрегирования значений метрики — доступные агрегирования зависят от выбранной метрики. |
| Режим разделения | Как обрабатываются размеры, указанные в разделе Разделение по измерению.
|
| Разделение по измерению | Список измерений, по которым разделяются запросы. По умолчанию {Request:Name}установлено измерение имени запроса ( ).
Вы можете указать несколько размеров. Поместите курсор в поле ввода, чтобы увидеть доступные параметры. Запросы разделяются по измерениям в указанном порядке. |
| Фильтр запросов | Отфильтруйте запросы, которые будут включены в представление. По умолчанию установлены следующие критерии:
Вы можете указать дополнительные критерии. Поместите курсор в поле ввода, чтобы увидеть доступные параметры. Однотипные критерии группируются по логике ИЛИ. Критерии разных типов группируются по логике «И». |
После настройки представления вы можете сохранить его для быстрого доступа в будущем. Нажмите на кнопку Сохранить вид и укажите имя.
Вы также можете сохранить конфигурацию как вычисляемую метрику сервиса и использовать ее как любую другую метрику в системе Ключ-АСТРОМ (например, для оповещений).
Вы можете экспортировать данные таблицы в файл значений, разделенных запятыми (CSV).
- В правом нижнем углу страницы выберите Показать меню экспорта (...).
- Выберите Экспорт видимых данных или Экспорт данных таблицы.
| Вариант | Экспортированные данные | Поля | Число входов |
|---|---|---|---|
| Экспорт видимых данных | Текущая отображаемая область таблицы с учетом примененных фильтров | Только видимые данные | До 100 основных параметров |
| Экспорт данных таблицы | Все данные таблицы, включая основные измерения, которые не отображаются на текущей странице таблицы. | Все доступные данные, относящиеся к основным измерениям | До 100 основных параметров |
Представление
- Диаграмма на странице Топ веб-запросов показывает 15 основных измерений (все остальные измерения объединены в одно измерение), а таблица ниже содержит до 85 дополнительных измерений, в результате чего общее количество отображаемых в диаграмме измерений достигает 100. Представление мгновенно адаптируется. к изменениям, которые вы вносите на панели Настроить вид .
- В диаграмме используются данные трассировки и запроса , которые имеют разные периоды хранения данных. Для таймфреймов, содержащих данные старше 10 дней, вы можете включить настройку Показать сохранение данных, чтобы лучше понять, какие данные доступны за какой период прямо с диаграммы.
- В колонке Действия таблицы вы можете выбрать:
Примеры использования представления
Здесь вы можете найти некоторые варианты использования представления Топ веб-запросы .
Найти конкретный URL
С помощью представления Топ веб-запросы вы можете сосредоточить свой анализ на запросах, которые приходят с определенного URL-адреса или направляются на него.
- Укажите
{URL:Host}{Relative-URL}в поле Разделение по измерению, чтобы разделить запросы на основе URL-адресов. - Теперь отфильтруйте запросы к определенному URL. В поле Фильтр запросов выберите
URL веб запросаи укажите шаблон URL-адреса. Обратите внимание, что этот фильтр использует оператор CONTAINS .
Поиск запросов с кодами ответов на ошибки
Вы можете легко сузить свои запросы до тех, которые вернули код ответа об ошибке (то есть любой код ошибки в диапазоне 4xx ). После настройки интересующих вас параметров поместите курсор в поле Фильтр запросов и выберите тип фильтра Код ответа HTTP (вы можете начать вводить текст, чтобы сузить список предложений). Затем выберите критерии 4xx и дождитесь завершения обработки данных.
Найдите POST HTTP-запросы
У вас есть два варианта быстрого просмотра вашего POST (или любого другого метода HTTP): (1) установить измерение метода HTTP или (2) отфильтровать запрос по методу HTTP.
Измерение
В этом случае вы увидите все ваши запросы, сгруппированные по методу HTTP и любому другому предоставленному вами измерению. Просто укажите это {HTTP-Method}в поле Разделение по измерению.
Фильтр
В этом случае все запросы, не относящиеся к POST, отфильтровываются, поэтому вы можете сосредоточиться на анализе. Просто укажите HTTP HYYPи выберите POSTзначение в поле Фильтр запросов.