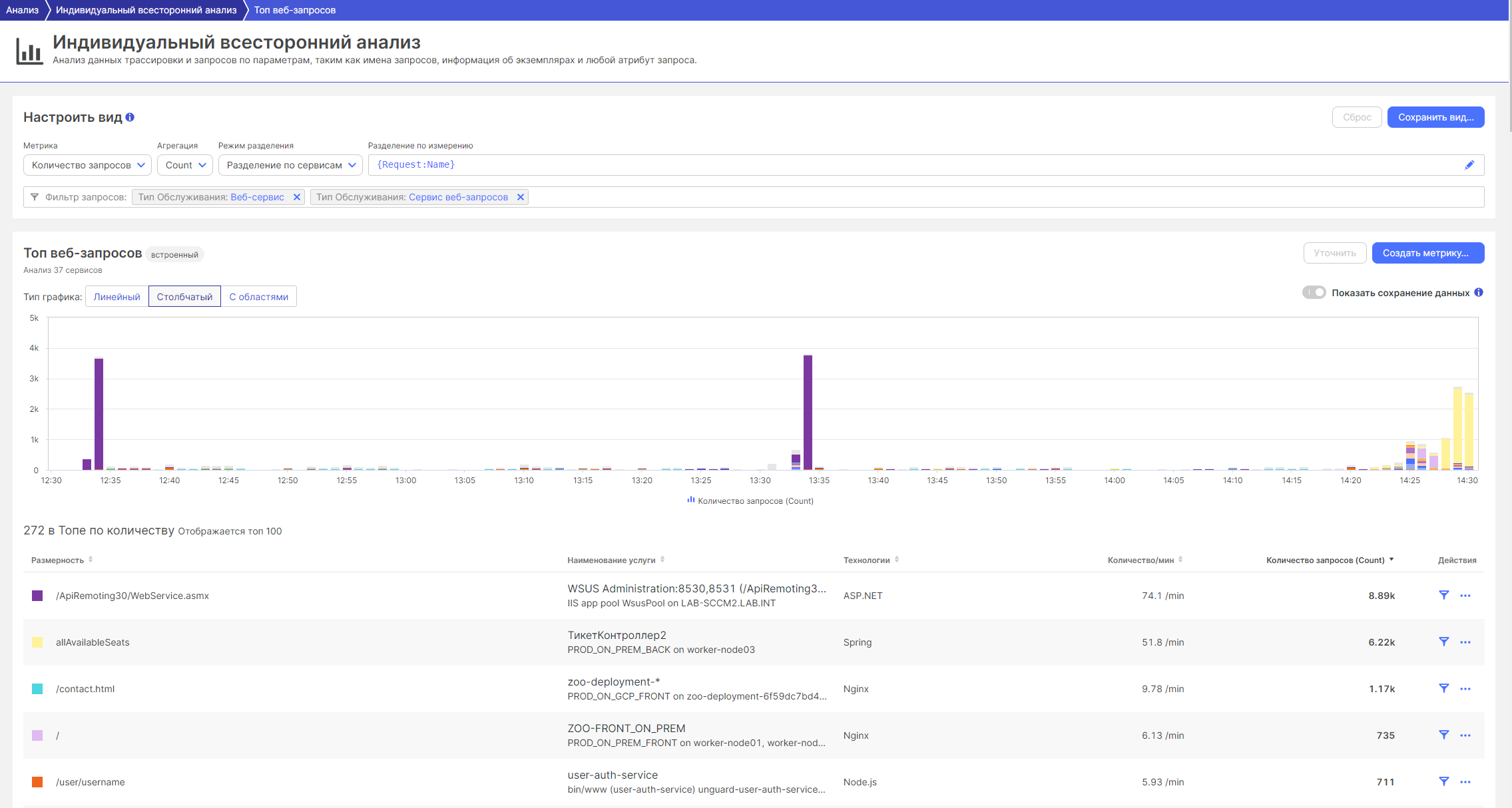Многомерный анализ: различия между версиями
ENetrebin (обсуждение | вклад) (Новая страница: «Представление « Многомерный анализ » позволяет анализировать веб-запросы ваших служб с...») |
|||
| (не показано 9 промежуточных версий 2 участников) | |||
| Строка 1: | Строка 1: | ||
Представление | Представление Многомерный анализ позволяет анализировать веб-запросы ваших служб с помощью точно настроенной фильтрации, поэтому вы можете сосредоточить свой анализ на наиболее важных измерениях. Это представление легко настраивается и служит удобной точкой входа для углубленного анализа ваших услуг. | ||
С помощью многомерного анализа вы можете исследовать пользовательские представления: | С помощью многомерного анализа вы можете исследовать пользовательские представления: '''''Топ веб-запросов''''' , '''''Топ транзакций баз данных''''' и '''''Анализ исключений'''''. | ||
Доступ к странице многомерного анализа | Доступ к странице многомерного анализа | ||
# | # Перейдите на вкладку '''Анализ'''. | ||
# Выберите один из вариантов анализа, который вы хотите | # Выберите один из вариантов анализа, который вы хотите изучить, или нажмите на кнопку '''Создать аналитическое представление'''. | ||
== Источник данных == | == Источник данных == | ||
Многомерный анализ использует данные трассировки и запросов в качестве источника данных, который включает информацию о '''''распределенных трассировках''''' и '''''запросах'''''. Для таймфреймов менее двух часов используются данные высокого разрешения. Для более длительных таймфреймов применяется выборка: используется только часть данных трассировки и запроса. | |||
* Чтобы просмотреть информацию о данных, используемых для анализа, и предложения по повышению точности, наведите | * Чтобы просмотреть информацию о данных, используемых для анализа, и предложения по повышению точности, наведите курсор на кнопку '''Уточнить'''. | ||
* Чтобы включить в анализ дополнительные данные, | * Чтобы включить в анализ дополнительные данные, нажмите на кнопку '''Уточнить'''. | ||
Многомерный анализ против графиков | Многомерный анализ против графиков | ||
В отличие от Проводника данных , многомерный анализ использует данные трассировки и запроса, а не данные | В отличие от '''''Проводника данных''''' , многомерный анализ использует данные трассировки и запроса, а не данные показателей, поэтому значения на диаграммах многомерного анализа могут отличаться от значений на пользовательских диаграммах. | ||
== Настройка представления == | |||
На панели '''Настроить вид''' вы можете настроить несколько возможностей фильтрации. Представление обновляется автоматически при изменении параметров. | |||
== | |||
{| class="wikitable" | {| class="wikitable" | ||
!Параметр | !Параметр | ||
| Строка 47: | Строка 30: | ||
|Как агрегируются значения метрик. Доступные агрегации зависят от выбранной метрики. | |Как агрегируются значения метрик. Доступные агрегации зависят от выбранной метрики. | ||
|- | |- | ||
| | |Режим разделения | ||
|Как обрабатываются измерения, указанные в разделе | |Как обрабатываются измерения, указанные в разделе '''Разделение по измерению'''. | ||
* | * Разделение по сервисам — каждое измерение отображается отдельно для каждого сервиса. | ||
* Объединить по сервисам — одни и те же параметры из разных сервисов объединяются в один. | * Объединить по сервисам — одни и те же параметры из разных сервисов объединяются в один. | ||
|- | |- | ||
|Разделить по | |Разделить по изменению | ||
|Список измерений, по которым разбиваются запросы. | |Список измерений, по которым разбиваются запросы. | ||
Можно указать несколько | Можно указать несколько измерений. Поместите курсор в поле ввода, чтобы увидеть доступные варианты. Запросы разбиваются по параметрам в указанном порядке. | ||
|- | |- | ||
| | |Фильтр запросов | ||
|Отфильтруйте запросы, которые необходимо включить в представление. Поместите курсор в поле ввода, чтобы увидеть доступные варианты. | |Отфильтруйте запросы, которые необходимо включить в представление. Поместите курсор в поле ввода, чтобы увидеть доступные варианты. | ||
Однотипные критерии группируются по логике ИЛИ . Критерии разных типов группируются по логическому И. | Однотипные критерии группируются по логике ИЛИ . Критерии разных типов группируются по логическому И. | ||
|} | |} | ||
Вы можете экспортировать данные таблицы в файл значений, разделенных запятыми (CSV). | Вы можете экспортировать данные таблицы в файл значений, разделенных запятыми (CSV). | ||
# В правом нижнем углу страницы выберите Показать меню экспорта | # В правом нижнем углу страницы выберите '''Показать меню экспорта (...)'''. | ||
# Выберите Экспорт видимых данных или Экспорт данных таблицы | #Выберите '''Экспорт видимых данных''' или '''Экспорт данных таблицы.''' | ||
{| class="wikitable" | {| class="wikitable" | ||
| Строка 110: | Строка 65: | ||
|Экспорт данных таблицы | |Экспорт данных таблицы | ||
|Все данные таблицы, включая основные измерения, которые не отображаются на текущей странице таблицы. | |Все данные таблицы, включая основные измерения, которые не отображаются на текущей странице таблицы. | ||
|Все доступные данные, относящиеся к основным измерениям | |||
|До 100 основных параметров | |||
|} | |} | ||
== | == Представление == | ||
[[Файл:Анализ2.png]] | |||
На диаграмме показаны 15 основных измерений (все остальные измерения объединены в одно измерение), а таблица ниже содержит до 85 дополнительных измерений, в результате чего общее количество отображаемых на диаграмме измерений достигает 100. Представление мгновенно адаптируется к изменениям, которые вы вносите в диаграмму. Настроить панель просмотра. | На диаграмме показаны 15 основных измерений (все остальные измерения объединены в одно измерение), а таблица ниже содержит до 85 дополнительных измерений, в результате чего общее количество отображаемых на диаграмме измерений достигает 100. Представление мгновенно адаптируется к изменениям, которые вы вносите в диаграмму. Настроить панель просмотра. | ||
В колонке Действия таблицы вы можете выбрать: | В колонке '''Действия''' таблицы вы можете выбрать: | ||
* Фильтр | * '''Фильтр'''[[Файл:Фильтр.png|59x59пкс]] - чтобы отфильтровать представление для указанного измерения. | ||
* Больше | * '''Дополнительно'''[[Файл:Больше.png|58x58пкс]]- чтобы получить доступ к дополнительным параметрам анализа в меню '''''Анализ'''''. | ||
Для таймфреймов, содержащих данные старше 10 дней, можно включить параметр | Для таймфреймов, содержащих данные старше 10 дней, можно включить параметр '''Показать сохранение данных''', чтобы лучше понять, какие данные за какой период доступны непосредственно на графике. | ||
=== Сохранить представление === | === Сохранить представление === | ||
После настройки представления вы можете сохранить его для быстрого доступа в будущем. Просто | После настройки представления вы можете сохранить его для быстрого доступа в будущем. Просто нажмите на кнопку '''Сохранить вид''' и укажите имя. | ||
Ключ-АСТРОМ предлагает несколько | Ключ-АСТРОМ предлагает несколько готовых видов: | ||
* | * '''''[[Топ веб-запросов]]''''' | ||
* | *'''''[[Топ транзакций баз данных]]''''' | ||
* | *'''''[[Анализ исключений]]''''' | ||
== Расчетная метрика | == Расчетная метрика == | ||
Вы можете сохранить настроенное представление как расчетную метрику | Вы можете сохранить настроенное представление как расчетную метрику сервиса, которую можно использовать так же, как и любую другую метрику Ключ-АСТРОМ, например, для построения диаграмм или экспорта данных через API . | ||
Примечания | |||
В вычисляемую метрику записываются только новые данные. Ретроспективные данные не добавляются. | * В вычисляемую метрику записываются только новые данные. Ретроспективные данные не добавляются. | ||
* Вы можете иметь до 500 включенных вычисляемых метрик для каждой среды и до 100 включенных вычисляемых метрик для каждой службы. Классические вычисляемые показатели поддерживают не более 100 значений параметров. Это называется правилом «top X», поскольку в зависимости от вашей конфигурации вы можете выбрать меньшее количество. Как бы вы ни выбрали 100 верхних значений измерения, остальные измерения объединяются в один временной ряд, и значение измерения становится доступным через специальное <code>remainder</code>измерение. | |||
Чтобы создать расчетную метрику обслуживания из представления многомерного анализа | Чтобы создать расчетную метрику обслуживания из представления многомерного анализа | ||
# В меню Ключ-АСТРОМ выберите | # В меню Ключ-АСТРОМ выберите вкладку '''Анализ'''. | ||
# | # Нажмите на кнопку '''Создать аналитическое представление'''. | ||
# | # '''''(не обязательно)''''' Выберите менеджмент-зону. Новая метрика будет ограничена данными из этой зоны. | ||
# Настройте | # Настройте представление. Описание доступных параметров см. в разделе '''Настройка представления''' выше. | ||
# На панели | #На панели '''Вид''' нажмите на кнопку '''Создать метрику'''. | ||
# Укажите | #Укажите название метрики. Название автоматически добавляется в ключ метрики. | ||
# | #'''''(не обязательно)''''' При необходимости настройте ключ метрики. Примечание. После создания метрики вы не сможете изменить ее ключ. | ||
# | # '''''(не обязательно)''''' Если вы хотите более точно настроить свою метрику, нажмите на кнопку '''Расширенные опции''' , чтобы настроить дополнительные параметры метрики. Подробности см. в разделе '''''Рассчитываемые метрики для служб'''''. | ||
# | # Нажмите на кнопку '''Создать метрику'''. | ||
Текущая версия на 21:50, 5 июня 2024
Представление Многомерный анализ позволяет анализировать веб-запросы ваших служб с помощью точно настроенной фильтрации, поэтому вы можете сосредоточить свой анализ на наиболее важных измерениях. Это представление легко настраивается и служит удобной точкой входа для углубленного анализа ваших услуг.
С помощью многомерного анализа вы можете исследовать пользовательские представления: Топ веб-запросов , Топ транзакций баз данных и Анализ исключений.
Доступ к странице многомерного анализа
- Перейдите на вкладку Анализ.
- Выберите один из вариантов анализа, который вы хотите изучить, или нажмите на кнопку Создать аналитическое представление.
Источник данных
Многомерный анализ использует данные трассировки и запросов в качестве источника данных, который включает информацию о распределенных трассировках и запросах. Для таймфреймов менее двух часов используются данные высокого разрешения. Для более длительных таймфреймов применяется выборка: используется только часть данных трассировки и запроса.
- Чтобы просмотреть информацию о данных, используемых для анализа, и предложения по повышению точности, наведите курсор на кнопку Уточнить.
- Чтобы включить в анализ дополнительные данные, нажмите на кнопку Уточнить.
Многомерный анализ против графиков
В отличие от Проводника данных , многомерный анализ использует данные трассировки и запроса, а не данные показателей, поэтому значения на диаграммах многомерного анализа могут отличаться от значений на пользовательских диаграммах.
Настройка представления
На панели Настроить вид вы можете настроить несколько возможностей фильтрации. Представление обновляется автоматически при изменении параметров.
| Параметр | Описание |
|---|---|
| Метрика | Метрика для анализа. |
| Агрегация | Как агрегируются значения метрик. Доступные агрегации зависят от выбранной метрики. |
| Режим разделения | Как обрабатываются измерения, указанные в разделе Разделение по измерению.
|
| Разделить по изменению | Список измерений, по которым разбиваются запросы.
Можно указать несколько измерений. Поместите курсор в поле ввода, чтобы увидеть доступные варианты. Запросы разбиваются по параметрам в указанном порядке. |
| Фильтр запросов | Отфильтруйте запросы, которые необходимо включить в представление. Поместите курсор в поле ввода, чтобы увидеть доступные варианты.
Однотипные критерии группируются по логике ИЛИ . Критерии разных типов группируются по логическому И. |
Вы можете экспортировать данные таблицы в файл значений, разделенных запятыми (CSV).
- В правом нижнем углу страницы выберите Показать меню экспорта (...).
- Выберите Экспорт видимых данных или Экспорт данных таблицы.
| Вариант | Экспортированные данные | Поля | Число входов |
|---|---|---|---|
| Экспорт видимых данных | Текущая отображаемая область таблицы с учетом примененных фильтров | Только видимые данные | До 100 основных параметров |
| Экспорт данных таблицы | Все данные таблицы, включая основные измерения, которые не отображаются на текущей странице таблицы. | Все доступные данные, относящиеся к основным измерениям | До 100 основных параметров |
Представление
На диаграмме показаны 15 основных измерений (все остальные измерения объединены в одно измерение), а таблица ниже содержит до 85 дополнительных измерений, в результате чего общее количество отображаемых на диаграмме измерений достигает 100. Представление мгновенно адаптируется к изменениям, которые вы вносите в диаграмму. Настроить панель просмотра.
В колонке Действия таблицы вы можете выбрать:
- Фильтр
 - чтобы отфильтровать представление для указанного измерения.
- чтобы отфильтровать представление для указанного измерения. - Дополнительно
 - чтобы получить доступ к дополнительным параметрам анализа в меню Анализ.
- чтобы получить доступ к дополнительным параметрам анализа в меню Анализ.
Для таймфреймов, содержащих данные старше 10 дней, можно включить параметр Показать сохранение данных, чтобы лучше понять, какие данные за какой период доступны непосредственно на графике.
Сохранить представление
После настройки представления вы можете сохранить его для быстрого доступа в будущем. Просто нажмите на кнопку Сохранить вид и укажите имя.
Ключ-АСТРОМ предлагает несколько готовых видов:
Расчетная метрика
Вы можете сохранить настроенное представление как расчетную метрику сервиса, которую можно использовать так же, как и любую другую метрику Ключ-АСТРОМ, например, для построения диаграмм или экспорта данных через API .
Примечания
- В вычисляемую метрику записываются только новые данные. Ретроспективные данные не добавляются.
- Вы можете иметь до 500 включенных вычисляемых метрик для каждой среды и до 100 включенных вычисляемых метрик для каждой службы. Классические вычисляемые показатели поддерживают не более 100 значений параметров. Это называется правилом «top X», поскольку в зависимости от вашей конфигурации вы можете выбрать меньшее количество. Как бы вы ни выбрали 100 верхних значений измерения, остальные измерения объединяются в один временной ряд, и значение измерения становится доступным через специальное
remainderизмерение.
Чтобы создать расчетную метрику обслуживания из представления многомерного анализа
- В меню Ключ-АСТРОМ выберите вкладку Анализ.
- Нажмите на кнопку Создать аналитическое представление.
- (не обязательно) Выберите менеджмент-зону. Новая метрика будет ограничена данными из этой зоны.
- Настройте представление. Описание доступных параметров см. в разделе Настройка представления выше.
- На панели Вид нажмите на кнопку Создать метрику.
- Укажите название метрики. Название автоматически добавляется в ключ метрики.
- (не обязательно) При необходимости настройте ключ метрики. Примечание. После создания метрики вы не сможете изменить ее ключ.
- (не обязательно) Если вы хотите более точно настроить свою метрику, нажмите на кнопку Расширенные опции , чтобы настроить дополнительные параметры метрики. Подробности см. в разделе Рассчитываемые метрики для служб.
- Нажмите на кнопку Создать метрику.