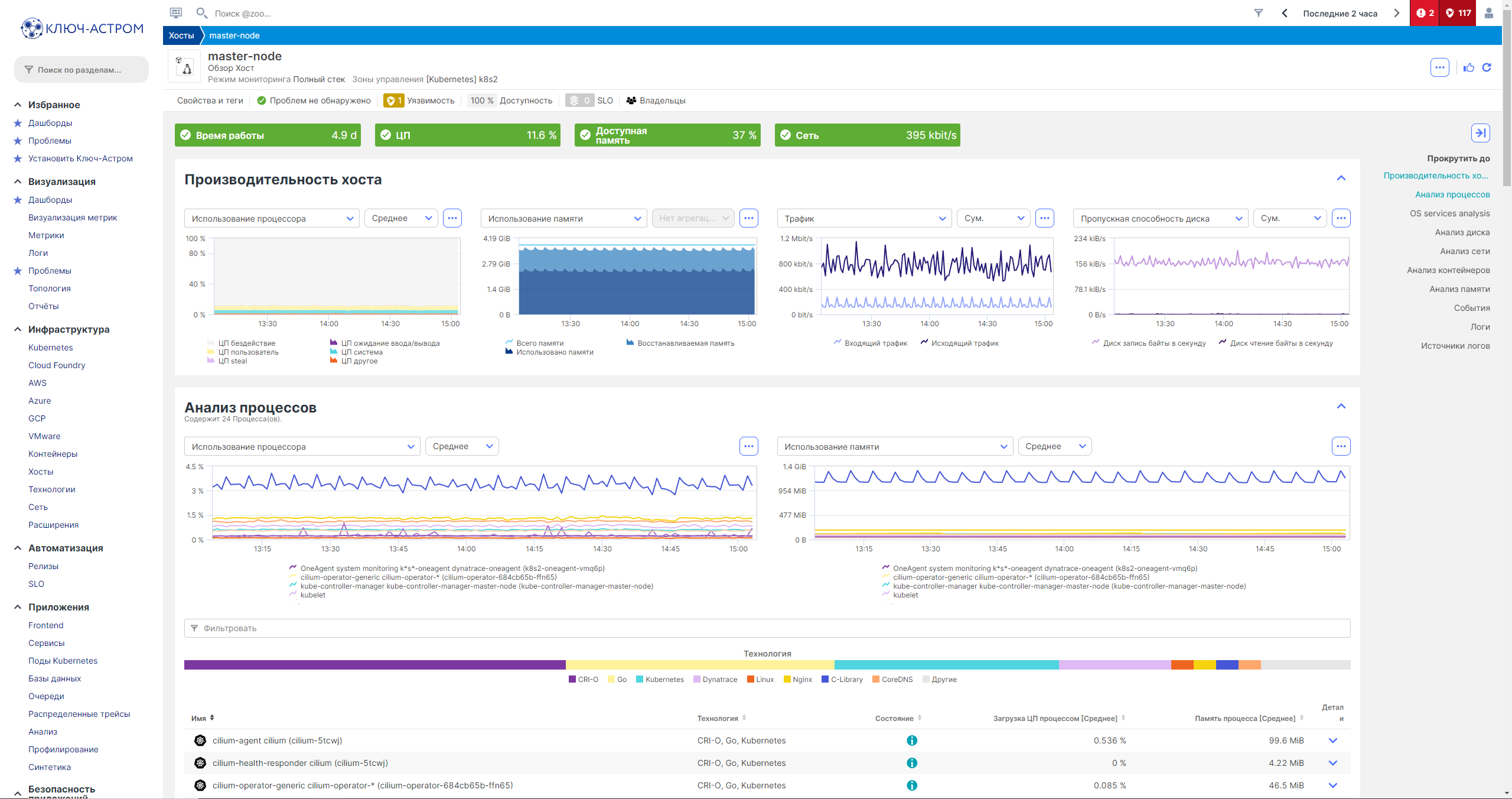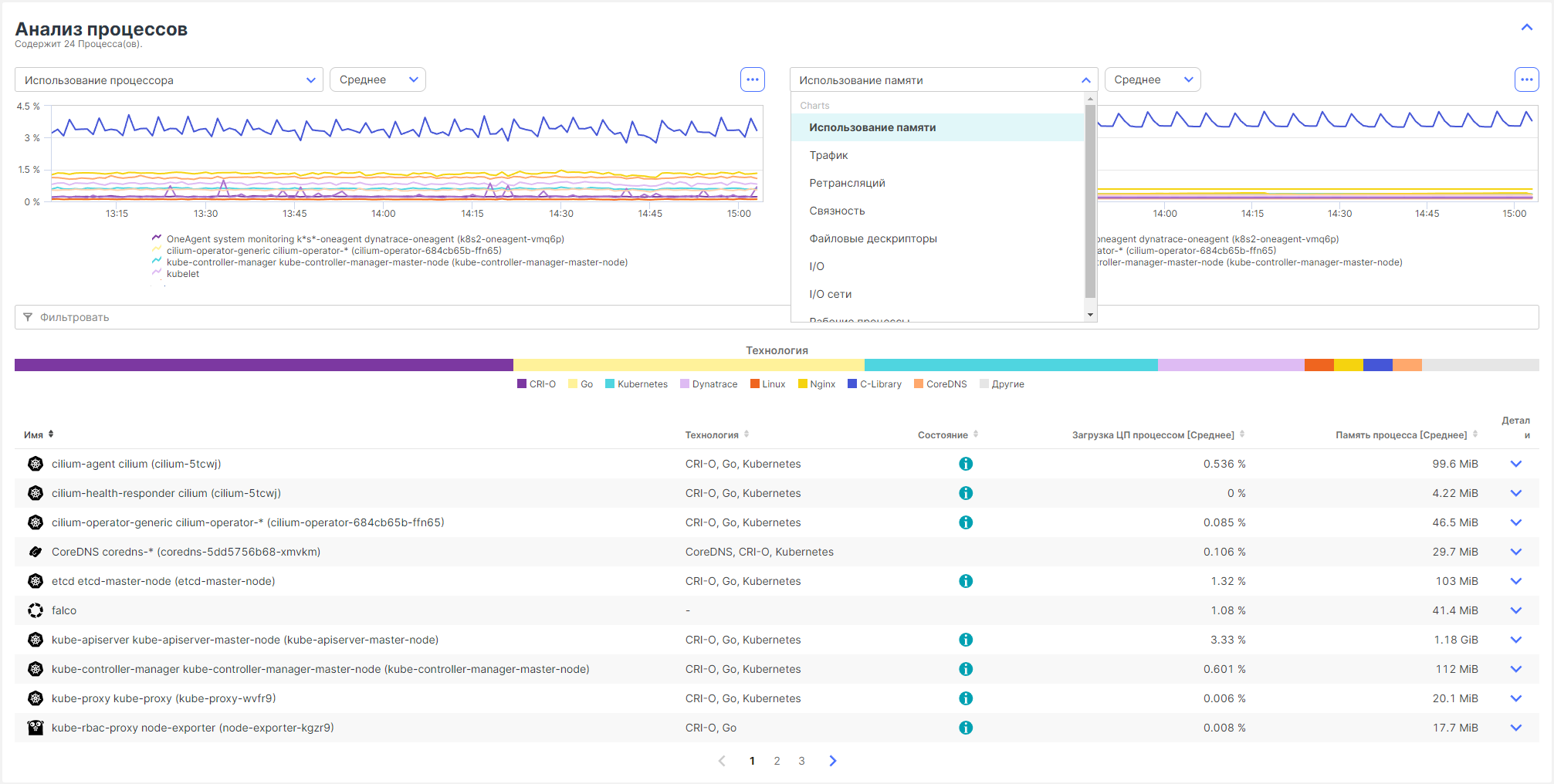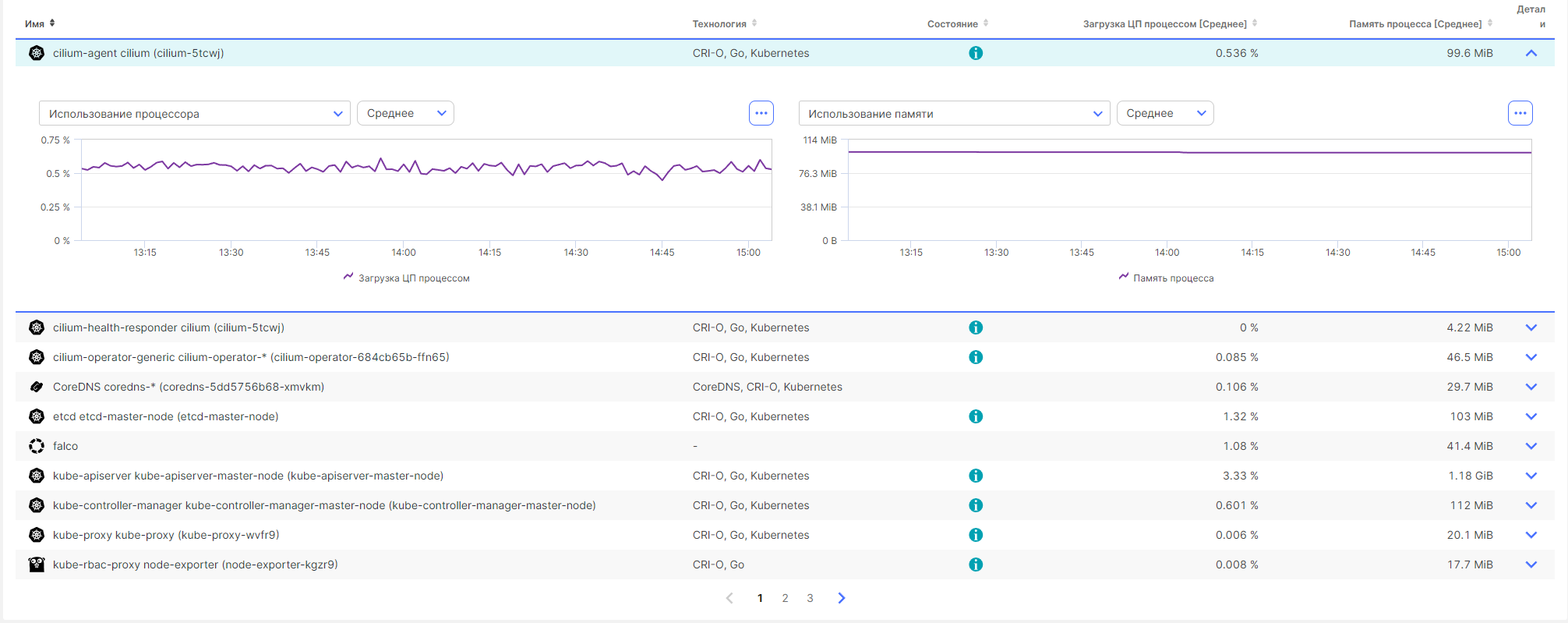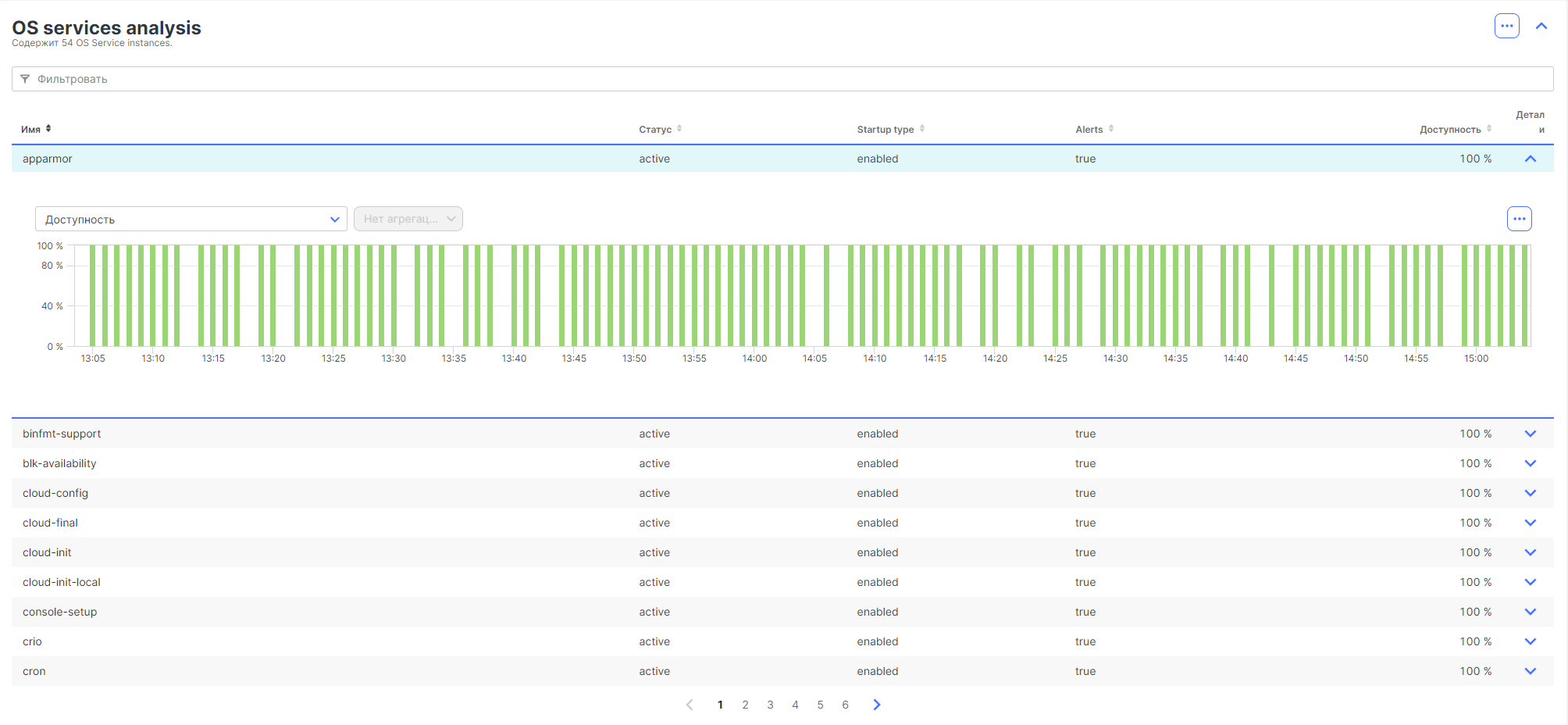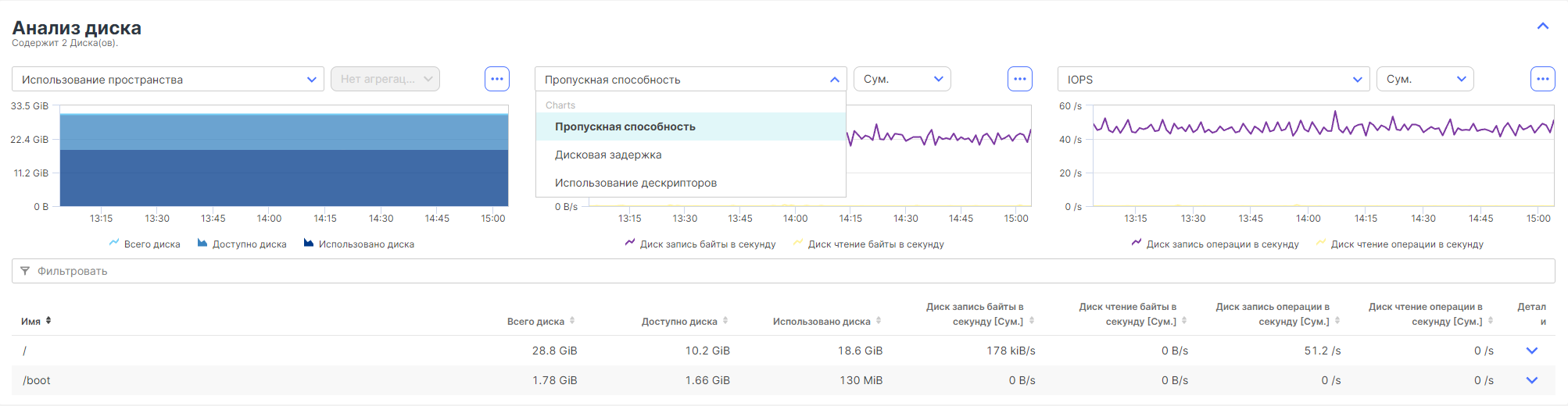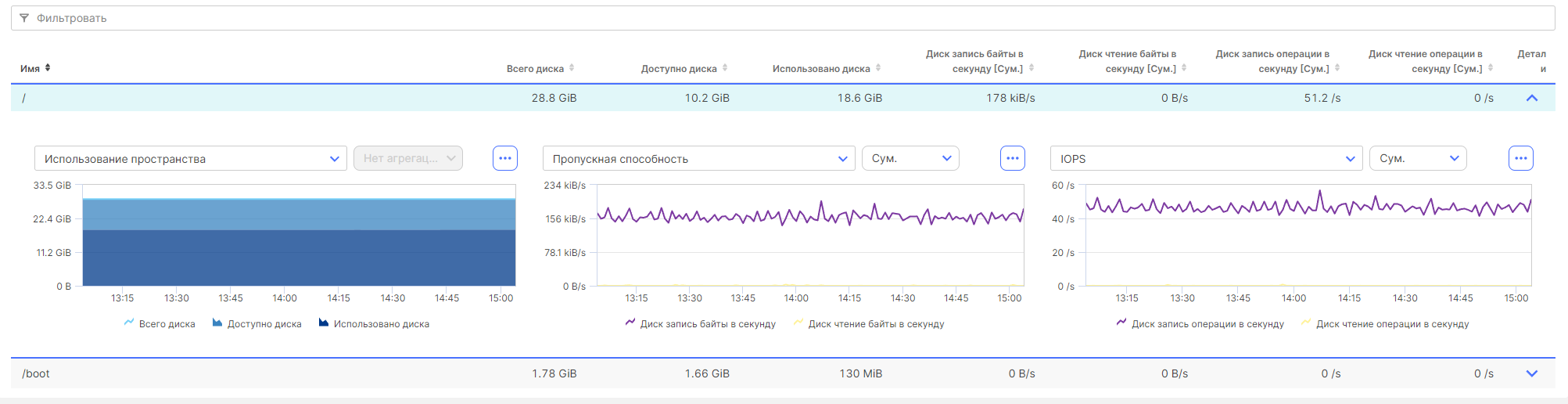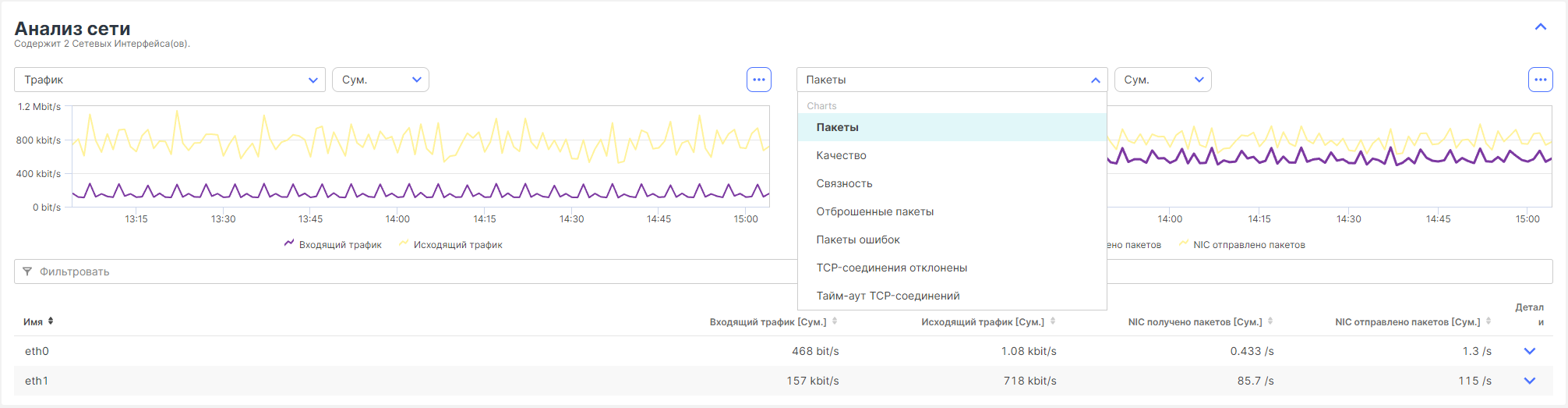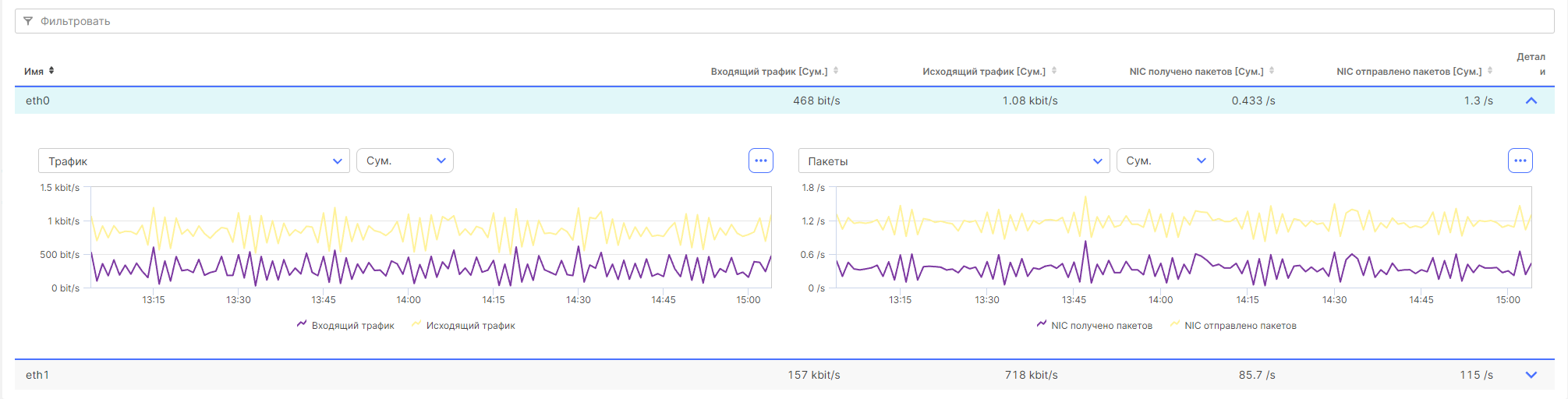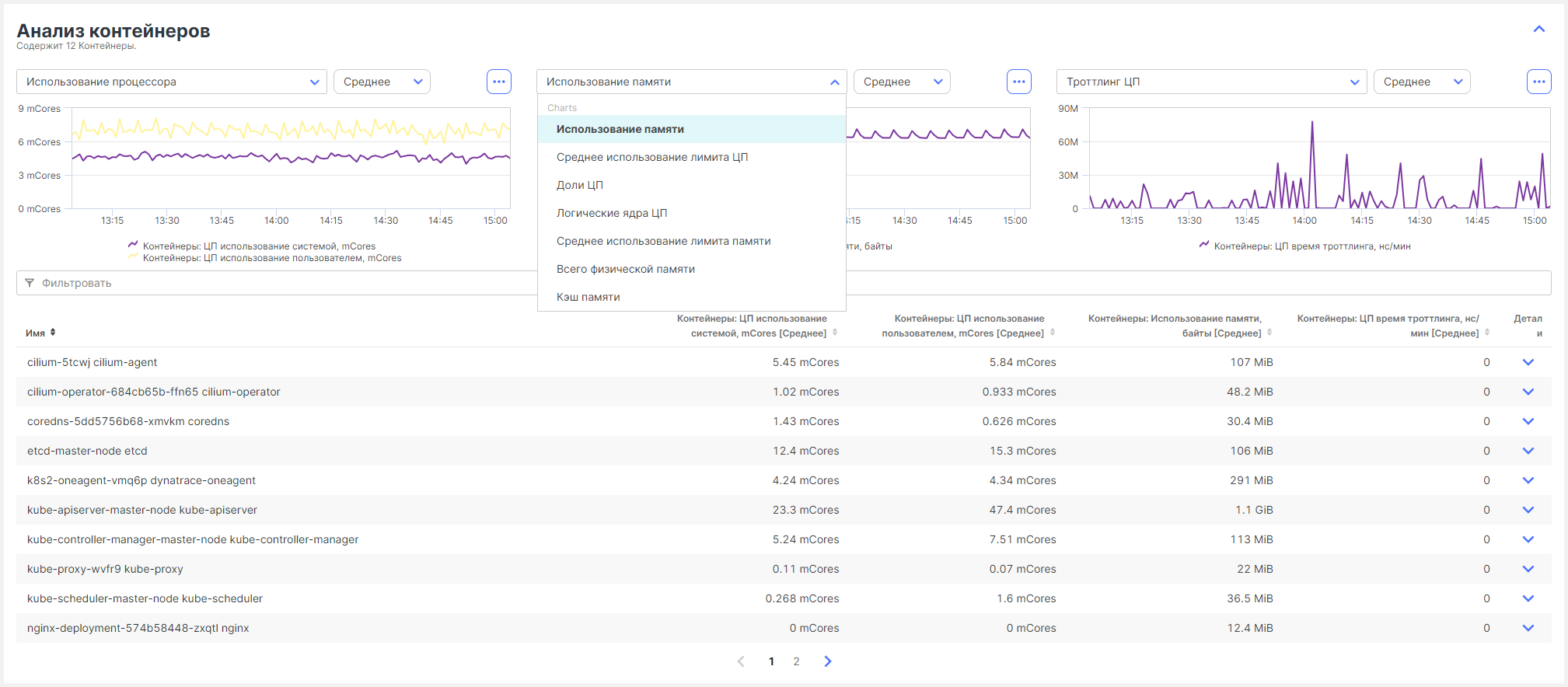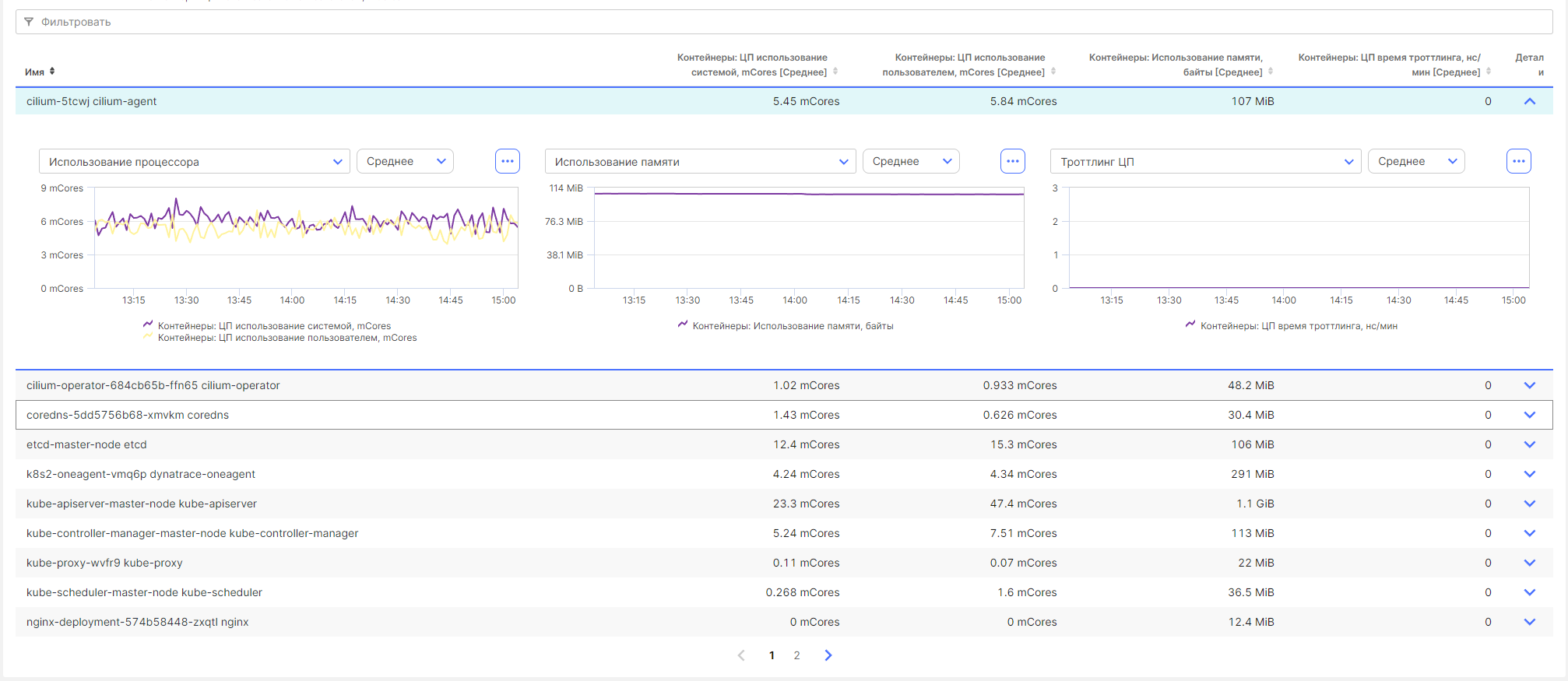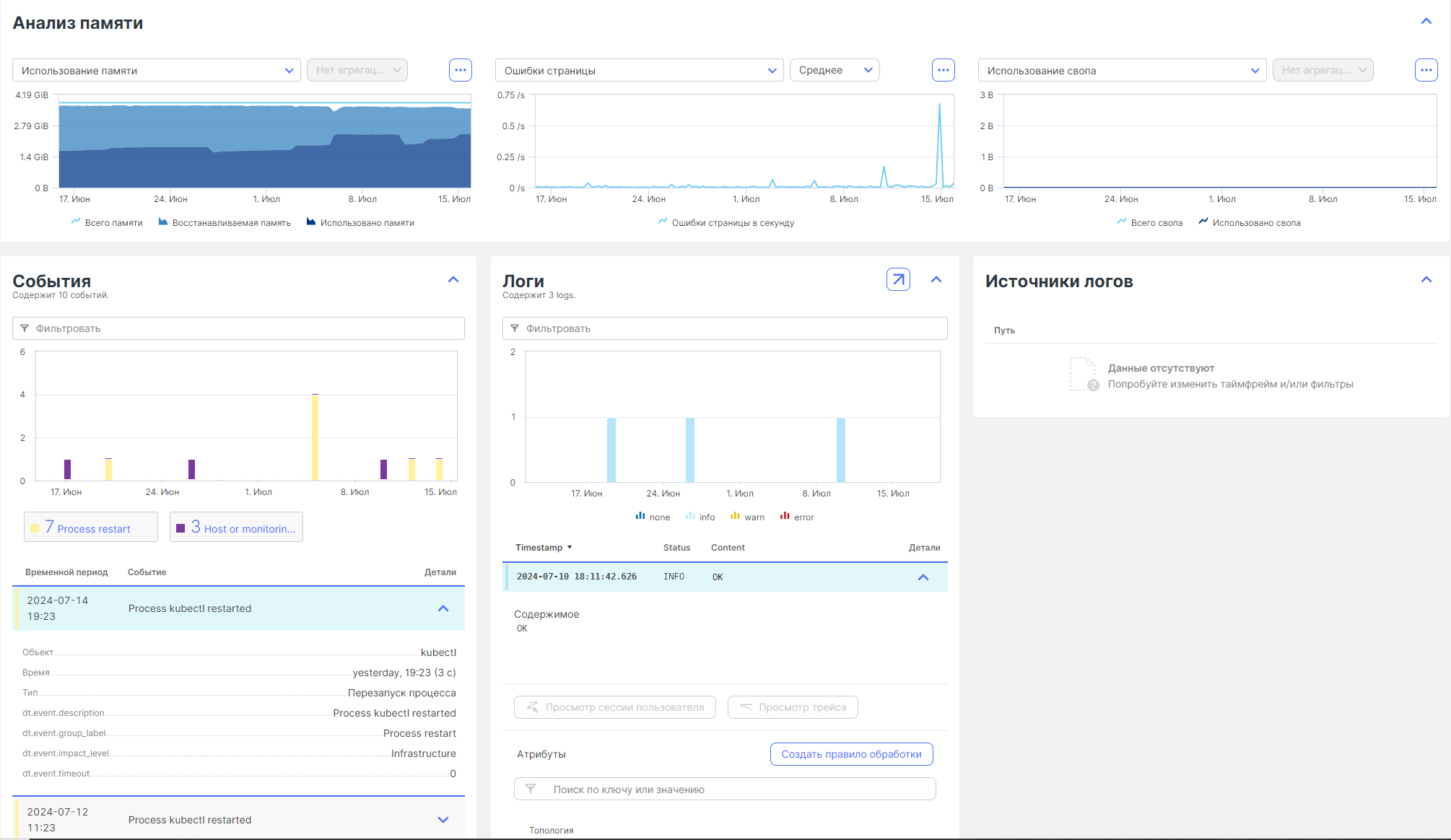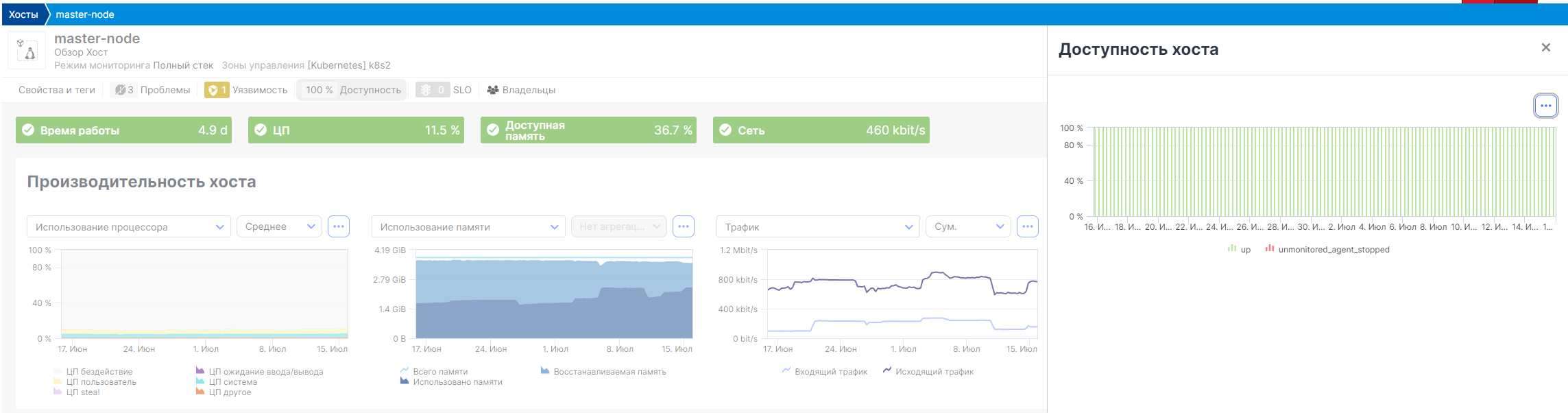Начало работы с Ключ-АСТРОМ: различия между версиями
| (не показано 5 промежуточных версий 2 участников) | |||
| Строка 1: | Строка 1: | ||
* [[Что такое Ключ-АСТРОМ?]] | * [[Что такое Ключ-АСТРОМ?]] | ||
* [[ | * [[Начало работы с Ключ-АСТРОМ Managed]] | ||
* [[Мониторинг Среды]] | * [[Мониторинг Среды]] | ||
** [[Могу ли я настроить мониторинг нескольких сред?]] | ** [[Могу ли я настроить мониторинг нескольких сред?]] | ||
| Строка 10: | Строка 10: | ||
* [[Соглашение о переходе по ссылкам]] | * [[Соглашение о переходе по ссылкам]] | ||
Чтобы начать использовать Ключ-АСТРОМ, просто создайте бесплатную пробную учетную запись, установите ЕдиныйАгент на хост и посмотрите, как Ключ-АСТРОМ сразу покажет вам состояние и производительность этого хоста. | Чтобы начать использовать Ключ-АСТРОМ, просто создайте бесплатную пробную учетную запись, установите ЕдиныйАгент на хост и посмотрите, как Ключ-АСТРОМ сразу покажет вам состояние и производительность этого хоста. | ||
Если вы хотите узнать больше о Ключ- | Если вы хотите узнать больше о Ключ-АСТРОМ перед тем, как попробовать, см. [[Что такое Ключ-АСТРОМ?]] | ||
== Развёртывание Ключ-АСТРОМ == | == Развёртывание Ключ-АСТРОМ == | ||
Установите '''Ключ-Астром ЕдиныйАгент''' на хост. | |||
После создания учетной записи загрузите и установите '''Ключ-Астром ЕдиныйАгент''' на хост. | |||
# Выберите | # Выберите '''Статус развертывания -> Добавить новый хост'''. После этого вы увидите этот экран: [[Файл:56.png|граница]] | ||
# Выберите платформу, на которую вы будете работать: '''Windows, Linux, AIX''' или '''Solaris'''. | |||
# Выберите | # Следуйте инструкциям на экране для получения и установки ЕдиныйАгент. | ||
# Следуйте инструкциям на экране | #* Для '''Windows''' просто выберите загрузку '''ЕдиныйАгент Installer''', чтобы загрузить установщик Windows. После завершения загрузки скопируйте установщик на целевую машину Windows и запустите ее. | ||
#* Для Windows | #* Для других операционных систем на странице загрузки будут показаны точные команды для установки агента. Скопируйте команду и запустите ее на целевой машине, чтобы установить агент. | ||
#* Для других операционных систем | # Установщик сообщит вам, что '''Ключ-Астром ЕдиныйАгент''' успешно подключился к узлу кластера Ключ-Астром, и покажет соответствующее сообщение. '''''ЕдиныйАгент не смог подлючиться''''' Если ваша сеть не разрешает '''SSL-связь''' с кластером '''Ключ-Астром''', вам необходимо настроить настройку сети, чтобы разрешить передачу данных мониторинга в среду '''Ключ-Астром SaaS'''. Мы рекомендуем вам установить '''Environment ActiveGate,''' а затем установить '''ЕдиныйАгент'''. '''Environment ActiveGate''' работает в качестве прокси-сервера между '''Ключ-Астром ЕдиныйАгент''' и кластером '''Ключ-Астром'''. Это понадобится вам, если вы собираетесь следить за большим количеством хостов. | ||
# Установщик сообщит вам, что Ключ-Астром ЕдиныйАгент успешно подключился к узлу кластера Ключ-Астром, и | # После установки '''ЕдиныйАгент''' перезапустите процессы, которые вы хотите отслеживать (или перезапустите компьютер). | ||
# После установки ЕдиныйАгент перезапустите процессы, которые вы хотите отслеживать (или перезапустите | # Выберите '''Статус развертывания''', чтобы проверить развертывание. Вы установили один '''ЕдиныйАгент''', поэтому вы должны увидеть один хост в списке. [[Файл:57.png|граница]] | ||
# Выберите | # Нажмите на столбец '''Детали''', чтобы увидеть список уже обнаруженных и отслеживаемых служб на хосте. | ||
# | # Нажмите на имя хоста, чтобы Ключ-Астром показал вам, как работает этот хост. | ||
# | |||
== Освоение интерфейса == | == Освоение интерфейса == | ||
Когда вы выбираете имя хоста, Ключ-Астром показывает вам то, что ему уже известно об этом хосте. | Когда вы выбираете имя хоста, Ключ-Астром показывает вам то, что ему уже известно об этом хосте. | ||
=== ЦП, память, | === ЦП, доступная память, сеть и диски === | ||
В нашем примере вы можете увидеть | В нашем примере вы можете увидеть использование '''ЦП''' (11.6%), '''доступность памяти''' (37%), '''нагрузку на сеть''' (395 кбит/с). Вы можете выбрать определенный процесс из таблицы навигации справа '''Прокрутить до'''. | ||
[[Файл:59.png|граница]] | |||
==== Производительность хоста ==== | |||
Этот раздел имеет 4 графических представления которые можно настроить на отображение необходимых показателей производительности. Для смены графика нажмите на название процесса, чтобы открыть список доступных показателей. | |||
[[Файл:60.png|граница]] | |||
==== Анализ процессов ==== | |||
Этот раздел имеет 2 графических представления, которые можно настроить на отображение необходимых показателей производительности. Для смены графика нажмите на название процесса, чтобы открыть список доступных показателей. Из списка потребляющих процессов вы можете выбрать процесс для изучения этого процесса. | |||
[[Файл:61.png|граница]] | |||
Для подробного анализа процесса нажмите на кнопку '''Детали''' напротив названия необходимого процесса | |||
[[Файл:62.png|граница]] | |||
==== OS services analysis ==== | |||
Вы можете продолжить детализацию с точки зрения процесса. | |||
[[Файл:64.png|граница]] | |||
==== Анализ диска ==== | |||
В этом разделе представлены все используемые диски для этого хоста и их показатели. Этот раздел имеет 3 графических представления, которые можно настроить на отображение необходимых показателей производительности. Для смены графика нажмите на название процесса, чтобы открыть список доступных показателей. | |||
=== | [[Файл:65.png|граница]] | ||
Для подробного анализа использованного диска нажмите на кнопку '''Детали''' напротив его названия. | |||
[[Файл:66.png|граница]] | |||
==== Анализ сети ==== | |||
В этом разделе представлены все используемые сетевые интерфейсы для этого хоста и их показатели. Этот раздел имеет 2 графических представления, которые можно настроить на отображение необходимых показателей производительности. Для смены графика нажмите на название процесса, чтобы открыть список доступных показателей. | |||
[[Файл:67.png|граница]] | |||
Для подробного анализа использованного сетевого интерфейса нажмите на кнопку '''Детали''' напротив его названия. | |||
[[Файл:68.png|граница]] | |||
==== Анализ контейнеров ==== | |||
В этом разделе представлены все используемые контейнеры для этого хоста и их показатели. Этот раздел имеет 3 графических представления, которые можно настроить на отображение необходимых показателей производительности. Для смены графика нажмите на название процесса, чтобы открыть список доступных показателей. | |||
[[Файл:69.png|граница]] | |||
Для подробного анализа использованного контейнера нажмите на кнопку '''Детали''' напротив его названия. | |||
[[Файл:70.png|граница]] | |||
==== Анализ памяти, События, Логи, Источник логов ==== | |||
Данные разделы показывают основную информацию о событиях процессов этого хоста. Если информация на каком-то из разделов не отображается, попробуйте изменить '''таймфрейм''' для данных этого хоста. Подробнее о таймфреймах См. раздел [[Таймфреймы и менеджмент-зоны дашбордов|'''''Таймфреймы и менеджмент-зоны дашбордов''''']] | |||
[[Файл:71.png|граница]] | |||
=== Проблемы === | |||
Ключ-Астром автоматически обнаруживает проблемы в контролируемой среде и перечисляет их здесь. Если вы только что установили ЕдиныйАгент, вы можете не увидеть никаких проблем в течение выбранного таймфрейма (по умолчанию <code>Последние 2 часа</code>). | |||
Пример: | * '''''Пример: Проблем не обнаружено''''' | ||
[[Файл:73.png|граница]] | |||
Вы всегда можете изменить настройку таймфрейма вверху страницы. В следующем примере мы изменили его на <code>Последние 30 дней</code> и обнаружили 3 проблемы в течение этого периода времени. | |||
[[Файл:74.png|граница]] | |||
Пример: | * '''''Пример: Есть проблемы''''' | ||
[[Файл:74.png|граница]] | |||
Вы можете перейти к проблемам. Для этого нажмите на кнопку '''Проблемы''', чтобы получить подробные сведения. | |||
[[Файл:75.png|граница]] | |||
=== Уязвимости === | |||
* На панели уведомлений в разделе '''Уязвимость''' отображаются наиболее часто обнаруженные уязвимости, влияющие на выбранный хост. [[Файл:74.png|граница]] | |||
* Нажмите '''Уязвимости''' на панели уведомлений, чтобы отобразить панель '''Уязвимости''' , на которой перечислены наиболее серьезные '''сторонние уязвимости''' и '''уязвимости на уровне кода''', связанные с этим хостом. [[Файл:76.png|граница]] | |||
=== | === Доступность === | ||
* На панели уведомлений '''Доступность''' показывает процент времени, в течение которого хост был в сети и отвечал на запросы. Ключ-АСТРОМ обнаруживает и показывает выключения операционной системы (включая перезагрузки) и периоды, когда хост находится в автономном режиме (например, если хост неожиданно отключается). <br />[[Файл:74.png|граница]] | |||
* Выберите '''Доступность''' на панели уведомлений, чтобы отобразить панель '''Доступность хоста''', на которой отображается доступность хоста с течением времени (выбранного '''таймфрейма'''). | |||
[[Файл:77.png|граница]] | |||
== Создание первого дашборда == | |||
Чтобы создать '''Дашборд''' | |||
# Перейдите в раздел '''Дашборды'''. | |||
# Нажмите на кнопку '''Создать дашборд'''. | |||
# Введите имя для вашего дашборды и нажмите кнопку '''Создать'''. Новый дашборд отобразится в списке доступных дашбордов. | |||
# Нажмите на название дашборда, чтобы открыть его страницу. | |||
# В правом верхнем углу нажмите на кнопку '''Редактировать''', чтобы перейти в режим редактирования этого дашборда. | |||
# Чтобы добавить плитку, перетащите ее из панели '''Плитки''' на дашборд. Например, перетащите плитку '''Здоровье хоста''' на новый дашборд. [[Файл:78.png|граница]] [[Файл:79.png|граница]] | |||
# В настройках этой плитки вы можете указать ее '''Заголовок''', '''Фильтры''' и '''Окружение.''' | |||
# Нажмите на кнопку '''Готово'''. Новый дашборд отображается так, как он будет отображаться для вас и людей, с которыми вы им поделитесь. (Другие люди не увидят кнопку '''Редактировать''' , если вы не предоставите им [[Глобальная настройка дашбордов|'''''разрешение на редактирование''''']].) | |||
Теперь давайте вернемся на страницу обзора хоста и прикрепим диаграмму с этой страницы к вашему новому дашборду. | |||
# Перейдите в раздел '''Хосты''' . | |||
# Найдите и выберите свой хост в таблице. | |||
# На странице обзора хоста в разделе '''Производительность хоста''' найдите диаграмму '''Использование процессора''' . | |||
# Нажмите на кнопку '''Дополнительно (...)> Закрепить на дашборде'''. <br />[[Файл:80.png|граница]] | |||
# Выберите ваш дашборд и нажмите на кнопку '''Прикрепить'''. Это закрепит копию графика использования ЦП на дашборде. | |||
# Нажмите на кнопку '''Открыть дашборд''', чтобы вернуться на него. Дашборд открывается в режиме редактирования с выбранной новой плиткой. | |||
# Нажмите на кнопку '''Готово''', чтобы сохранить изменения и отобразить обновленный дашборд. [[Файл:81.png|граница]] | |||
Попробуйте использовать ту же процедуру, чтобы добавить еще несколько плиток на панель управления. | |||
== Развёртывание на других хостах == | == Развёртывание на других хостах == | ||
Вы можете увидеть, насколько просто развернуть Ключ-Астром на одном хосте и сразу начать его мониторинг. Но это | Вы можете увидеть, насколько просто развернуть Ключ-Астром на одном хосте и сразу начать его мониторинг. Но это было лишь часть того, что Ключ-Астром может для вас сделать. | ||
* Чтобы узнать больше о том, что Ключ-Астром может для вас сделать, посмотрите видео на ресурсах бесплатной пробной версии Ключ-Астром . | * Чтобы узнать больше о том, что Ключ-Астром может для вас сделать, посмотрите видео на ресурсах бесплатной пробной версии Ключ-Астром . | ||
* Чтобы узнать о нашей локальной альтернативе, прочтите статью [[Начало работы с | * Чтобы узнать о нашей локальной альтернативе, прочтите статью [[Начало работы с Ключ-АСТРОМ Managed]]. | ||
Текущая версия на 14:21, 15 июля 2024
Чтобы начать использовать Ключ-АСТРОМ, просто создайте бесплатную пробную учетную запись, установите ЕдиныйАгент на хост и посмотрите, как Ключ-АСТРОМ сразу покажет вам состояние и производительность этого хоста.
Если вы хотите узнать больше о Ключ-АСТРОМ перед тем, как попробовать, см. Что такое Ключ-АСТРОМ?
Развёртывание Ключ-АСТРОМ
Установите Ключ-Астром ЕдиныйАгент на хост.
После создания учетной записи загрузите и установите Ключ-Астром ЕдиныйАгент на хост.
- Выберите Статус развертывания -> Добавить новый хост. После этого вы увидите этот экран:
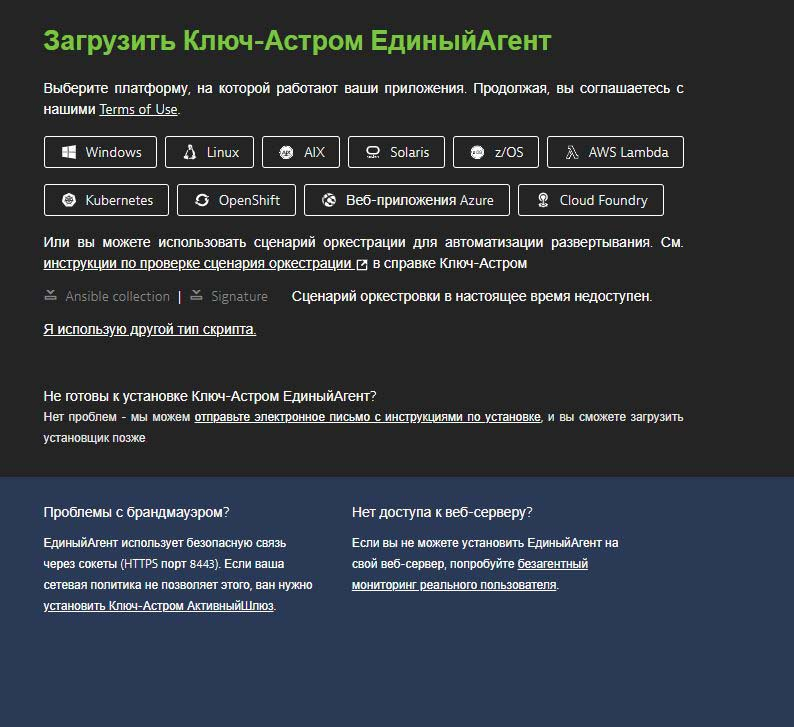
- Выберите платформу, на которую вы будете работать: Windows, Linux, AIX или Solaris.
- Следуйте инструкциям на экране для получения и установки ЕдиныйАгент.
- Для Windows просто выберите загрузку ЕдиныйАгент Installer, чтобы загрузить установщик Windows. После завершения загрузки скопируйте установщик на целевую машину Windows и запустите ее.
- Для других операционных систем на странице загрузки будут показаны точные команды для установки агента. Скопируйте команду и запустите ее на целевой машине, чтобы установить агент.
- Установщик сообщит вам, что Ключ-Астром ЕдиныйАгент успешно подключился к узлу кластера Ключ-Астром, и покажет соответствующее сообщение. ЕдиныйАгент не смог подлючиться Если ваша сеть не разрешает SSL-связь с кластером Ключ-Астром, вам необходимо настроить настройку сети, чтобы разрешить передачу данных мониторинга в среду Ключ-Астром SaaS. Мы рекомендуем вам установить Environment ActiveGate, а затем установить ЕдиныйАгент. Environment ActiveGate работает в качестве прокси-сервера между Ключ-Астром ЕдиныйАгент и кластером Ключ-Астром. Это понадобится вам, если вы собираетесь следить за большим количеством хостов.
- После установки ЕдиныйАгент перезапустите процессы, которые вы хотите отслеживать (или перезапустите компьютер).
- Выберите Статус развертывания, чтобы проверить развертывание. Вы установили один ЕдиныйАгент, поэтому вы должны увидеть один хост в списке.
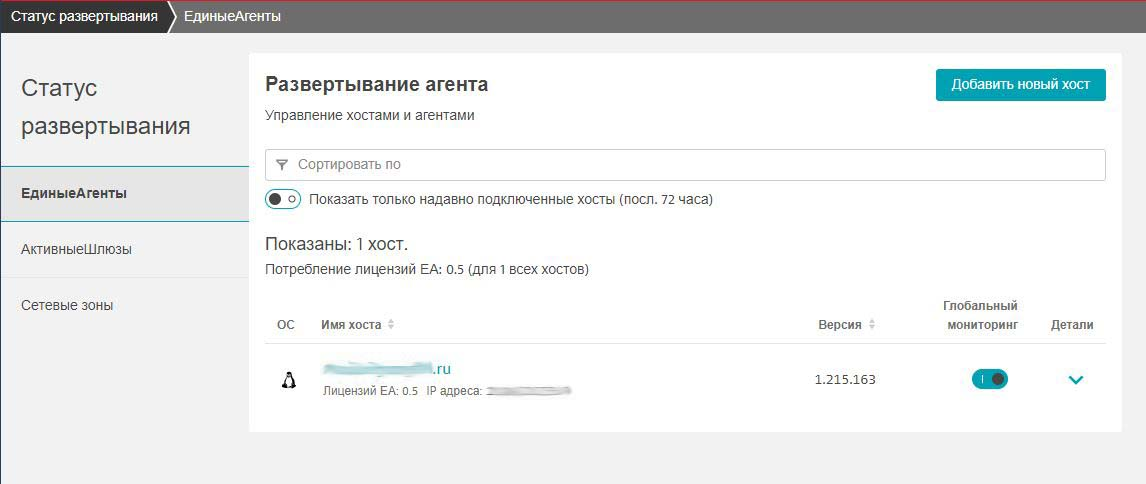
- Нажмите на столбец Детали, чтобы увидеть список уже обнаруженных и отслеживаемых служб на хосте.
- Нажмите на имя хоста, чтобы Ключ-Астром показал вам, как работает этот хост.
Освоение интерфейса
Когда вы выбираете имя хоста, Ключ-Астром показывает вам то, что ему уже известно об этом хосте.
ЦП, доступная память, сеть и диски
В нашем примере вы можете увидеть использование ЦП (11.6%), доступность памяти (37%), нагрузку на сеть (395 кбит/с). Вы можете выбрать определенный процесс из таблицы навигации справа Прокрутить до.
Производительность хоста
Этот раздел имеет 4 графических представления которые можно настроить на отображение необходимых показателей производительности. Для смены графика нажмите на название процесса, чтобы открыть список доступных показателей.
Анализ процессов
Этот раздел имеет 2 графических представления, которые можно настроить на отображение необходимых показателей производительности. Для смены графика нажмите на название процесса, чтобы открыть список доступных показателей. Из списка потребляющих процессов вы можете выбрать процесс для изучения этого процесса.
Для подробного анализа процесса нажмите на кнопку Детали напротив названия необходимого процесса
OS services analysis
Вы можете продолжить детализацию с точки зрения процесса.
Анализ диска
В этом разделе представлены все используемые диски для этого хоста и их показатели. Этот раздел имеет 3 графических представления, которые можно настроить на отображение необходимых показателей производительности. Для смены графика нажмите на название процесса, чтобы открыть список доступных показателей.
Для подробного анализа использованного диска нажмите на кнопку Детали напротив его названия.
Анализ сети
В этом разделе представлены все используемые сетевые интерфейсы для этого хоста и их показатели. Этот раздел имеет 2 графических представления, которые можно настроить на отображение необходимых показателей производительности. Для смены графика нажмите на название процесса, чтобы открыть список доступных показателей.
Для подробного анализа использованного сетевого интерфейса нажмите на кнопку Детали напротив его названия.
Анализ контейнеров
В этом разделе представлены все используемые контейнеры для этого хоста и их показатели. Этот раздел имеет 3 графических представления, которые можно настроить на отображение необходимых показателей производительности. Для смены графика нажмите на название процесса, чтобы открыть список доступных показателей.
Для подробного анализа использованного контейнера нажмите на кнопку Детали напротив его названия.
Анализ памяти, События, Логи, Источник логов
Данные разделы показывают основную информацию о событиях процессов этого хоста. Если информация на каком-то из разделов не отображается, попробуйте изменить таймфрейм для данных этого хоста. Подробнее о таймфреймах См. раздел Таймфреймы и менеджмент-зоны дашбордов
Проблемы
Ключ-Астром автоматически обнаруживает проблемы в контролируемой среде и перечисляет их здесь. Если вы только что установили ЕдиныйАгент, вы можете не увидеть никаких проблем в течение выбранного таймфрейма (по умолчанию Последние 2 часа).
- Пример: Проблем не обнаружено
Вы всегда можете изменить настройку таймфрейма вверху страницы. В следующем примере мы изменили его на Последние 30 дней и обнаружили 3 проблемы в течение этого периода времени.
- Пример: Есть проблемы
Вы можете перейти к проблемам. Для этого нажмите на кнопку Проблемы, чтобы получить подробные сведения.
Уязвимости
- На панели уведомлений в разделе Уязвимость отображаются наиболее часто обнаруженные уязвимости, влияющие на выбранный хост.

- Нажмите Уязвимости на панели уведомлений, чтобы отобразить панель Уязвимости , на которой перечислены наиболее серьезные сторонние уязвимости и уязвимости на уровне кода, связанные с этим хостом.
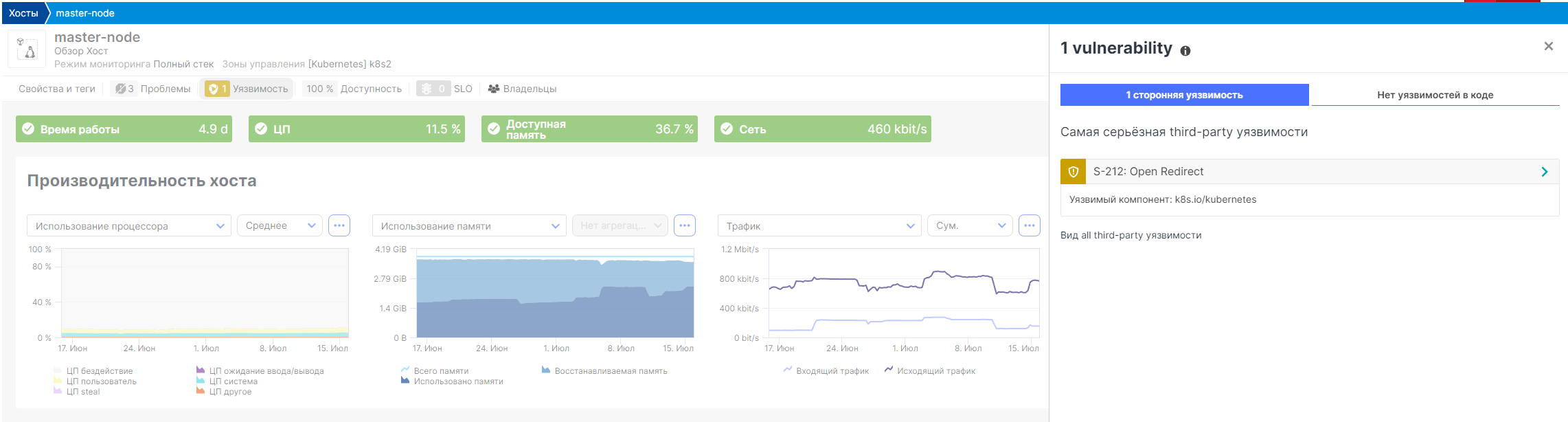
Доступность
- На панели уведомлений Доступность показывает процент времени, в течение которого хост был в сети и отвечал на запросы. Ключ-АСТРОМ обнаруживает и показывает выключения операционной системы (включая перезагрузки) и периоды, когда хост находится в автономном режиме (например, если хост неожиданно отключается).

- Выберите Доступность на панели уведомлений, чтобы отобразить панель Доступность хоста, на которой отображается доступность хоста с течением времени (выбранного таймфрейма).
Создание первого дашборда
Чтобы создать Дашборд
- Перейдите в раздел Дашборды.
- Нажмите на кнопку Создать дашборд.
- Введите имя для вашего дашборды и нажмите кнопку Создать. Новый дашборд отобразится в списке доступных дашбордов.
- Нажмите на название дашборда, чтобы открыть его страницу.
- В правом верхнем углу нажмите на кнопку Редактировать, чтобы перейти в режим редактирования этого дашборда.
- Чтобы добавить плитку, перетащите ее из панели Плитки на дашборд. Например, перетащите плитку Здоровье хоста на новый дашборд.

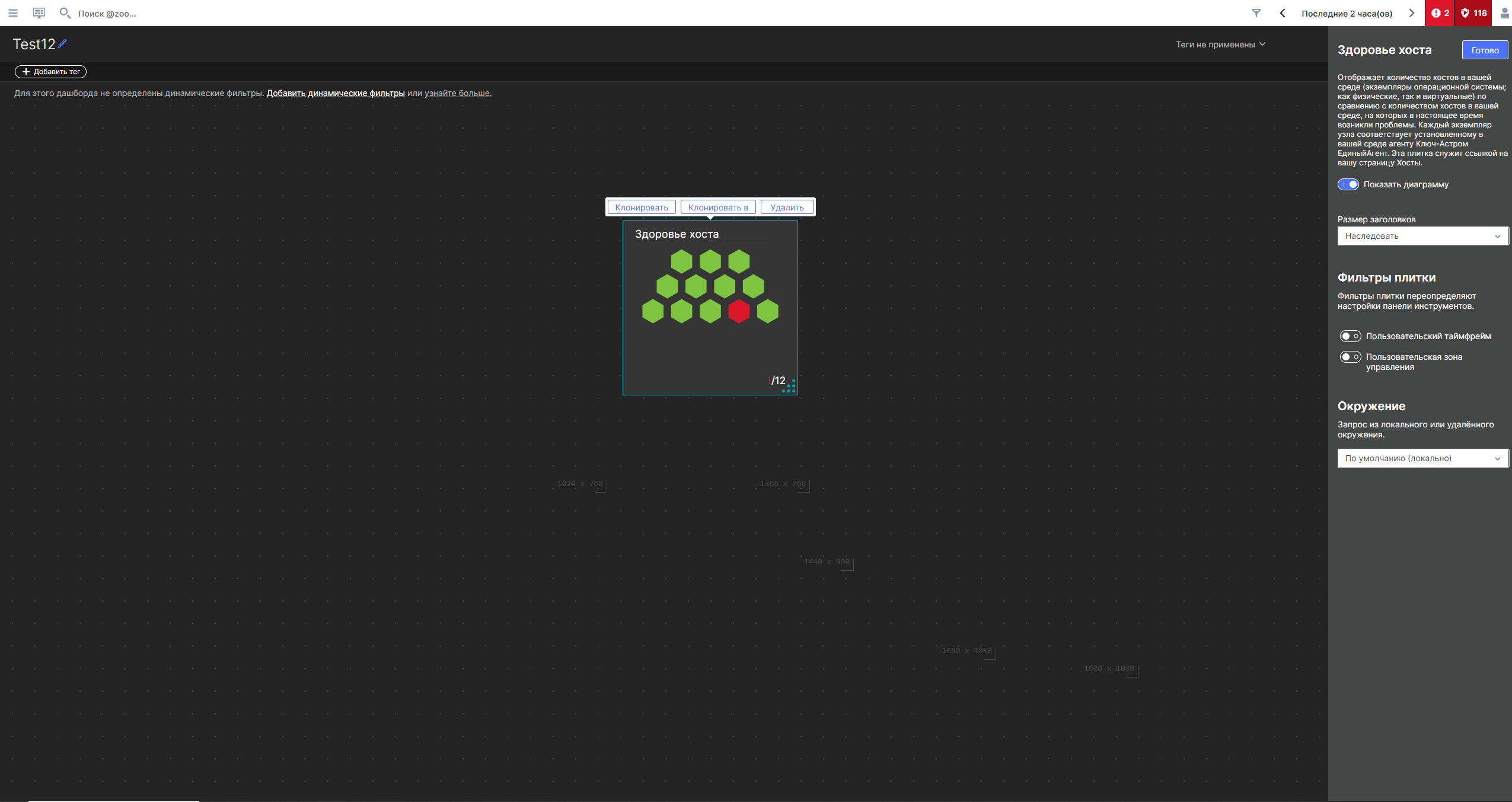
- В настройках этой плитки вы можете указать ее Заголовок, Фильтры и Окружение.
- Нажмите на кнопку Готово. Новый дашборд отображается так, как он будет отображаться для вас и людей, с которыми вы им поделитесь. (Другие люди не увидят кнопку Редактировать , если вы не предоставите им разрешение на редактирование.)
Теперь давайте вернемся на страницу обзора хоста и прикрепим диаграмму с этой страницы к вашему новому дашборду.
- Перейдите в раздел Хосты .
- Найдите и выберите свой хост в таблице.
- На странице обзора хоста в разделе Производительность хоста найдите диаграмму Использование процессора .
- Нажмите на кнопку Дополнительно (...)> Закрепить на дашборде.
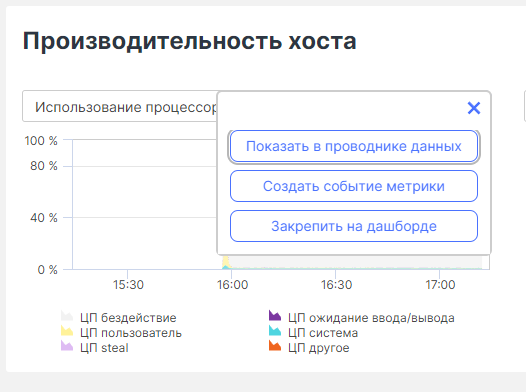
- Выберите ваш дашборд и нажмите на кнопку Прикрепить. Это закрепит копию графика использования ЦП на дашборде.
- Нажмите на кнопку Открыть дашборд, чтобы вернуться на него. Дашборд открывается в режиме редактирования с выбранной новой плиткой.
- Нажмите на кнопку Готово, чтобы сохранить изменения и отобразить обновленный дашборд.
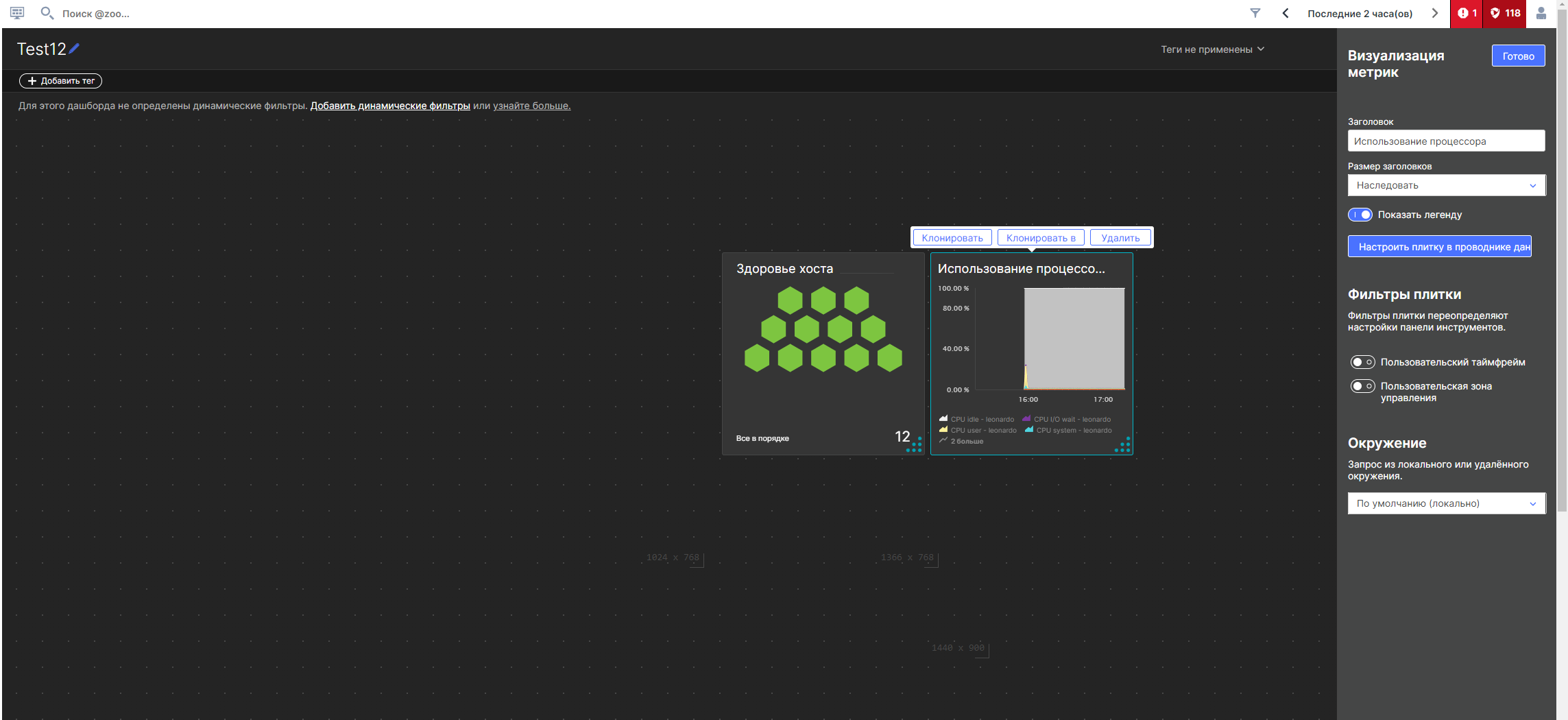
Попробуйте использовать ту же процедуру, чтобы добавить еще несколько плиток на панель управления.
Развёртывание на других хостах
Вы можете увидеть, насколько просто развернуть Ключ-Астром на одном хосте и сразу начать его мониторинг. Но это было лишь часть того, что Ключ-Астром может для вас сделать.
- Чтобы узнать больше о том, что Ключ-Астром может для вас сделать, посмотрите видео на ресурсах бесплатной пробной версии Ключ-Астром .
- Чтобы узнать о нашей локальной альтернативе, прочтите статью Начало работы с Ключ-АСТРОМ Managed.