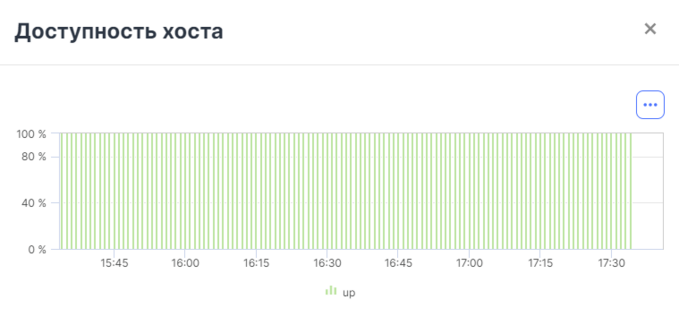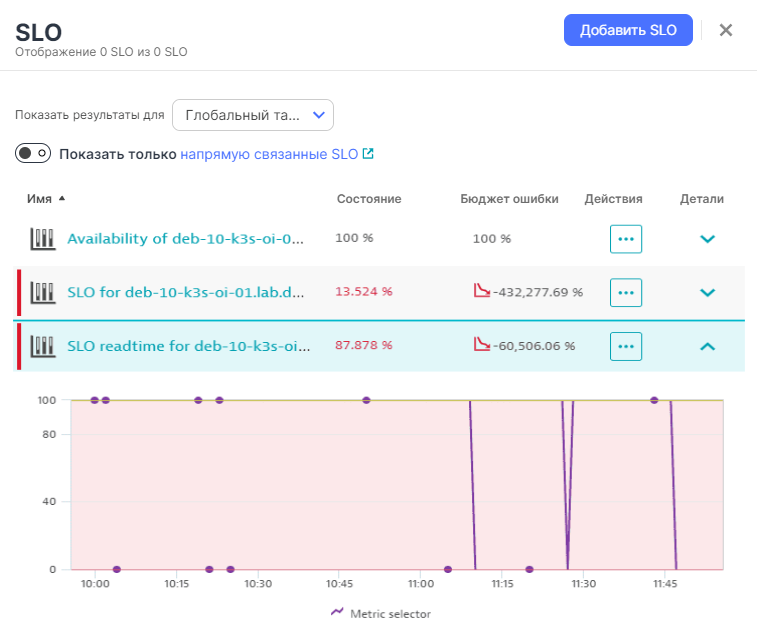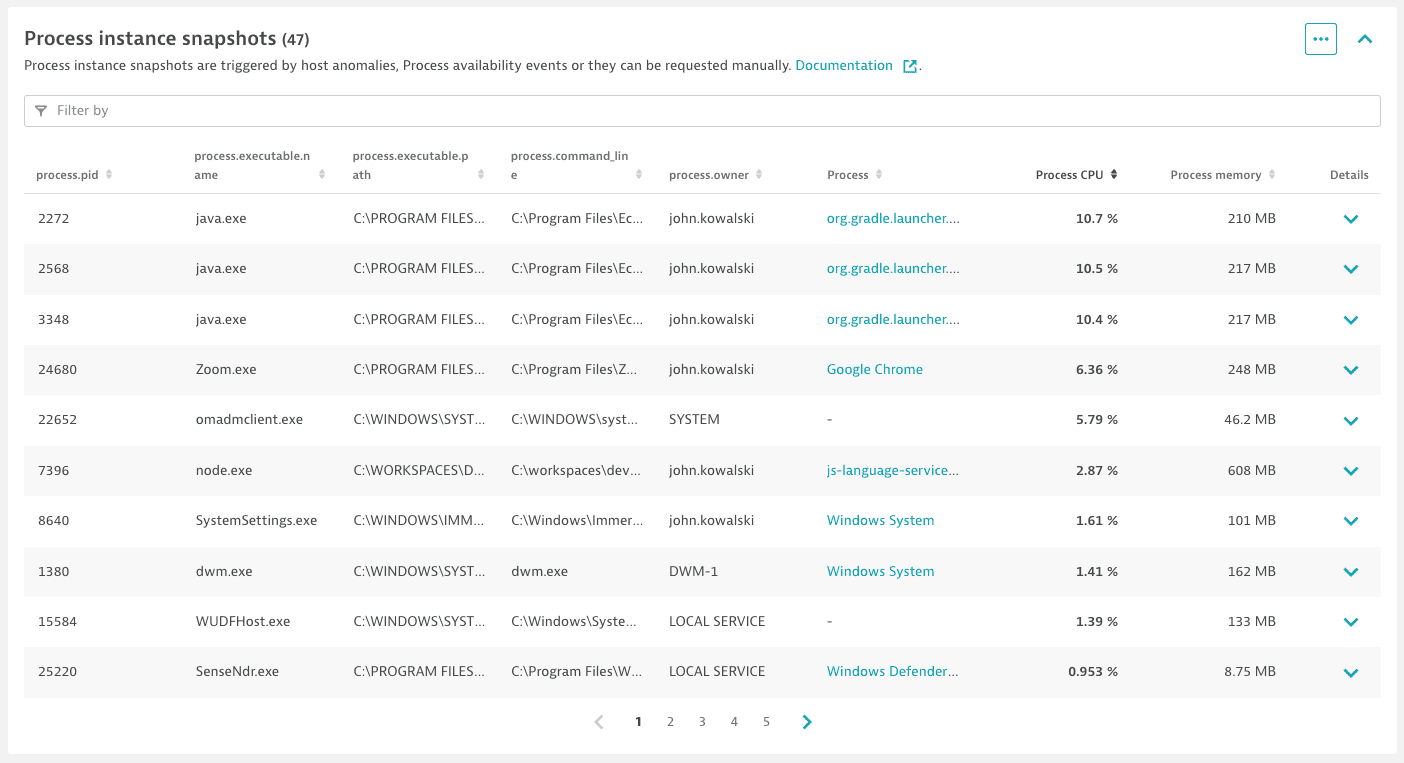Мониторинг хоста с помощью Ключ-АСТРОМ: различия между версиями
| Строка 231: | Строка 231: | ||
Временные ряды: <code>builtin:host.disk.free</code> | Временные ряды: <code>builtin:host.disk.free</code> | ||
|- | |- | ||
|Доступное дисковое пространство ( | |Доступное дисковое пространство (МБ) ниже | ||
|Меньшее значение означает более серьезную проблему. | |Меньшее значение означает более серьезную проблему. | ||
|Поле объекта DiskStats: <code>avail</code> | |Поле объекта DiskStats: <code>avail</code> | ||
Версия 16:19, 19 января 2025
Применение Ключ-АСТРОМ / Хосты / Мониторинг / Мониторинг хоста с помощью Ключ-АСТРОМ
Как только данные о хостах собраны, ИИ мгновенно начинает базовую оценку данных. Каждая метрика, отображаемая на странице обзора хоста, является частью исходных данных ИИ, используемых для автоматического выявления потенциальных проблем производительности на уровне инфраструктуры или полного стека.
Как добраться:
- Перейдите в раздел Хосты (последняя версия Ключ-АСТРОМ), чтобы получить список всех хостов (физических или виртуальных) в вашей среде, на которых установлен ЕдиныйАгент.
- Выберите имя хоста в списке, чтобы перейти на страницу обзора этого хоста.
Все соответствующие показатели хоста отображаются на одной странице, которая разделена на несколько логических разделов.
Панель уведомлений
Панель уведомлений хоста дает вам быстрый обзор состояния хоста. Выберите элемент уведомления, чтобы отобразить больше информации.
Свойства и теги
Выберите Свойства и теги на панели уведомлений, чтобы отобразить панель Свойства и теги, на которой отображаются метаданные о выбранном хосте:
- Теги перечисляют теги, которые в настоящее время применяются к хосту. Выберите Добавить тег , чтобы добавить тег к метаданным хоста.
- В разделе Свойства перечислены различные свойства хоста, такие как версия ЕдиныйАгент, версия ОС, режим мониторинга, IP-адреса и зоны управления.
Проблемы
- На панели уведомлений в разделе Проблемы отображаются активные и закрытые проблемы, связанные с выбранным хостом.
- Выберите Проблемы на панели уведомлений, чтобы отобразить панель Проблемы, на которой перечислены проблемы.
- Выберите проблему для отображения подробностей.
- Выберите Перейти в проблемы , чтобы перейти на страницу проблем , отсортированную по выбранному хосту.
Уязвимости
- На панели уведомлений в разделе Уязвимости отображаются наиболее часто обнаруженные уязвимости, влияющие на выбранный хост.
- Выберите Уязвимости на панели уведомлений, чтобы отобразить панель Уязвимости , на которой перечислены наиболее серьезные сторонние уязвимости и уязвимости на уровне кода, связанные с этим хостом.
- Выберите уязвимость в списке, чтобы просмотреть подробную информацию и понять серьезность и влияние уязвимости в вашей среде.
- Для получения полного списка обнаруженных уязвимостей, влияющих на этот хост, выберите Вид all third-party уязвимости / Вид other code-level уязвимости снизу вкладок Сторонние уязвимости / Уязвимости в коде. Примеры уязвимостей:

 Если у вас отсутствуют разрешения безопасности для выбранной зоны управления, на вкладке Уязвимости на панели уведомлений отобразится
Если у вас отсутствуют разрешения безопасности для выбранной зоны управления, на вкладке Уязвимости на панели уведомлений отобразится Not analyzed.
Доступность
- На панели уведомлений Доступность показывает процент времени, в течение которого хост был в сети и отвечал на запросы. Ключ-АСТРОМ обнаруживает и показывает выключения операционной системы (включая перезагрузки) и периоды, когда хост находится в автономном режиме (например, если хост неожиданно отключается).
Выберите Доступность на панели уведомлений, чтобы отобразить панель Доступность хоста, на которой отображается доступность хоста с течением времени.
SLO
- На панели уведомлений SLO отображает текущее количество SLO, относящихся к выбранному хосту.
- Выберите SLO на панели уведомлений, чтобы отобразить панель целей уровня обслуживания , в которой перечислены SLO, напрямую или косвенно подключенные к хосту.
SLO подключенные напрямую
- SLO напрямую подключается к хосту, когда селектор сущностей SLO соответствует следующим критериям:
- Тип сущности установлен на
"HOST". - Идентификатор сущности устанавливается равным идентификатору хоста.
- Тип сущности установлен на
- Чтобы увидеть только SLO, напрямую подключенные к хосту, убедитесь, что включен параметр Показывать только напрямую связанные SLO .
Косвенно подключенные SLO
- SLO не подключается напрямую к хосту, если в селекторе сущностей SLO не указан идентификатор сущности. Пример: Если указаны общие значения, такие как
type("HOST"),tag("slo"), запрос возвращает все SLO для всех хостов, включая текущий хост. - Чтобы увидеть SLO, которые не подключены напрямую к хосту, отключите параметр Показывать только напрямую связанные SLO.
Параметры
- Выберите Детали , чтобы просмотреть диаграмму соответствующих показателей SLO.
- В разделе Действия выберите
- Чтобы увидеть показатели SLO в Визуализации Метрик, откройте его .
- Закрепить на дашборде , чтобы закрепить SLO на дашборде . Подробности см. в разделе Закрепление плиток на панели инструментов.
- SLO определения для редактирования SLO в определениях целей уровня обслуживания .
- Клонировать для клонирования SLO .
- Создать оповещение , чтобы создать оповещение для SLO .
Нет SLO
Если SLO не найдены, вы можете
- Выберите другой таймфрейм в правом верхнем углу.

- Выберите Добавить SLO , чтобы создать SLO в Мастере настроек .
Пример панели SLO
Производительность
Входящие соединения
В разделе Входящие соединения отображается таблица хостов, расположенных выше выбранного хоста.
- Выберите любой хост, чтобы перейти на страницу обзора этого хоста.
- Выберите
 > Анализировать связи процессов, чтобы отобразить страницу Технологические соединения, на которой можно просмотреть входящие и исходящие соединения.
> Анализировать связи процессов, чтобы отобразить страницу Технологические соединения, на которой можно просмотреть входящие и исходящие соединения.
Исходящие соединения
В разделе Исходящие соединения отображается таблица хостов, расположенных ниже выбранного хоста.
- Выберите любой хост, чтобы перейти на страницу обзора этого хоста.
- Выберите
 > Анализировать связи процессов, чтобы отобразить страницу Технологические соединения , на которой можно просмотреть входящие и исходящие соединения.
> Анализировать связи процессов, чтобы отобразить страницу Технологические соединения , на которой можно просмотреть входящие и исходящие соединения.
Производительность хоста
Перейдите в раздел Производительность хоста для быстрого анализа соответствующих метрик: Использование ЦП, памяти и сети с различными агрегациями метрик для выбранного периода времени. Просмотр временной шкалы позволяет вам одновременно выявлять выбранные аномалии во всех диаграммах метрик, что упрощает понимание взаимосвязей между различными компонентами инфраструктуры в определенный момент времени.
Легко проверить максимальные или минимальные пики потребления ресурсов, поскольку каждая метрическая диаграмма позволяет выбрать различную агрегацию. Пользовательские метрики также могут отображаться вместо метрик по умолчанию, что позволяет проверять определенные отношения между метриками, которые могут быть критичны для любой конкретной конфигурации хоста.
Использование диаграмм
Выберите в правом верхнем углу диаграммы ![]() , чтобы:
, чтобы:
- Показать в проводнике данных — открывает Визуализацию Метрик для связанного запроса, чтобы вы могли просмотреть связанный запрос, более подробно изучить данные, настроить параметры диаграммы и закрепить диаграмму на своем дашборде.
- Закрепить на дашборде — закрепляет копию выбранной диаграммы на любом классическом дашборде, который вы можете редактировать. Например, если определенные хосты особенно важны для вашего бизнеса, создайте дашборд, предназначенный для мониторинга только этих хостов, а затем закрепите диаграммы со страниц обзора их хостов на этом дашборде, и все это практически без ввода текста. Подробнее см. в разделе Закрепление плиток на панели инструментов.
Анализ процессов
Чтобы лучше понять поведение процесса, перейдите в раздел Анализ процессов , который отображает и перечисляет процессы, запущенные на выбранном хосте. Выберите процесс, чтобы получить подробную информацию о нем на хосте.
Использование диаграмм
Выберите в правом верхнем углу диаграммы ![]() , чтобы:
, чтобы:
- Показать в проводнике данных — открывает Визуализацию Метрик для связанного запроса, чтобы вы могли просмотреть связанный запрос, более подробно изучить данные, настроить параметры диаграммы и закрепить диаграмму на своем дашборде.
- Закрепить на дашборде — закрепляет копию выбранной диаграммы на любом классическом дашборде, который вы можете редактировать. Например, если определенные хосты особенно важны для вашего бизнеса, создайте дашборд, предназначенный для мониторинга только этих хостов, а затем закрепите диаграммы со страниц обзора их хостов на этом дашборде, и все это практически без ввода текста. Подробнее см. в разделе Закрепление плиток на панели инструментов.
Анализ служб ОС
Эта функция доступна только для операционных систем Linux и Windows.
В разделе анализа служб ОС перечислены службы операционной системы, отслеживаемые на доступность. Для отслеживания службы вам нужна как минимум одна политика с правилами, соответствующими свойствам службы.
Для получения дополнительной информации о создании политик мониторинга для служб ОС см. раздел Мониторинг сервисов ОС.
- Выберите любой хост, чтобы перейти на его страницу обзора, затем перейдите в раздел анализа служб ОС .
- Выберите название службы из списка, чтобы открыть страницу обзора услуг , на которой отображаются свойства выбранной службы и диаграмма доступности служб.
Чтобы настроить политики для служб ОС для операционных систем Windows и Linux, выберите ![]() > Параметры мониторинга служб ОС , чтобы отобразить страницу Мониторинг служб ОС.
> Параметры мониторинга служб ОС , чтобы отобразить страницу Мониторинг служб ОС.
Снапшоты экземпляра процесса
ЕдиныйАгент версии 1.237+
Раздел Снапшоты экземпляров процессов (Process instance snapshots) предлагает дополнительную информацию о наиболее ресурсоемких процессах, запущенных на вашем хосте, и процессах, определенных для мониторинга доступности процессов.
Снапшоты экземпляров процессов (Process instance snapshots) — это набор данных мониторинга для процессов. Он содержит данные об использовании ЦП процессом (%) , использовании памяти (Б) , входящем сетевом трафике (КБ) и исходящем сетевом трафике (КБ), измеренные с интервалом в одну минуту. Один снапшот содержит 20 минут данных мониторинга: 10 минут до срабатывания и 10 минут после срабатывания. Каждый хост может сообщать только 60 минут этих показателей в день. Процесс рассматривается для снапшота, если его потребление ЦП, памяти или сети составляет более 1%.
Снапшоты экземпляров процессов (Process instance snapshots) запускается при высокой загрузке ЦП, памяти или сети на вашем хосте. Вы также можете запросить снапшот процесса вручную.
Выберите в правом верхнем углу раздела и выберите ![]() > Запросить Снапшот процесса сейчас.
> Запросить Снапшот процесса сейчас.
Дождитесь сообщения, подтверждающего успешный запуск снапшота. Данные снапшота процесса должны появиться после перезагрузки страницы в течение 90 секунд.
Кроме того, для процессов, определенных для мониторинга доступности процессов , снапшот показывает, как вели себя процессы до их исчезновения и появлялись ли они снова в течение 10 минут.
Включить моментальные снапшоты экземпляра процесса
Вы можете включить моментальные снапшоты экземпляров процесса на уровне хоста или среды.
- Чтобы включить его на уровне среды, перейдите в Настройки , выберите Процессы и контейнеры > Снапшоты экземпляров процессов и включите параметр Включить снапшоты экземпляра процесса.
- Чтобы определить правило на уровне хоста, перейдите на страницу обзора хоста, выберите
 , перейдите в раздел Настройки > Снапшоты экземпляров процессов и включите Включить снапшоты экземпляра процесса.
, перейдите в раздел Настройки > Снапшоты экземпляров процессов и включите Включить снапшоты экземпляра процесса. - Чтобы определить правило уровня группы хостов, перейдите на страницу группы хостов по адресу
https://your-environment/ui/settings/HOST_GROUP-NAME, выберите Снапшоты экземпляров процессов и включите Включить снапшоты экземпляра процесса.
На той же странице настроек вы также можете снизить лимит процессов, сообщаемых в одном снапшоте. Максимальное значение по умолчанию — 100 процессов.
Анализ диска
Чтобы определить узкие места производительности диска, перейдите в раздел Анализ диска , который отображает все точки монтирования для систем Linux и все тома для Windows. На первый взгляд вы можете увидеть метрики использования дискового пространства и пропускной способности, в дополнение к другим выбранным метрикам диска, что позволяет быстро идентифицировать любые проблемы производительности диска.
- На странице хоста отфильтруйте диски по имени диска, чтобы сосредоточиться на выбранном диске.
- Разверните запись диска, чтобы увидеть сведения о выбранном диске. Каждый экземпляр диска отображает отдельные подробные метрики производительности, что позволяет легко обнаружить любой дисковый ресурс, который не работает оптимально.
Каждая точка монтирования (Linux) или том (Windows) имеет свои собственные метрики производительности в дополнение к объединенным метрикам. Это позволяет намного проще обнаружить медленный или нестабильный диск. Оповещения можно устанавливать как для отдельных дисков, так и для объединенных диаграмм.
Использование диаграмм
Выберите в правом верхнем углу диаграммы ![]() , чтобы:
, чтобы:
- Показать в проводнике данных — открывает Визуализацию Метрик для связанного запроса, чтобы вы могли просмотреть связанный запрос, более подробно изучить данные, настроить параметры диаграммы и закрепить диаграмму на своем дашборде.
- Закрепить на дашборде — закрепляет копию выбранной диаграммы на любом классическом дашборде, который вы можете редактировать. Например, если определенные хосты особенно важны для вашего бизнеса, создайте дашборд, предназначенный для мониторинга только этих хостов, а затем закрепите диаграммы со страниц обзора их хостов на этом дашборде, и все это практически без ввода текста. Подробнее см. в разделе Закрепление плиток на панели инструментов.
Мониторинг диска
Ограничения
- Поддерживаемые метрики диска
Поддерживаемые метрики диска
- Развертывание на основе установщика ЕдиногоАгента:
- Сетевые диски поддерживаются для хостов Linux, хостов AIX, а с момента выпуска ЕдиногоАгента версии 1.277 мониторинг сетевых дисков также включен в Windows.
- SMB 1.0 поддерживается начиная с версии ЕдиногоАгента 1.263.
- Развертывание только приложения ЕдиныйАгент:
- ЕдиныеАгенты, предназначенные только для приложений, предоставляют сокращенный набор метрик дискового ввода-вывода, таких как:
Disk read bytes per secondDisk write bytes per secondDisk read operations per secondWrite operations per second
- Linux использует файл
/proc/diskstats, который предоставляет информацию об активности дискового ввода-вывода в системе./proc/diskstatsне предоставляет никакой информации о сетевых монтированиях. - Solaris не предоставляет никакой информации о дисковом вводе-выводе.
- AIX сообщает только информацию о дисковом вводе-выводе
Disk read bytes per secondиDisk write bytes per second.
- ЕдиныеАгенты, предназначенные только для приложений, предоставляют сокращенный набор метрик дискового ввода-вывода, таких как:
- только для Windows На странице диска отображаются только локальные диски с буквой и/или точкой монтирования. Для удаленных дисков система распознает и отображает только общие ресурсы с протоколом CIFS. Подробности см. на странице Microsoft SMB Protocol and CIFS Protocol Overview.
Отключить мониторинг определенных дисков
Установите фильтр исключений, чтобы избежать проблем со специальными точками монтирования:
- Перейдите в Настройки > Предпочтения > Настройки дисков.
- Выберите Добавить элемент , чтобы исключить диск из списка мониторинга.
- Укажите вашу ОС, путь к диску и тип файловой системы.
- Выберите Сохранить изменения .
Оповещение Дисков
ЕдиныйАгент версии 1.293+
Используйте Правила обнаружения аномалий диска для настройки оповещений для автоматического обнаружения аномалий производительности, связанных с дисковой инфраструктурой.
Правила обнаружения аномалий диска обеспечивает автоматическое обнаружение аномалий производительности, связанных с дисковой инфраструктурой. Используйте эти настройки для настройки чувствительности обнаружения в соответствии с именем конкретного диска и/или пользовательскими метаданными. Определение пользовательских свойств может помочь в последующей обработке события.
Вы можете определить политики на уровне хоста, группы хостов и среды.
- Перейдите в Настройки > Обнаружение аномалий > Инфраструктура > Правила обнаружения аномалий диска.
- Выберите Добавить элемент.
- Определите элемент.
- Имя элемента : название, под которым будет указан ваш элемент.
- Метрика для оповещения : Один элемент может иметь до семи оповещений, по одному для каждого типа событий. См. таблицу ниже.
- Ограничение выборки : Оповещать только в том случае, если порог был нарушен как минимум в n из последних m выборок
- Фильтры имени диска : правила можно фильтровать по имени диска.
| Событие | Значение | Связанная метрика ЕдиногоАгента |
|---|---|---|
| Доступное дисковое пространство (%) ниже | Меньшее значение означает более серьезную проблему. | Поле объекта DiskStats: availPercentage
Метрика Mintv2: Временные ряды: |
| Доступное дисковое пространство (МБ) ниже | Меньшее значение означает более серьезную проблему. | Поле объекта DiskStats: avail
Метрика Mintv2: Временные ряды: |
| Доступные иноды (%) ниже | Меньшее значение означает более серьезную проблему. | Поле объекта DiskStats: availINodesPercentag
Метрика Mintv2: Временные ряды: |
| Доступные иноды (число) ниже | Меньшее значение означает более серьезную проблему. | Рассчитано с помощью Diskstats: totalINodes* availINodesPercentage
Метрика Mintv2: Временной ряд: |
| Файловая система только для чтения | Н/Д | Поле объекта диска: readOnly
Mintv2 метрика: N/A Timeseries: N/A |
| Время чтения (мс) превышает | Большее значение означает более серьезную проблему. | Поле объекта диска: reakaime
Метрика Mintv2: Временные ряды: |
| Время записи (мс) превышает | Большее значение означает более серьезную проблему. | Поле объекта диска: writeTime
Метрика Mintv2: Временные ряды: |
Инфраструктура
Анализ сети
Чтобы быстро обнаружить проблемы, связанные с сетью, перейдите в раздел Анализ сети, в котором перечислены все сетевые интерфейсы и объединенные метрики для всех них, а также отдельные метрики для каждого сетевого интерфейса.
Используйте этот раздел, чтобы:
- Выявление потери пакетов, ошибок пакетов и других сетевых проблем
- Поиск сетевых интерфейсов по имени сети
- Определите узкие места сети вплоть до конкретного адаптера
Использование диаграмм
Выберите в правом верхнем углу диаграммы ![]() , чтобы:
, чтобы:
- Показать в проводнике данных — открывает Визуализацию Метрик для связанного запроса, чтобы вы могли просмотреть связанный запрос, более подробно изучить данные, настроить параметры диаграммы и закрепить диаграмму на своем дашборде.
- Закрепить на дашборде — закрепляет копию выбранной диаграммы на любом классическом дашборде, который вы можете редактировать. Например, если определенные хосты особенно важны для вашего бизнеса, создайте дашборд, предназначенный для мониторинга только этих хостов, а затем закрепите диаграммы со страниц обзора их хостов на этом дашборде, и все это практически без ввода текста. Подробнее см. в разделе Закрепление плиток на панели инструментов.
Анализ памяти
Используйте раздел Анализ памяти для анализа:
- Использование памяти — общая память, используемая память и память, которую можно освободить.
- Ошибки страницы — количество ошибок страниц в секунду
- Использование свопа — общий объем свопа и использованный своп
Использование диаграмм
Выберите в правом верхнем углу диаграммы ![]() , чтобы:
, чтобы:
- Показать в проводнике данных — открывает Визуализацию Метрик для связанного запроса, чтобы вы могли просмотреть связанный запрос, более подробно изучить данные, настроить параметры диаграммы и закрепить диаграмму на своем дашборде.
- Закрепить на дашборде — закрепляет копию выбранной диаграммы на любом классическом дашборде, который вы можете редактировать. Например, если определенные хосты особенно важны для вашего бизнеса, создайте дашборд, предназначенный для мониторинга только этих хостов, а затем закрепите диаграммы со страниц обзора их хостов на этом дашборде, и все это практически без ввода текста. Подробнее см. в разделе Закрепление плиток на панели инструментов.
События
Раздел событий отображает недавние события хоста, которые сгенерировал ИИ, с четким представлением временной шкалы для быстрого определения критических событий. Представление временной шкалы является интерактивным, фильтруя события вокруг определенного момента, что упрощает выделение определенного события. Кроме того, различные типы событий имеют цветовую кодировку для более легкой и быстрой идентификации и просмотра.
Логи
Временная шкала просмотра логов интерактивна, что позволяет выбирать глобальную временную шкалу. Используйте ее для выявления проблем вокруг определенного события логов и просмотра того, как оно связано с производительностью хостинга или процессами.
- Весь выбор времени страницы хоста будет соответствовать тому, что выбрано в средстве просмотра логов. Таким образом, лог ошибок можно легко сравнить с показателями производительности хоста или показателями процесса в то время, когда произошла ошибка лога. Тот же выбор временной шкалы появится на карточке события.
- Вы можете фильтровать логи по группе процессов, статусу, уровню логов и другим параметрам, что позволяет искать, например, только логи ошибок или логи определенного процесса.
Выберите ![]() в правом верхнем углу раздела Логи , чтобы:
в правом верхнем углу раздела Логи , чтобы:
- Перейти к Логам — открывает страницу средства просмотра логов, отфильтрованную по выбранному хосту.