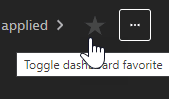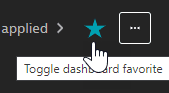Панели мониторинга (дашборды): различия между версиями
ENetrebin (обсуждение | вклад) |
|||
| (не показано 6 промежуточных версий 2 участников) | |||
| Строка 1: | Строка 1: | ||
'''''[[Применение Ключ-АСТРОМ]] / [https://doc.ruscomtech.ru/index.php/Применение_Ключ-АСТРОМ#.D0.9D.D0.B0.D0.B1.D0.BB.D1.8E.D0.B4.D0.B0.D0.B9.D1.82.D0.B5_.D0.B8_.D0.B8.D1.81.D1.81.D0.BB.D0.B5.D0.B4.D1.83.D0.B9.D1.82.D0.B5 Наблюдайте и исследуйте] / Панели мониторинга (Дашборды)''''' | |||
Каждая панель мониторинга (дашборд) состоит из плиток и визуализаций, которые можно выбрать, настроить и расположить наилучшим образом в соответствии с вашими потребностями. Ключ-АСТРОМ предоставляет множество предварительно настроенных плиток в дополнение к ряду настраиваемых плиток, которые вы можете настроить для визуализации показателей, наиболее актуальных для людей, использующих дашборд. Выберите любую плитку дашборда, которая сообщает о отслеживаемых объектах в вашей среде (хостах, процессах или службах), чтобы просмотреть список отслеживаемых объектов. | Каждая панель мониторинга (дашборд) состоит из плиток и визуализаций, которые можно выбрать, настроить и расположить наилучшим образом в соответствии с вашими потребностями. Ключ-АСТРОМ предоставляет множество предварительно настроенных плиток в дополнение к ряду настраиваемых плиток, которые вы можете настроить для визуализации показателей, наиболее актуальных для людей, использующих дашборд. Выберите любую плитку дашборда, которая сообщает о отслеживаемых объектах в вашей среде (хостах, процессах или службах), чтобы просмотреть список отслеживаемых объектов. | ||
Этот простой пример содержит четыре стандартных фрагмента. | Этот простой пример содержит четыре стандартных фрагмента. | ||
* Все | * Все хорошо: все зеленое, красного нет, никаких проблем. | ||
* Если у вас действительно возникли проблемы, вы увидите предупреждающий индикатор и сможете, например, перейти к проблемному (красному) хосту для расследования. | * Если у вас действительно возникли проблемы, вы увидите предупреждающий индикатор и сможете, например, перейти к проблемному (красному) хосту для расследования. | ||
Для получения более подробных примеров | Для получения более подробных примеров | ||
* ''' | === Пример дашборда === | ||
# Перейдите в раздел '''Дашборды'''. | |||
# Отфильтруйте таблицу по <code>Владелец: Astrom-Key</code>. | |||
# Откройте некоторые из наших пресетов дашбордов. [[Файл:17.png|граница]] | |||
Вы можете создавать различные дашборды для конкретных людей, ролей и команд, чтобы каждый мог сосредоточиться на том, что важно для него. | |||
=== Базовая навигация === | |||
# Перейдите в раздел '''Дашборды'''. | |||
# Выберите любой дашборд в списке, чтобы открыть его. | |||
# Когда вы открываете дашборд, он становится вашим ''текущим дашбордом''. | |||
* На плитке состояние (такой как '''состояние узла''', '''состояние службы''' и '''состояние приложения'''), где вы видите зеленые и красные элементы (такие как '''узлы''', '''службы''' или '''приложения'''), наведите указатель мыши на любой проблемный (красный) элемент, чтобы увидеть идентификатор элемента. | |||
* Чтобы перейти к проблемному (красному) элементу, выделите красный шестиугольник, а затем нажмите кнопку '''Просмотреть.'''... В этом примере плитки '''Синтетический монитор состояния''' мы выбрали красный элемент, который активировал кнопку детализации для этого элемента '''Просмотр теста'''. [[Файл:18.png|граница]] | |||
* Вы не можете перейти к детализации от исправного (зеленого) элемента. Однако на любом тайле вы можете выбрать меню в правом верхнем углу тайла, а затем выбрать '''Просмотреть детали''', чтобы отобразить соответствующую страницу Ключ-АСТРОМ для тайла. Например, '''Просмотр деталей''' из '''синтетического монитора состояния'''. <br />[[Файл:19.png|граница]] [[Файл:20.png|граница]] | |||
=== Частота обновления плитки дашборда === | |||
Каждая плитка дашборда обновляется автоматически для обновления визуализированных данных. В зависимости от содержимого, отображаемого на плитке, и особенно от применяемого временного интервала, интервал обновления может варьироваться. | |||
{| class="wikitable" | |||
!Таймфрейм дашборда | |||
!Интервал обновления | |||
|- | |||
|Последние 2 часа и менее | |||
|1 минута | |||
|- | |||
|От 2 до 6 часов | |||
|5 минут | |||
|- | |||
|От 6 до 24 часов | |||
|15 минут | |||
|- | |||
|Последние 24-72 часа | |||
|30 минут | |||
|- | |||
|Последние 72 часа и более | |||
|1 час | |||
|} | |||
* В интенсивно используемых средах Ключ-АСТРОМ может снизить частоту обновления, чтобы предотвратить перегрузку сервера. | |||
* В отличие от других типов плиток, плитка с изображениями не обновляется автоматически. Вам необходимо обновить дашборд вручную, чтобы обновить плитки с изображениями на этом дашборде. | |||
== Инструкции == | |||
Используйте следующие инструкции для создания дашбордов и управления ими. | |||
=== Дашборды === | |||
Дашборды состоят из плиток, которые могут иметь свои собственные настройки для временных рамок, зоны управления и общего доступа. | |||
==== Просмотр и отображение дашбордов ==== | |||
# Перейдите в раздел '''Дашборды'''. Здесь перечислены все дашборды, которые вам разрешено просматривать или редактировать. | |||
# Чтобы отобразить только ваши дашборды, установите для фильтра значение <code>Владение: Мой</code>. | |||
# Чтобы отобразить дашборд, выберите его название в списке. | |||
#* Чтобы открыть несколько копий одного дашборда, щелкните правой кнопкой мыши на название дашборда на странице '''Дашборды''' и откройте ссылку в новой вкладке или окне. (В качестве альтернативы, вы можете скопировать и вставить адресную строку со страницы дашборда и вставить ее в адресную строку другой вкладки или окна браузера.) | |||
Подробные сведения об использовании таблицы дашбордов см. в разделе '''''[[Организация дашбордов|Организация дашбордов.]]''''' | |||
==== Список дашбордов по популярности ==== | |||
# Перейдите в раздел '''Дашборды'''. Здесь перечислены все дашборды, которые вам разрешено просматривать или редактировать. | |||
# Отсортируйте таблицу по столбцу '''Популярность'''. | |||
==== Список ваших дашбордов ==== | |||
Чтобы отобразить только ваши собственные дашборды | |||
# Перейдите в раздел '''Дашборды'''. | |||
# Установите фильтр, используя один из этих методов: | |||
#* В разделе '''Владение''' в левой колонке выберите <code>Мой</code> | |||
#* В строке '''Фильтровать''' по выберите <code>Владение: Мой.</code> | |||
==== Возврат к текущему дашборду ==== | |||
[[Файл:Imageясчм.png|граница|слева]] | |||
Текущий дашборд - это ваш последний посещенный дашборд. | |||
* Чтобы вернуться к текущему дашборду, выберите кнопку '''Дашборд''' в левом верхнем углу Ключ-АСТРОМ. | |||
* Если вы уже находитесь на дашборде, кнопка дашборда переведет вас в общий раздел '''Дашборды'''. | |||
==== Создание нового (пустого) дашборда ==== | |||
# Перейдите в раздел '''Дашборды.''' | |||
# Нажмите на кнопку '''Создать дашборд'''. | |||
# Введите название дашборда и нажмите на кнопку '''Создать'''. Новый дашборд откроется в режиме редактирования. | |||
# '''''необязательно''''' Чтобы добавить плитку, перетащите ее с панели '''Плитки''' на дашборд или [[Закрепление плиток на панели инструментов|'''''прикрепите плитку к дашборду''''']]. | |||
# '''''необязательно''''' Чтобы настроить параметры, относящиеся к дашборду, перейдите на вкладку '''Настройки''' в режиме редактирования. | |||
# Нажмите на кнопку '''Готово'''. Новый дашборд отображается так, как он будет выглядеть для вас и тех, с кем вы [[Доступ к дашбордам|'''''поделитесь''''']] им, другие люди не увидят кнопку '''Редактировать''', если вы не дадите им права на редактирование этого дашборда. | |||
Подробнее о создании дашбордов см. в разделе '''''[[Создание и редактирование дашбордов Ключ-АСТРОМ]].''''' | |||
==== Клонирование существующего дашборда ==== | |||
# Перейдите в раздел '''Дашборды'''. | |||
# В таблице дашбордов нажмите '''Дополнительно (...) > Клонировать''' на дашборде, который вы хотите скопировать. | |||
#* Копия открывается в режиме редактирования. | |||
#* Исходный дашборд не изменяется. | |||
Подробнее о создании дашборда см. в разделе '''''[[Создание и редактирование дашбордов Ключ-АСТРОМ]].''''' | |||
==== Редактирование существующего дашборда ==== | |||
# Перейдите в раздел '''Дашборды'''. | |||
# Нажмите на название дашборда, чтобы отобразить этот дашборд. | |||
# Нажмите на кнопку '''Редактировать''' в правом верхнем углу дашборда. Дашборд откроется в режиме редактирования. | |||
#* Если вы не видите опцию '''Редактировать''', значит у вас нет прав на редактирование этого дашборда. | |||
==== Скрыть и отобразить дашборд ==== | |||
* Как скрыть дашборд | |||
# Перейдите в раздел '''Дашборды'''. | |||
# В таблице дашбордов нажмите '''Дополнительно (...) >''' '''Скрыть''' на дашборде, который вы хотите скрыть. | |||
* Как отобразить дашборд | |||
# Перейдите в раздел '''Дашборды'''. | |||
# Отфильтруйте таблицу по <code>Скрытый: Да</code>, чтобы отобразить все ваши скрытые дашборды. | |||
# В таблице дашбордов выберите '''Дополнительно (...) > Показать''' на дашборде, который вы хотите отобразить. | |||
==== Удалить дашборд ==== | |||
# Перейдите в раздел '''Дашборды'''. | |||
# В таблице дашбордов выберите '''Дополнительно (...) > Удалить''' на дашборде, который вы хотите удалить. | |||
#* Если вы не видите опцию '''Удалить''', значит у вас нет прав на удаление этого дашборда. | |||
# Подтвердите удаление, чтобы удалить дашборд | |||
==== Избранный дашборд ==== | |||
Чтобы добавить дашборд в избранное, выберите звездочку в правом верхнем углу, находясь на странице этого дашборда. Звездочка включает и выключает функцию "Избранное". | |||
[[Файл:21.png|граница]] | |||
Для создания нескольких избранных дашбордов | |||
# Перейдите в раздел '''Дашборды'''. По умолчанию таблица отсортирована по столбцу '''Избранное''', поэтому избранное должно находиться сверху таблицы. | |||
# В столбце, левее от названия дашборда, нажмите на звездочку для каждого дашборда, который вы хотите добавить в избранное. | |||
Дополнительные сведения об организации дашбордов см. в разделе '''''[[Организация дашбордов]].''''' | |||
==== Убрать дашборд из избранного ==== | |||
Чтобы убрать дашборд из избранного, нажмите на звездочку в правом верхнем углу, находясь на странице этого дашборда. Звездочка включает и выключает функцию "Избранное". | |||
[[Файл:22.png|граница]] | |||
Как убрать сразу несколько дашбордов из группы "Избранное" | |||
# Перейдите в раздел '''Дашборды'''. По умолчанию таблица отсортирована по столбцу '''Избранное''', поэтому избранное должно находиться сверху таблицы. | |||
# '''''необязательно''''' Чтобы отобразить только избранное, отфильтруйте таблицу по <code>Избранное: Да</code>. | |||
# В столбце, левее от названия дашборда, нажмите на звездочку для каждого дашборда, который вы хотите исключить из группы "избранное". | |||
Дополнительные сведения об организации дашбордов см. в разделе '''''[[Организация дашбордов]].''''' | |||
==== Список избранных дашбордов ==== | |||
# Перейдите в раздел '''Дашборды'''. По умолчанию таблица отсортирована по столбцу '''Избранное''', поэтому избранное должно находиться сверху таблицы. | |||
# '''''необязательно''''' Чтобы отобразить только избранное, установите фильтр, используя один из следующих методов: | |||
#* В разделе '''Избранное''' в левой колонке выберите <code>Да</code> | |||
#* В строке '''Фильтровать''' по выберите <code>Избранное: Да</code> | |||
Дополнительные сведения об организации дашбордов см. в разделе '''''[[Организация дашбордов]].''''' | |||
==== Теги дашборда ==== | |||
# Перейдите в раздел '''Дашборды''' и откройте интересующий вас дашборд'''.''' | |||
# Нажмите на кнопку '''Редактировать'''. Если вы не видите опцию '''Редактировать''', значит у вас нет прав на редактирование этого дашборда. | |||
# Нажмите на кнопку '''Добавить тег''' под названием дашборда, введите тег и нажмите '''Добавить'''. При необходимости повторите этот шаг, чтобы добавить дополнительные теги на этот дашборд. | |||
# Нажмите на кнопку '''Готово.''' | |||
Дополнительные сведения об организации дашбордов см. в разделе '''''[[Организация дашбордов]].''''' | |||
==== Общий доступ к дашборду ==== | |||
# Перейдите в раздел '''Дашборды''' и откройте дашборд, которым хотите поделиться | |||
# Нажмите '''Дополнительно (...) > Поделиться''' в правом верхнем углу дашборда. | |||
# Нажмите '''Расширенные настройки''', чтобы открыть '''Настройки дашборда''' на вкладке '''Управление доступом'''. | |||
Подробнее о параметрах общего доступа дашборда см. в разделе [[Доступ к дашбордам|'''''Доступ к дашбордам.''''']] | |||
==== Периодичный отчёт по дашбордам ==== | |||
# Перейдите в раздел '''Дашборды''' и откройте интересующий вас дашборд'''.''' | |||
# Нажмите '''Дополнительно (...) >''' '''Подписаться''' в правом верхнем углу дашборда. | |||
#* Если вы не видите опцию '''Подписаться''', значит, владельцы этого дашборда не включили отчеты для него. | |||
#* Если вы видите кнопку '''Включить отчеты''', у вас есть права на редактирование этого дашборда, и вы должны включить отчеты, если хотите получать отчеты с этого дашборда. | |||
# Укажите, как часто вы хотите получать отчет дашборда по электронной почте (включите '''еженедельно''' или '''ежемесячно''', или и то, и другое). | |||
Подробнее о отчетах дашборда см. в разделе '''''[[Периодичный отчёт по дашбордам]].''''' | |||
==== Настройка таймфрейма для конкретного дашборда ==== | |||
# Перейдите в раздел '''Дашборды''' и откройте интересующий вас дашборд'''.''' | |||
# Нажмите '''Дополнительно (...) >''' '''Настроить''' в правом верхнем углу дашборда. | |||
# На странице '''Настройки дашборда''' перейдите на вкладку '''Общие настройки''' и включите '''таймфрейм по умолчанию'''. | |||
# Выберите таймфрейм, который вы хотите использовать по умолчанию для этого дашборда. | |||
Обзор таймфреймов и менеджмент-зон дашбордов см. в разделе '''''[[Таймфреймы и менеджмент-зоны дашбордов]].''''' | |||
==== Настройка менеджмент-зоны для конкретного дашборда ==== | |||
# Перейдите в раздел '''Дашборды''' и откройте интересующий вас дашборд'''.''' | |||
# Нажмите '''Дополнительно (...) >''' '''Настроить''' в правом верхнем углу дашборда. | |||
# На странице '''Настройки дашборда''' перейдите на вкладку '''Общие настройки''' и включите '''Зона управление по умолчанию'''. | |||
# Выберите менеджмент-зону, которую вы хотите использовать по умолчанию для этого дашборда. | |||
Обзор таймфреймов и менеджмент-зон дашбордов см. в разделе '''''[[Таймфреймы и менеджмент-зоны дашбордов]].''''' | |||
Подробнее об использовании менеджмент-зон для организации дашбордов см. в разделе '''''[[Организация дашбордов]].''''' | |||
==== Расширенная настройка параметров дашборда ==== | |||
# Перейдите в раздел '''Настройки дашборда'''. | |||
#* Если вы начинаете со страницы '''Дашборды''', откройте необходимый дашборд и выберите '''Дополнительно (...) > Настроить''' | |||
#* Если вы начинаете со страницы дашборда, нажмите на кнопку '''Редактировать''', перейдите на вкладку '''Настройки''', и нажмите на кнопку '''Настроить больше'''. | |||
==== Печать дашборда в формате PDF ==== | |||
Печать дашборда в PDF-файле поддерживается браузерами на базе Chromium (Chrome, Edge, Opera) и Safari. Печать дашборда в PDF из Firefox пока не поддерживается. | |||
# Отобразите дашборд, который вы хотите распечатать в формате PDF. | |||
#* Чтобы отобразить дашборд, перейдите на вкладку '''Дашборды''' и нажмите на название дашборда. | |||
# Нажмите '''Дополнительно (...) >''' '''Распечатать PDF''' в правом верхнем углу дашборда. | |||
# Измените настройки по мере необходимости. | |||
#* '''Принтер''': нажмите '''Сохранить как PDF'''. | |||
#* '''Настройки''': нажмите '''фоновые цвета и изображения'''. | |||
#* '''Страницы''': Если создается пустая страница, задайте для персональные настройки полей и масштаба, выберите диапазон страниц, который вы хотите распечатать в формате PDF. | |||
# Нажмите на кнопку '''Печать'''. | |||
# Выберите имя и место сохранения для файла PDF. | |||
==== Экспорт и импорт дашбордов ==== | |||
Как экспортировать дашборды | |||
# Перейдите в раздел '''Дашборды'''. | |||
# В таблице дашбордов нажмите '''Дополнительно (...) > Экспорт в JSON''' для дашборда, который вы хотите экспортировать. Определение дашборда экспортируется на ваш компьютер в виде файла JSON. | |||
Как импортировать дашборд | |||
# Перейдите в раздел '''Дашборды'''. | # Перейдите в раздел '''Дашборды'''. | ||
# | # Нажмите на кнопку '''Импортировать дашборд'''. | ||
# | # Выберите файл JSON для дашборда, который вы хотите импортировать. Импортированный дашборд откроется в режиме редактирования. | ||
Подробнее см. в разделе '''''[[JSON-конфигурация дашбордов]].''''' | |||
=== Плитки === | |||
Плитки - это компоненты дашбордов. | |||
==== Список доступных плиток ==== | |||
# Перейдите в раздел Дашборды. | |||
# Нажмите на название дашборда, чтобы отобразить его. | |||
# Нажмите на кнопку '''Редактировать''' в правом верхнем углу дашборда. Дашборд откроется в режиме редактирования. | |||
#* Если вы не видите опцию '''Редактировать''', значит у вас нет прав на редактирование этого дашборда. | |||
Теперь вы можете прокрутить вниз панель '''Плитки''', чтобы просмотреть все типы плиток, доступные для вашего дашборда. | |||
Подробнее о доступных фрагментах см. в разделе '''''[[Доступные фрагменты]].''''' | |||
==== Создание плитки визуализации метрики ==== | |||
# Перейдите в раздел '''Визуализация метрик'''. | |||
# Выберите метрику. | |||
# Нажмите на кнопку '''Запуск запроса''', чтобы подтвердить свой запрос и просмотреть дополнительные параметры отображения. | |||
# Настройте диаграмму с помощью '''Настроек''', которые находят в разделе справа, для удобного отображения. | |||
# Нажмите на кнопку '''Закрепить на дашборде'''. | |||
# Выберите дашборд, для которого у вас есть разрешение на редактирование. | |||
# Нажмите на кнопку '''Прикрепить.''' | |||
Дополнительные сведения см. в разделе '''''[[Визуализация метрик]].''''' | |||
==== Добавить плитку ==== | |||
# Перейдите в раздел '''Дашборды'''. | |||
# Нажмите на название дашборда, чтобы отобразить его. | |||
# Нажмите на кнопку '''Редактировать''' в правом верхнем углу дашборда. Дашборд откроется в режиме редактирования. | |||
#* Если вы не видите опцию '''Редактировать''', значит у вас нет прав на редактирование этого дашборда. | |||
# Перетащите тип плитки из вкладки '''Плитки''' на свой дашборд. Чтобы просмотреть описание плитки, перетащите ее на свой дашборд, а затем обратитесь к описанию на панели конфигурации плитки. | |||
==== Добавить загруженное изображение ==== | |||
Как добавить загруженное изображение на свой дашборд | |||
# Перейдите в раздел '''Дашборды'''. | |||
# Нажмите на название дашборда, чтобы отобразить его. | |||
# Нажмите на кнопку '''Редактировать''' в правом верхнем углу дашборда. Дашборд откроется в режиме редактирования. | |||
#* Если вы не видите опцию '''Редактировать''', значит у вас нет прав на редактирование этого дашборда. | |||
# Перетащите плитку с названием '''Изображение''' на нужное место. | |||
# На панели '''Изображение''' выберите вкладку '''Загрузить изображение.''' | |||
# Нажмите на кнопку '''Загрузить изображение'''. | |||
# Найдите и выберите файл изображения, который вы хотите отобразить на плитке. | |||
# Увеличьте размер и расположите фрагмент по мере необходимости. | |||
==== Добавить URL-адрес изображения в список разрешенных ==== | |||
Чтобы добавить изображение на дашборд с помощью URL-адреса, сначала необходимо добавить URL-адрес изображения в список разрешенных. | |||
# Перейдите в '''Настройки''' и выберите '''Дашборды > Маски разрешённых URL.''' | |||
# Нажмите на кнопку '''Добавить элемент'''. | |||
# Установите правило, которое определяет, как обрабатывать эту запись в списке разрешений. | |||
#* '''Начинается на''' — разрешить любое изображение, URL-адрес которого начинается с содержимого шаблона. | |||
#* '''Точное''' — позволяет использовать конкретное изображение, URL-адрес которого точно соответствует содержимому шаблона. | |||
# Установка шаблона: | |||
#* Чтобы указать начало URL-адреса, введите достаточное количество URL-адресов, чтобы убедиться, что все совпадающие URL-адреса изображений подойдут для ваших дашбордов. Пример: введите <code><nowiki>https://example.com/images/</nowiki></code>, чтобы разрешить любое изображение, URL-адрес которого начинается с <code><nowiki>https://example.com/images/</nowiki></code>, например <code><nowiki>https://example.com/images/image-x.jpg</nowiki></code> и <code><nowiki>https://example.com/images/my-picture.svg</nowiki></code> | |||
#* Чтобы указать точный URL-адрес, введите полный URL-адрес изображения, которое вы хотите разрешить. Пример: введите <code><nowiki>https://example.com/images/my-image-file-name.jpg</nowiki></code>, чтобы разрешить только это изображение | |||
# Нажмите на кнопку '''Сохранить изменения''', чтобы добавить указанное правило в список разрешенных. | |||
==== Добавить изображение по URL ==== | |||
'''''Сначала вам нужно добавить URL-адрес изображения в список разрешенных.''''' | |||
Как добавить изображение на дашборд по URL | |||
# Перейдите в раздел '''Дашборды'''. | |||
# Нажмите на название дашборда, чтобы отобразить его. | |||
# Нажмите на кнопку '''Редактировать''' в правом верхнем углу дашборда. Дашборд откроется в режиме редактирования. | |||
#* Если вы не видите опцию '''Редактировать''', значит у вас нет прав на редактирование этого дашборда. | |||
# Перетащите плитку с названием '''Изображение''' на нужное место. | |||
# На панели '''Изображение''' выберите вкладку '''Добавить URL изображения.''' | |||
# Введите URL файла изображения, который вы хотите отобразить на плитке. Он должен соответствовать одному из правил в списке разрешенных. | |||
# Увеличьте размер и расположите фрагмент по мере необходимости. | |||
==== Закрепить страницу в виде плитки ==== | |||
Некоторые страницы Ключ-АСТРОМ можно прикрепить к дашборду в виде плитки. На этих страницах есть кнопка Прикрепить к дашборду. | |||
Пример | |||
# Перейдите на страницу '''Хосты'''. | |||
# Установите некоторые фильтры для отображения только интересующих узлов. | |||
# Нажмите на кнопку '''Закрепить на дашборде'''. | |||
# Выберите дашборд, для которой у вас есть разрешение на редактирование. | |||
# Нажмите на кнопку '''Прикрепить'''. | |||
В этом примере новая плитка на дашборде отображает графическое представление выбранного вами хоста. Если на странице '''Хосты''' указано десять хостов, то на плитке изображены десять хостов (и их работоспособность). Выберите '''Просмотреть сведения''' в меню этой плитки, чтобы вернуться к таблице '''Хосты''' с тем же набором фильтров. | |||
Подробнее см. в разделе '''''[[Закрепление плиток на панели инструментов]].''''' | |||
==== Клонирование плитки к текущему дашборду ==== | |||
# Перейдите в раздел '''Дашборды'''. | |||
# Нажмите на название дашборда, чтобы отобразить его. | |||
# Нажмите на кнопку '''Редактировать''' в правом верхнем углу дашборда. Дашборд откроется в режиме редактирования. | |||
#* Если вы не видите опцию '''Редактировать''', значит у вас нет прав на редактирование этого дашборда. | |||
# Выберите плитку, которую нужно клонировать (добавить ее копию в текущий дашборд), а затем нажмите на кнопку '''Клонировать'''. | |||
# При необходимости отредактируйте клонированные плитки. | |||
==== Клонирование плитки на другой дашборд ==== | |||
# Перейдите в раздел '''Дашборды'''. | |||
# Нажмите на название дашборда, чтобы отобразить его. | |||
# Нажмите на кнопку '''Редактировать''' в правом верхнем углу дашборда. Дашборд откроется в режиме редактирования. | |||
#* Если вы не видите опцию '''Редактировать''', значит у вас нет прав на редактирование этого дашборда. | |||
# Выберите плитку, которую нужно клонировать (добавить ее копию в текущий дашборд), а затем нажмите на кнопку '''Клонировать в'''. | |||
# Во всплывающем окне '''Куда бы вы хотите прикрепить?''' выберите существующий дашборд или создайте новый. | |||
# Нажмите на кнопку '''Закрепить''', чтобы добавить выбранные плитки на дашборде. | |||
# При необходимости отредактируйте клонированные плитки. | |||
==== Редактирование плитки ==== | |||
# Перейдите в раздел '''Дашборды'''. | |||
# Нажмите на название дашборда, чтобы отобразить его. | |||
# Наведите указатель мыши на плитку, выберите меню плитки в правом верхнем углу и выберите '''Настроить плитку в проводнике данных'''. Отобразятся параметры конфигурации плитки. | |||
# Измените конфигурацию по мере необходимости. Чтобы убедиться, что вы вносите нужные изменения, следите за плиткой, пока меняете параметры конфигурации. Изменения конфигурации плитки (например, пользовательский таймфрейм) отражаются в режиме реального времени по мере их внесения. | |||
# Когда вы закончите, нажмите на кнопку '''Сохранить изменения на дашборд'''. | |||
==== Установка таймфрейма для конкретной плитки ==== | |||
Чтобы установить таймфрейм плитки, который переопределяет таймфрейм дашборда | |||
# Перейдите в раздел '''Дашборды'''. | |||
# Нажмите на название дашборда, чтобы отобразить его. | |||
# Нажмите на кнопку '''Редактировать''' в правом верхнем углу дашборда. Дашборд откроется в режиме редактирования. | |||
#* Если вы не видите опцию '''Редактировать''', значит у вас нет прав на редактирование этого дашборда. | |||
# Выберите плитку, которую вы хотите настроить. | |||
# Включите опцию '''Пользовательский таймфрейм'''. | |||
# Выберите таймфрейм, который вы хотите использовать по умолчанию для этой плитки. | |||
# Нажмите на кнопку '''Готово''', для применения настроек. Когда вы устанавливаете таймфрейм для конкретной плитки, в правом верхнем углу плитки отображается фильтр. Наведите курсор на фильтр, чтобы увидеть его настройки. | |||
Обзор таймфреймов и менеджмент-зон на дашбордах см. в разделе '''''[[Таймфреймы и менеджмент-зоны дашбордов]].''''' | |||
==== Установка менеджмент-зоны для конкретной плитки ==== | |||
Чтобы установить плитку менеджмент-зоны, которая переопределяет менеджмент-зону дашборда | |||
# Перейдите в раздел '''Дашборды'''. | |||
# Нажмите на название дашборда, чтобы отобразить его. | |||
# Нажмите на кнопку '''Редактировать''' в правом верхнем углу дашборда. Дашборд откроется в режиме редактирования. | |||
#* Если вы не видите опцию '''Редактировать''', значит у вас нет прав на редактирование этого дашборда. | |||
# Включите опцию '''Пользовательская зона управления'''. | |||
# Выберите менеджмент-зону, которую вы хотите использовать по умолчанию для этой плитки. | |||
# Нажмите на кнопку '''Готово''', для применения настроек. Когда вы устанавливаете менеджмент-зону для конкретной плитки, в правом верхнем углу плитки отображается фильтр. Наведите курсор на фильтр, чтобы увидеть его настройки. | |||
Обзор таймфреймов и менеджмент-зон на дашбордах см. в разделе '''''[[Таймфреймы и менеджмент-зоны дашбордов]].''''' | |||
==== Установка окружения для конкретной плитки ==== | |||
Чтобы установить окружение плитки, которое переопределяет окружение дашборда | |||
# Перейдите в раздел '''Дашборды'''. | |||
# Нажмите на название дашборда, чтобы отобразить его. | |||
# Нажмите на кнопку '''Редактировать''' в правом верхнем углу дашборда. Дашборд откроется в режиме редактирования. | |||
#* Если вы не видите опцию '''Редактировать''', значит у вас нет прав на редактирование этого дашборда. | |||
# Выберите плитку, которую вы хотите настроить. | |||
# В разделе '''Окружение''' выберите окружение для этой плитки. | |||
# Нажмите на кнопку '''Готово''', для применения настроек. Когда вы устанавливаете окружение для конкретной плитки, фильтр отображается в правом верхнем углу плитки. Наведите курсор на фильтр, чтобы увидеть его настройки. | |||
Подробнее об удаленных средах см. в разделе '''''[[Создание дашбордов для нескольких окружений Ключ-АСТРОМ]].''''' | |||
==== Удаление плитки ==== | |||
# Перейдите в раздел '''Дашборды'''. | |||
# Нажмите на название дашборда, чтобы отобразить его. | |||
# Нажмите на кнопку '''Редактировать''' в правом верхнем углу дашборда. Дашборд откроется в режиме редактирования. | |||
#* Если вы не видите опцию '''Редактировать''', значит у вас нет прав на редактирование этого дашборда. | |||
# Выберите плитку, которую вы хотите удалить. | |||
# Нажмите на кнопку '''Удалить''' и затем подтвердите свое действие. | |||
==== Перемещение плитки ==== | |||
# Перейдите в раздел '''Дашборды'''. | |||
# Нажмите на название дашборда, чтобы отобразить его. | |||
# Нажмите на кнопку '''Редактировать''' в правом верхнем углу дашборда. Дашборд откроется в режиме редактирования. | |||
#* Если вы не видите опцию '''Редактировать''', значит у вас нет прав на редактирование этого дашборда. | |||
# Выберите и перетащите плитку в новое место. | |||
==== Изменение заголовка плитки ==== | |||
# Перейдите в раздел '''Дашборды'''. | |||
# Нажмите на название дашборда, чтобы отобразить его. | |||
# Нажмите на кнопку '''Редактировать''' в правом верхнем углу дашборда. Дашборд откроется в режиме редактирования. | |||
#* Если вы не видите опцию '''Редактировать''', значит у вас нет прав на редактирование этого дашборда. | |||
# Выберите плитку, которую вы хотите настроить. | |||
# В разделе '''Заголовок''' отредактируйте заголовок плитки. | |||
# Нажмите на кнопку '''Готово''', для применения настроек. | |||
==== Создание заголовка ==== | |||
# Перейдите в раздел '''Дашборды'''. | |||
# Нажмите на название дашборда, чтобы отобразить его. | |||
# Нажмите на кнопку '''Редактировать''' в правом верхнем углу дашборда. Дашборд откроется в режиме редактирования. | |||
#* Если вы не видите опцию '''Редактировать''', значит у вас нет прав на редактирование этого дашборда. | |||
# Перетащите плитку с заголовком на нужное место. Например, создайте заголовок над тремя связанными плитками. | |||
# Выберите элемент управления '''Редактировать''' на плитке заголовка. | |||
# Отредактируйте текст заголовка. | |||
# Измените размер плитки заголовка. | |||
# Установите флажок на плитке заголовка. Плитка заголовка остается независимой. Ее можно перемещать и изменять размер, чтобы обозначать несколько плиток одним заголовком. | |||
Текущая версия на 11:16, 13 сентября 2024
Применение Ключ-АСТРОМ / Наблюдайте и исследуйте / Панели мониторинга (Дашборды)
Каждая панель мониторинга (дашборд) состоит из плиток и визуализаций, которые можно выбрать, настроить и расположить наилучшим образом в соответствии с вашими потребностями. Ключ-АСТРОМ предоставляет множество предварительно настроенных плиток в дополнение к ряду настраиваемых плиток, которые вы можете настроить для визуализации показателей, наиболее актуальных для людей, использующих дашборд. Выберите любую плитку дашборда, которая сообщает о отслеживаемых объектах в вашей среде (хостах, процессах или службах), чтобы просмотреть список отслеживаемых объектов.
Этот простой пример содержит четыре стандартных фрагмента.
- Все хорошо: все зеленое, красного нет, никаких проблем.
- Если у вас действительно возникли проблемы, вы увидите предупреждающий индикатор и сможете, например, перейти к проблемному (красному) хосту для расследования.
Для получения более подробных примеров
Пример дашборда
- Перейдите в раздел Дашборды.
- Отфильтруйте таблицу по
Владелец: Astrom-Key. - Откройте некоторые из наших пресетов дашбордов.
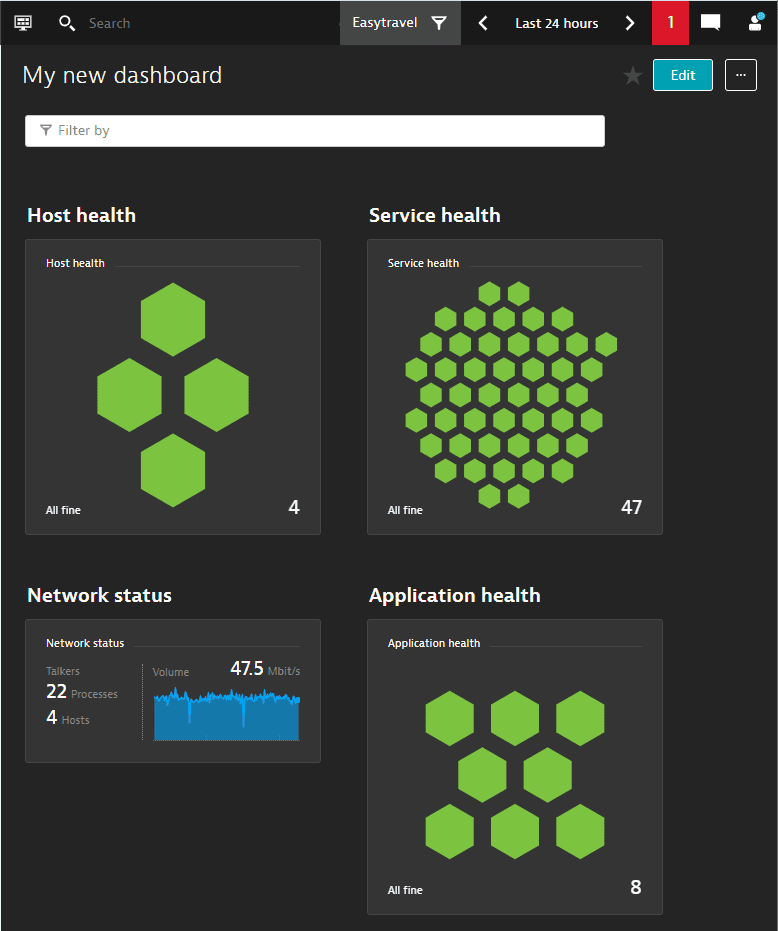
Вы можете создавать различные дашборды для конкретных людей, ролей и команд, чтобы каждый мог сосредоточиться на том, что важно для него.
Базовая навигация
- Перейдите в раздел Дашборды.
- Выберите любой дашборд в списке, чтобы открыть его.
- Когда вы открываете дашборд, он становится вашим текущим дашбордом.
- На плитке состояние (такой как состояние узла, состояние службы и состояние приложения), где вы видите зеленые и красные элементы (такие как узлы, службы или приложения), наведите указатель мыши на любой проблемный (красный) элемент, чтобы увидеть идентификатор элемента.
- Чтобы перейти к проблемному (красному) элементу, выделите красный шестиугольник, а затем нажмите кнопку Просмотреть.... В этом примере плитки Синтетический монитор состояния мы выбрали красный элемент, который активировал кнопку детализации для этого элемента Просмотр теста.

- Вы не можете перейти к детализации от исправного (зеленого) элемента. Однако на любом тайле вы можете выбрать меню в правом верхнем углу тайла, а затем выбрать Просмотреть детали, чтобы отобразить соответствующую страницу Ключ-АСТРОМ для тайла. Например, Просмотр деталей из синтетического монитора состояния.


Частота обновления плитки дашборда
Каждая плитка дашборда обновляется автоматически для обновления визуализированных данных. В зависимости от содержимого, отображаемого на плитке, и особенно от применяемого временного интервала, интервал обновления может варьироваться.
| Таймфрейм дашборда | Интервал обновления |
|---|---|
| Последние 2 часа и менее | 1 минута |
| От 2 до 6 часов | 5 минут |
| От 6 до 24 часов | 15 минут |
| Последние 24-72 часа | 30 минут |
| Последние 72 часа и более | 1 час |
- В интенсивно используемых средах Ключ-АСТРОМ может снизить частоту обновления, чтобы предотвратить перегрузку сервера.
- В отличие от других типов плиток, плитка с изображениями не обновляется автоматически. Вам необходимо обновить дашборд вручную, чтобы обновить плитки с изображениями на этом дашборде.
Инструкции
Используйте следующие инструкции для создания дашбордов и управления ими.
Дашборды
Дашборды состоят из плиток, которые могут иметь свои собственные настройки для временных рамок, зоны управления и общего доступа.
Просмотр и отображение дашбордов
- Перейдите в раздел Дашборды. Здесь перечислены все дашборды, которые вам разрешено просматривать или редактировать.
- Чтобы отобразить только ваши дашборды, установите для фильтра значение
Владение: Мой. - Чтобы отобразить дашборд, выберите его название в списке.
- Чтобы открыть несколько копий одного дашборда, щелкните правой кнопкой мыши на название дашборда на странице Дашборды и откройте ссылку в новой вкладке или окне. (В качестве альтернативы, вы можете скопировать и вставить адресную строку со страницы дашборда и вставить ее в адресную строку другой вкладки или окна браузера.)
Подробные сведения об использовании таблицы дашбордов см. в разделе Организация дашбордов.
Список дашбордов по популярности
- Перейдите в раздел Дашборды. Здесь перечислены все дашборды, которые вам разрешено просматривать или редактировать.
- Отсортируйте таблицу по столбцу Популярность.
Список ваших дашбордов
Чтобы отобразить только ваши собственные дашборды
- Перейдите в раздел Дашборды.
- Установите фильтр, используя один из этих методов:
- В разделе Владение в левой колонке выберите
Мой - В строке Фильтровать по выберите
Владение: Мой.
- В разделе Владение в левой колонке выберите
Возврат к текущему дашборду
Текущий дашборд - это ваш последний посещенный дашборд.
- Чтобы вернуться к текущему дашборду, выберите кнопку Дашборд в левом верхнем углу Ключ-АСТРОМ.
- Если вы уже находитесь на дашборде, кнопка дашборда переведет вас в общий раздел Дашборды.
Создание нового (пустого) дашборда
- Перейдите в раздел Дашборды.
- Нажмите на кнопку Создать дашборд.
- Введите название дашборда и нажмите на кнопку Создать. Новый дашборд откроется в режиме редактирования.
- необязательно Чтобы добавить плитку, перетащите ее с панели Плитки на дашборд или прикрепите плитку к дашборду.
- необязательно Чтобы настроить параметры, относящиеся к дашборду, перейдите на вкладку Настройки в режиме редактирования.
- Нажмите на кнопку Готово. Новый дашборд отображается так, как он будет выглядеть для вас и тех, с кем вы поделитесь им, другие люди не увидят кнопку Редактировать, если вы не дадите им права на редактирование этого дашборда.
Подробнее о создании дашбордов см. в разделе Создание и редактирование дашбордов Ключ-АСТРОМ.
Клонирование существующего дашборда
- Перейдите в раздел Дашборды.
- В таблице дашбордов нажмите Дополнительно (...) > Клонировать на дашборде, который вы хотите скопировать.
- Копия открывается в режиме редактирования.
- Исходный дашборд не изменяется.
Подробнее о создании дашборда см. в разделе Создание и редактирование дашбордов Ключ-АСТРОМ.
Редактирование существующего дашборда
- Перейдите в раздел Дашборды.
- Нажмите на название дашборда, чтобы отобразить этот дашборд.
- Нажмите на кнопку Редактировать в правом верхнем углу дашборда. Дашборд откроется в режиме редактирования.
- Если вы не видите опцию Редактировать, значит у вас нет прав на редактирование этого дашборда.
Скрыть и отобразить дашборд
- Как скрыть дашборд
- Перейдите в раздел Дашборды.
- В таблице дашбордов нажмите Дополнительно (...) > Скрыть на дашборде, который вы хотите скрыть.
- Как отобразить дашборд
- Перейдите в раздел Дашборды.
- Отфильтруйте таблицу по
Скрытый: Да, чтобы отобразить все ваши скрытые дашборды. - В таблице дашбордов выберите Дополнительно (...) > Показать на дашборде, который вы хотите отобразить.
Удалить дашборд
- Перейдите в раздел Дашборды.
- В таблице дашбордов выберите Дополнительно (...) > Удалить на дашборде, который вы хотите удалить.
- Если вы не видите опцию Удалить, значит у вас нет прав на удаление этого дашборда.
- Подтвердите удаление, чтобы удалить дашборд
Избранный дашборд
Чтобы добавить дашборд в избранное, выберите звездочку в правом верхнем углу, находясь на странице этого дашборда. Звездочка включает и выключает функцию "Избранное".
Для создания нескольких избранных дашбордов
- Перейдите в раздел Дашборды. По умолчанию таблица отсортирована по столбцу Избранное, поэтому избранное должно находиться сверху таблицы.
- В столбце, левее от названия дашборда, нажмите на звездочку для каждого дашборда, который вы хотите добавить в избранное.
Дополнительные сведения об организации дашбордов см. в разделе Организация дашбордов.
Убрать дашборд из избранного
Чтобы убрать дашборд из избранного, нажмите на звездочку в правом верхнем углу, находясь на странице этого дашборда. Звездочка включает и выключает функцию "Избранное".
Как убрать сразу несколько дашбордов из группы "Избранное"
- Перейдите в раздел Дашборды. По умолчанию таблица отсортирована по столбцу Избранное, поэтому избранное должно находиться сверху таблицы.
- необязательно Чтобы отобразить только избранное, отфильтруйте таблицу по
Избранное: Да. - В столбце, левее от названия дашборда, нажмите на звездочку для каждого дашборда, который вы хотите исключить из группы "избранное".
Дополнительные сведения об организации дашбордов см. в разделе Организация дашбордов.
Список избранных дашбордов
- Перейдите в раздел Дашборды. По умолчанию таблица отсортирована по столбцу Избранное, поэтому избранное должно находиться сверху таблицы.
- необязательно Чтобы отобразить только избранное, установите фильтр, используя один из следующих методов:
- В разделе Избранное в левой колонке выберите
Да - В строке Фильтровать по выберите
Избранное: Да
- В разделе Избранное в левой колонке выберите
Дополнительные сведения об организации дашбордов см. в разделе Организация дашбордов.
Теги дашборда
- Перейдите в раздел Дашборды и откройте интересующий вас дашборд.
- Нажмите на кнопку Редактировать. Если вы не видите опцию Редактировать, значит у вас нет прав на редактирование этого дашборда.
- Нажмите на кнопку Добавить тег под названием дашборда, введите тег и нажмите Добавить. При необходимости повторите этот шаг, чтобы добавить дополнительные теги на этот дашборд.
- Нажмите на кнопку Готово.
Дополнительные сведения об организации дашбордов см. в разделе Организация дашбордов.
Общий доступ к дашборду
- Перейдите в раздел Дашборды и откройте дашборд, которым хотите поделиться
- Нажмите Дополнительно (...) > Поделиться в правом верхнем углу дашборда.
- Нажмите Расширенные настройки, чтобы открыть Настройки дашборда на вкладке Управление доступом.
Подробнее о параметрах общего доступа дашборда см. в разделе Доступ к дашбордам.
Периодичный отчёт по дашбордам
- Перейдите в раздел Дашборды и откройте интересующий вас дашборд.
- Нажмите Дополнительно (...) > Подписаться в правом верхнем углу дашборда.
- Если вы не видите опцию Подписаться, значит, владельцы этого дашборда не включили отчеты для него.
- Если вы видите кнопку Включить отчеты, у вас есть права на редактирование этого дашборда, и вы должны включить отчеты, если хотите получать отчеты с этого дашборда.
- Укажите, как часто вы хотите получать отчет дашборда по электронной почте (включите еженедельно или ежемесячно, или и то, и другое).
Подробнее о отчетах дашборда см. в разделе Периодичный отчёт по дашбордам.
Настройка таймфрейма для конкретного дашборда
- Перейдите в раздел Дашборды и откройте интересующий вас дашборд.
- Нажмите Дополнительно (...) > Настроить в правом верхнем углу дашборда.
- На странице Настройки дашборда перейдите на вкладку Общие настройки и включите таймфрейм по умолчанию.
- Выберите таймфрейм, который вы хотите использовать по умолчанию для этого дашборда.
Обзор таймфреймов и менеджмент-зон дашбордов см. в разделе Таймфреймы и менеджмент-зоны дашбордов.
Настройка менеджмент-зоны для конкретного дашборда
- Перейдите в раздел Дашборды и откройте интересующий вас дашборд.
- Нажмите Дополнительно (...) > Настроить в правом верхнем углу дашборда.
- На странице Настройки дашборда перейдите на вкладку Общие настройки и включите Зона управление по умолчанию.
- Выберите менеджмент-зону, которую вы хотите использовать по умолчанию для этого дашборда.
Обзор таймфреймов и менеджмент-зон дашбордов см. в разделе Таймфреймы и менеджмент-зоны дашбордов.
Подробнее об использовании менеджмент-зон для организации дашбордов см. в разделе Организация дашбордов.
Расширенная настройка параметров дашборда
- Перейдите в раздел Настройки дашборда.
- Если вы начинаете со страницы Дашборды, откройте необходимый дашборд и выберите Дополнительно (...) > Настроить
- Если вы начинаете со страницы дашборда, нажмите на кнопку Редактировать, перейдите на вкладку Настройки, и нажмите на кнопку Настроить больше.
Печать дашборда в формате PDF
Печать дашборда в PDF-файле поддерживается браузерами на базе Chromium (Chrome, Edge, Opera) и Safari. Печать дашборда в PDF из Firefox пока не поддерживается.
- Отобразите дашборд, который вы хотите распечатать в формате PDF.
- Чтобы отобразить дашборд, перейдите на вкладку Дашборды и нажмите на название дашборда.
- Нажмите Дополнительно (...) > Распечатать PDF в правом верхнем углу дашборда.
- Измените настройки по мере необходимости.
- Принтер: нажмите Сохранить как PDF.
- Настройки: нажмите фоновые цвета и изображения.
- Страницы: Если создается пустая страница, задайте для персональные настройки полей и масштаба, выберите диапазон страниц, который вы хотите распечатать в формате PDF.
- Нажмите на кнопку Печать.
- Выберите имя и место сохранения для файла PDF.
Экспорт и импорт дашбордов
Как экспортировать дашборды
- Перейдите в раздел Дашборды.
- В таблице дашбордов нажмите Дополнительно (...) > Экспорт в JSON для дашборда, который вы хотите экспортировать. Определение дашборда экспортируется на ваш компьютер в виде файла JSON.
Как импортировать дашборд
- Перейдите в раздел Дашборды.
- Нажмите на кнопку Импортировать дашборд.
- Выберите файл JSON для дашборда, который вы хотите импортировать. Импортированный дашборд откроется в режиме редактирования.
Подробнее см. в разделе JSON-конфигурация дашбордов.
Плитки
Плитки - это компоненты дашбордов.
Список доступных плиток
- Перейдите в раздел Дашборды.
- Нажмите на название дашборда, чтобы отобразить его.
- Нажмите на кнопку Редактировать в правом верхнем углу дашборда. Дашборд откроется в режиме редактирования.
- Если вы не видите опцию Редактировать, значит у вас нет прав на редактирование этого дашборда.
Теперь вы можете прокрутить вниз панель Плитки, чтобы просмотреть все типы плиток, доступные для вашего дашборда.
Подробнее о доступных фрагментах см. в разделе Доступные фрагменты.
Создание плитки визуализации метрики
- Перейдите в раздел Визуализация метрик.
- Выберите метрику.
- Нажмите на кнопку Запуск запроса, чтобы подтвердить свой запрос и просмотреть дополнительные параметры отображения.
- Настройте диаграмму с помощью Настроек, которые находят в разделе справа, для удобного отображения.
- Нажмите на кнопку Закрепить на дашборде.
- Выберите дашборд, для которого у вас есть разрешение на редактирование.
- Нажмите на кнопку Прикрепить.
Дополнительные сведения см. в разделе Визуализация метрик.
Добавить плитку
- Перейдите в раздел Дашборды.
- Нажмите на название дашборда, чтобы отобразить его.
- Нажмите на кнопку Редактировать в правом верхнем углу дашборда. Дашборд откроется в режиме редактирования.
- Если вы не видите опцию Редактировать, значит у вас нет прав на редактирование этого дашборда.
- Перетащите тип плитки из вкладки Плитки на свой дашборд. Чтобы просмотреть описание плитки, перетащите ее на свой дашборд, а затем обратитесь к описанию на панели конфигурации плитки.
Добавить загруженное изображение
Как добавить загруженное изображение на свой дашборд
- Перейдите в раздел Дашборды.
- Нажмите на название дашборда, чтобы отобразить его.
- Нажмите на кнопку Редактировать в правом верхнем углу дашборда. Дашборд откроется в режиме редактирования.
- Если вы не видите опцию Редактировать, значит у вас нет прав на редактирование этого дашборда.
- Перетащите плитку с названием Изображение на нужное место.
- На панели Изображение выберите вкладку Загрузить изображение.
- Нажмите на кнопку Загрузить изображение.
- Найдите и выберите файл изображения, который вы хотите отобразить на плитке.
- Увеличьте размер и расположите фрагмент по мере необходимости.
Добавить URL-адрес изображения в список разрешенных
Чтобы добавить изображение на дашборд с помощью URL-адреса, сначала необходимо добавить URL-адрес изображения в список разрешенных.
- Перейдите в Настройки и выберите Дашборды > Маски разрешённых URL.
- Нажмите на кнопку Добавить элемент.
- Установите правило, которое определяет, как обрабатывать эту запись в списке разрешений.
- Начинается на — разрешить любое изображение, URL-адрес которого начинается с содержимого шаблона.
- Точное — позволяет использовать конкретное изображение, URL-адрес которого точно соответствует содержимому шаблона.
- Установка шаблона:
- Чтобы указать начало URL-адреса, введите достаточное количество URL-адресов, чтобы убедиться, что все совпадающие URL-адреса изображений подойдут для ваших дашбордов. Пример: введите
https://example.com/images/, чтобы разрешить любое изображение, URL-адрес которого начинается сhttps://example.com/images/, напримерhttps://example.com/images/image-x.jpgиhttps://example.com/images/my-picture.svg - Чтобы указать точный URL-адрес, введите полный URL-адрес изображения, которое вы хотите разрешить. Пример: введите
https://example.com/images/my-image-file-name.jpg, чтобы разрешить только это изображение
- Чтобы указать начало URL-адреса, введите достаточное количество URL-адресов, чтобы убедиться, что все совпадающие URL-адреса изображений подойдут для ваших дашбордов. Пример: введите
- Нажмите на кнопку Сохранить изменения, чтобы добавить указанное правило в список разрешенных.
Добавить изображение по URL
Сначала вам нужно добавить URL-адрес изображения в список разрешенных.
Как добавить изображение на дашборд по URL
- Перейдите в раздел Дашборды.
- Нажмите на название дашборда, чтобы отобразить его.
- Нажмите на кнопку Редактировать в правом верхнем углу дашборда. Дашборд откроется в режиме редактирования.
- Если вы не видите опцию Редактировать, значит у вас нет прав на редактирование этого дашборда.
- Перетащите плитку с названием Изображение на нужное место.
- На панели Изображение выберите вкладку Добавить URL изображения.
- Введите URL файла изображения, который вы хотите отобразить на плитке. Он должен соответствовать одному из правил в списке разрешенных.
- Увеличьте размер и расположите фрагмент по мере необходимости.
Закрепить страницу в виде плитки
Некоторые страницы Ключ-АСТРОМ можно прикрепить к дашборду в виде плитки. На этих страницах есть кнопка Прикрепить к дашборду.
Пример
- Перейдите на страницу Хосты.
- Установите некоторые фильтры для отображения только интересующих узлов.
- Нажмите на кнопку Закрепить на дашборде.
- Выберите дашборд, для которой у вас есть разрешение на редактирование.
- Нажмите на кнопку Прикрепить.
В этом примере новая плитка на дашборде отображает графическое представление выбранного вами хоста. Если на странице Хосты указано десять хостов, то на плитке изображены десять хостов (и их работоспособность). Выберите Просмотреть сведения в меню этой плитки, чтобы вернуться к таблице Хосты с тем же набором фильтров.
Подробнее см. в разделе Закрепление плиток на панели инструментов.
Клонирование плитки к текущему дашборду
- Перейдите в раздел Дашборды.
- Нажмите на название дашборда, чтобы отобразить его.
- Нажмите на кнопку Редактировать в правом верхнем углу дашборда. Дашборд откроется в режиме редактирования.
- Если вы не видите опцию Редактировать, значит у вас нет прав на редактирование этого дашборда.
- Выберите плитку, которую нужно клонировать (добавить ее копию в текущий дашборд), а затем нажмите на кнопку Клонировать.
- При необходимости отредактируйте клонированные плитки.
Клонирование плитки на другой дашборд
- Перейдите в раздел Дашборды.
- Нажмите на название дашборда, чтобы отобразить его.
- Нажмите на кнопку Редактировать в правом верхнем углу дашборда. Дашборд откроется в режиме редактирования.
- Если вы не видите опцию Редактировать, значит у вас нет прав на редактирование этого дашборда.
- Выберите плитку, которую нужно клонировать (добавить ее копию в текущий дашборд), а затем нажмите на кнопку Клонировать в.
- Во всплывающем окне Куда бы вы хотите прикрепить? выберите существующий дашборд или создайте новый.
- Нажмите на кнопку Закрепить, чтобы добавить выбранные плитки на дашборде.
- При необходимости отредактируйте клонированные плитки.
Редактирование плитки
- Перейдите в раздел Дашборды.
- Нажмите на название дашборда, чтобы отобразить его.
- Наведите указатель мыши на плитку, выберите меню плитки в правом верхнем углу и выберите Настроить плитку в проводнике данных. Отобразятся параметры конфигурации плитки.
- Измените конфигурацию по мере необходимости. Чтобы убедиться, что вы вносите нужные изменения, следите за плиткой, пока меняете параметры конфигурации. Изменения конфигурации плитки (например, пользовательский таймфрейм) отражаются в режиме реального времени по мере их внесения.
- Когда вы закончите, нажмите на кнопку Сохранить изменения на дашборд.
Установка таймфрейма для конкретной плитки
Чтобы установить таймфрейм плитки, который переопределяет таймфрейм дашборда
- Перейдите в раздел Дашборды.
- Нажмите на название дашборда, чтобы отобразить его.
- Нажмите на кнопку Редактировать в правом верхнем углу дашборда. Дашборд откроется в режиме редактирования.
- Если вы не видите опцию Редактировать, значит у вас нет прав на редактирование этого дашборда.
- Выберите плитку, которую вы хотите настроить.
- Включите опцию Пользовательский таймфрейм.
- Выберите таймфрейм, который вы хотите использовать по умолчанию для этой плитки.
- Нажмите на кнопку Готово, для применения настроек. Когда вы устанавливаете таймфрейм для конкретной плитки, в правом верхнем углу плитки отображается фильтр. Наведите курсор на фильтр, чтобы увидеть его настройки.
Обзор таймфреймов и менеджмент-зон на дашбордах см. в разделе Таймфреймы и менеджмент-зоны дашбордов.
Установка менеджмент-зоны для конкретной плитки
Чтобы установить плитку менеджмент-зоны, которая переопределяет менеджмент-зону дашборда
- Перейдите в раздел Дашборды.
- Нажмите на название дашборда, чтобы отобразить его.
- Нажмите на кнопку Редактировать в правом верхнем углу дашборда. Дашборд откроется в режиме редактирования.
- Если вы не видите опцию Редактировать, значит у вас нет прав на редактирование этого дашборда.
- Включите опцию Пользовательская зона управления.
- Выберите менеджмент-зону, которую вы хотите использовать по умолчанию для этой плитки.
- Нажмите на кнопку Готово, для применения настроек. Когда вы устанавливаете менеджмент-зону для конкретной плитки, в правом верхнем углу плитки отображается фильтр. Наведите курсор на фильтр, чтобы увидеть его настройки.
Обзор таймфреймов и менеджмент-зон на дашбордах см. в разделе Таймфреймы и менеджмент-зоны дашбордов.
Установка окружения для конкретной плитки
Чтобы установить окружение плитки, которое переопределяет окружение дашборда
- Перейдите в раздел Дашборды.
- Нажмите на название дашборда, чтобы отобразить его.
- Нажмите на кнопку Редактировать в правом верхнем углу дашборда. Дашборд откроется в режиме редактирования.
- Если вы не видите опцию Редактировать, значит у вас нет прав на редактирование этого дашборда.
- Выберите плитку, которую вы хотите настроить.
- В разделе Окружение выберите окружение для этой плитки.
- Нажмите на кнопку Готово, для применения настроек. Когда вы устанавливаете окружение для конкретной плитки, фильтр отображается в правом верхнем углу плитки. Наведите курсор на фильтр, чтобы увидеть его настройки.
Подробнее об удаленных средах см. в разделе Создание дашбордов для нескольких окружений Ключ-АСТРОМ.
Удаление плитки
- Перейдите в раздел Дашборды.
- Нажмите на название дашборда, чтобы отобразить его.
- Нажмите на кнопку Редактировать в правом верхнем углу дашборда. Дашборд откроется в режиме редактирования.
- Если вы не видите опцию Редактировать, значит у вас нет прав на редактирование этого дашборда.
- Выберите плитку, которую вы хотите удалить.
- Нажмите на кнопку Удалить и затем подтвердите свое действие.
Перемещение плитки
- Перейдите в раздел Дашборды.
- Нажмите на название дашборда, чтобы отобразить его.
- Нажмите на кнопку Редактировать в правом верхнем углу дашборда. Дашборд откроется в режиме редактирования.
- Если вы не видите опцию Редактировать, значит у вас нет прав на редактирование этого дашборда.
- Выберите и перетащите плитку в новое место.
Изменение заголовка плитки
- Перейдите в раздел Дашборды.
- Нажмите на название дашборда, чтобы отобразить его.
- Нажмите на кнопку Редактировать в правом верхнем углу дашборда. Дашборд откроется в режиме редактирования.
- Если вы не видите опцию Редактировать, значит у вас нет прав на редактирование этого дашборда.
- Выберите плитку, которую вы хотите настроить.
- В разделе Заголовок отредактируйте заголовок плитки.
- Нажмите на кнопку Готово, для применения настроек.
Создание заголовка
- Перейдите в раздел Дашборды.
- Нажмите на название дашборда, чтобы отобразить его.
- Нажмите на кнопку Редактировать в правом верхнем углу дашборда. Дашборд откроется в режиме редактирования.
- Если вы не видите опцию Редактировать, значит у вас нет прав на редактирование этого дашборда.
- Перетащите плитку с заголовком на нужное место. Например, создайте заголовок над тремя связанными плитками.
- Выберите элемент управления Редактировать на плитке заголовка.
- Отредактируйте текст заголовка.
- Измените размер плитки заголовка.
- Установите флажок на плитке заголовка. Плитка заголовка остается независимой. Ее можно перемещать и изменять размер, чтобы обозначать несколько плиток одним заголовком.