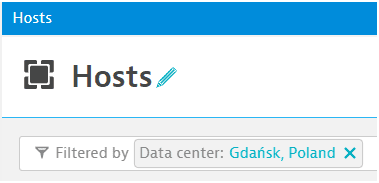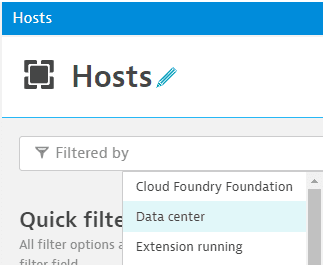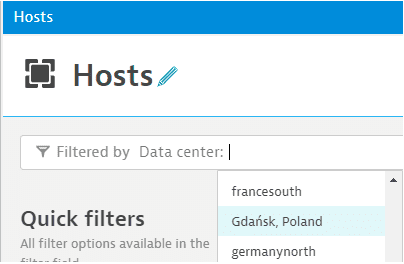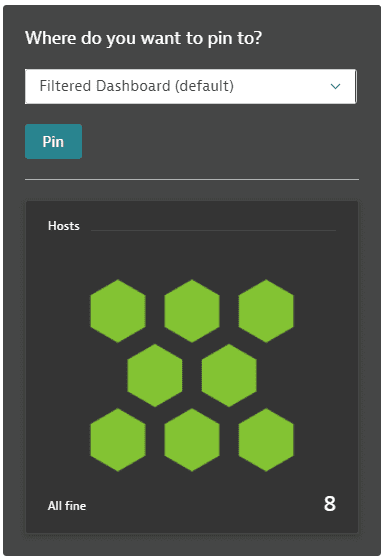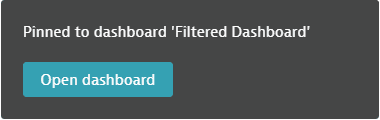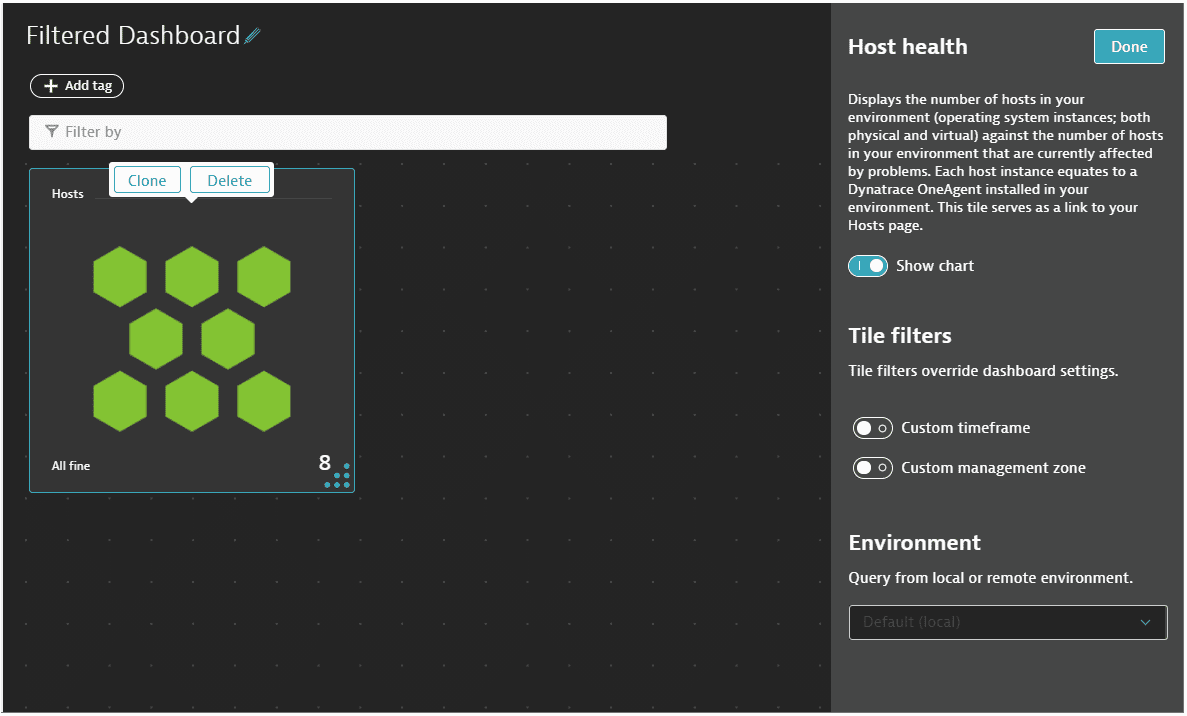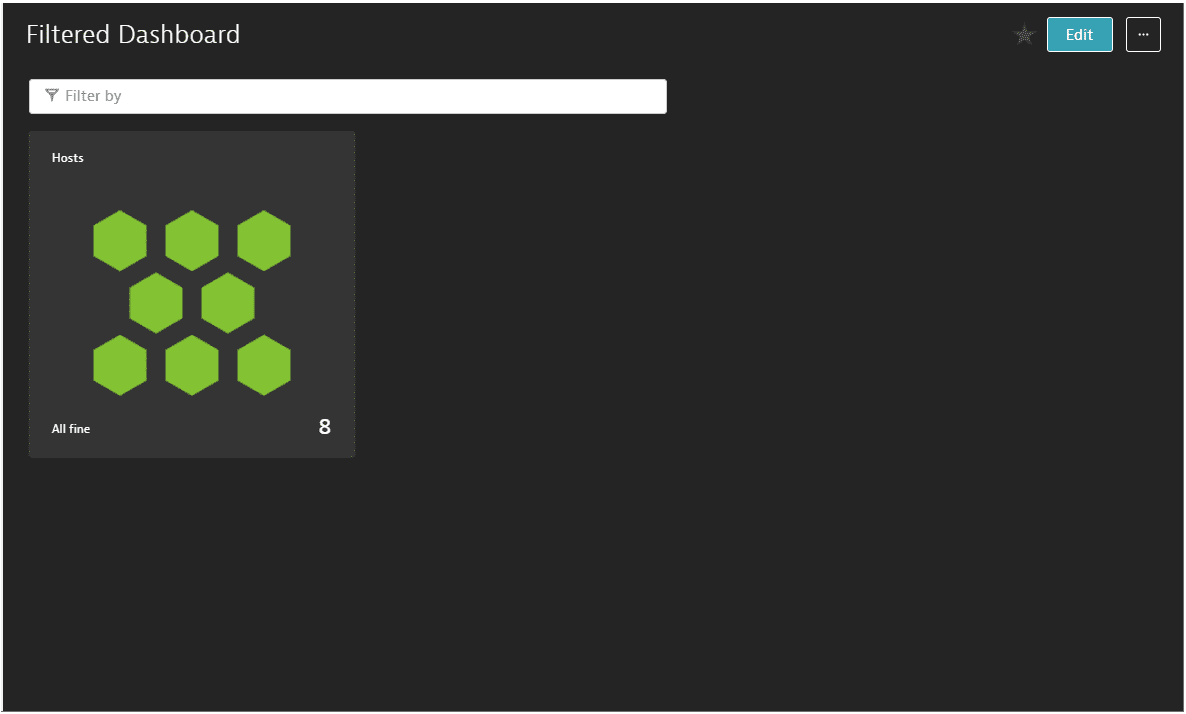Фильтр плиток: различия между версиями
(Создана пустая страница) |
ENetrebin (обсуждение | вклад) |
||
| (не показана 1 промежуточная версия 1 участника) | |||
| Строка 1: | Строка 1: | ||
'''''[[Применение Ключ-АСТРОМ]] / [[Применение Ключ-АСТРОМ#.D0.9D.D0.B0.D0.B1.D0.BB.D1.8E.D0.B4.D0.B0.D0.B9.D1.82.D0.B5%20.D0.B8%20.D0.B8.D1.81.D1.81.D0.BB.D0.B5.D0.B4.D1.83.D0.B9.D1.82.D0.B5|Наблюдайте и исследуйте]] / Панели мониторинга (Дашборды) / Визуализации и плитки / Фильтр плиток''''' | |||
Ключ-АСТРОМ предоставляет обширные возможности фильтрации, которые позволяют вам настраивать дашборды в соответствии с уникальными потребностями мониторинга каждой из команд вашей организации. В этой теме объясняется, как создать дашборд и добавить в него отфильтрованную плитку. | |||
== Создание дашборда == | |||
# Перейдите в раздел '''Дашборды'''. | |||
# Нажмите на кнопку '''Создать дашборд''', введите имя дашборда и нажмите на кнопку '''Создать'''. Это создаст дашборд и откроет его в режиме редактирования. | |||
# Нажмите на кнопку '''Готово'''. Теперь у нас есть пустой дашборд для работы. | |||
== Создать отфильтрованную плитку == | |||
Теперь мы создаем плитку на основе фильтра представления страницы '''Хосты''' и закрепляем плитку на пустом дашборде. | |||
#В меню Ключ-АСТРОМ перейдите к вкладке '''Хосты'''. | |||
#Установите фильтр в списке. В этом примере мы установили <code>Data center: Gdańsk, Poland</code>. | |||
[[Файл:zakr1.png|ссылка=https://doc.ruscomtech.ru/index.php/%D0%A4%D0%B0%D0%B9%D0%BB:Zakr1.png]] | |||
Как установить фильтр | |||
*В строке '''Фильтровать''' начните вводить текст, чтобы выбрать фильтр. | |||
[[Файл:zakr9.png|ссылка=https://doc.ruscomtech.ru/index.php/%D0%A4%D0%B0%D0%B9%D0%BB:Zakr9.png]] | |||
*Выберите или введите значение | |||
[[Файл:zakr10.png|ссылка=https://doc.ruscomtech.ru/index.php/%D0%A4%D0%B0%D0%B9%D0%BB:Zakr10.png]] | |||
3. Нажмите на кнопку '''Закрепить на дашборде'''. Ключ-АСТРОМ отображает предварительный просмотр плитки и просит вас выбрать дашборд, к которому вы хотите ее прикрепить. Список дашбордов доступен для поиска: выберите в списке и начните вводить текст, чтобы отфильтровать список, а затем выберите дашборд из отфильтрованного списка. | |||
[[Файл:zakr2.png|ссылка=https://doc.ruscomtech.ru/index.php/%D0%A4%D0%B0%D0%B9%D0%BB:Zakr2.png]] | |||
4. Выберите дашборд (в данном примере <code>Filtered Dashboard</code>) и нажмите '''Прикрепить'''. Это создает плитку и прикрепляет ее к этому дашборду. | |||
[[Файл:zakr3.png|ссылка=https://doc.ruscomtech.ru/index.php/%D0%A4%D0%B0%D0%B9%D0%BB:Zakr3.png]] | |||
5. Нажмите на кнопку '''Открыть дашборд'''. Ранее пустой дашборд теперь открывается в режиме редактирования с новой плиткой, выбранной для редактирования. Вы можете указать дополнительные настройки для этой плитки перед ее сохранением. Для плитки '''Здоровье хоста''' доступны следующие параметры: | |||
*'''''необязательный''''' Выберите, следует ли отображать визуализацию на плитке. | |||
*'''''необязательный''''' Выберите индивидуальный таймфрейм | |||
*'''''необязательный''''' Выберите зону индивидуального управления | |||
*'''''необязательный''''' Выберите среду | |||
[[Файл:zakr4.png|ссылка=https://doc.ruscomtech.ru/index.php/%D0%A4%D0%B0%D0%B9%D0%BB:Zakr4.png]] | |||
6. Нажмите на кнопку '''Готово'''. Дашборд отображается с новой плиткой, представляющей хосты в Гданьске, Польше. | |||
[[Файл:zakr5png.png|ссылка=https://doc.ruscomtech.ru/index.php/%D0%A4%D0%B0%D0%B9%D0%BB:Zakr5png.png]] | |||
Теперь у нас есть плитка, относящаяся к узлам в центре обработки данных в Гданьске, Польше. | |||
*Фильтр полностью динамический. При добавлении или удалении хостов или изменении их статуса плитка обновляется автоматически. | |||
*Чтобы просмотреть страницу '''Хосты''' с примененными фильтрами, из которой мы создали плитку, откройте меню в правом верхнем углу плитки и выберите '''Просмотреть детали'''. | |||
Каждый шестиугольник на плитке представляет собой хост. Зеленый шестиугольник — здоровый хост; красный шестиугольник — хост с проблемой. | |||
* Если хосты добавляются или удаляются из этого центра обработки данных, плитка обновляется автоматически. | |||
* Если здоровье хоста меняется, то меняется и цвет шестиугольника, представляющего этот хост. | |||
* Чтобы узнать, на каком хосте возникла проблема, наведите курсор на красный шестиугольник. | |||
* Чтобы просмотреть сведения о красном хосте, выберите красный шестиугольник, а затем выберите '''Просмотреть хост''' . | |||
* Чтобы просмотреть отфильтрованную страницу хостов , из которой мы создали плитку, откройте меню в правом верхнем углу плитки и выберите '''Посмотреть детали'''. | |||
Текущая версия на 11:26, 13 сентября 2024
Применение Ключ-АСТРОМ / Наблюдайте и исследуйте / Панели мониторинга (Дашборды) / Визуализации и плитки / Фильтр плиток
Ключ-АСТРОМ предоставляет обширные возможности фильтрации, которые позволяют вам настраивать дашборды в соответствии с уникальными потребностями мониторинга каждой из команд вашей организации. В этой теме объясняется, как создать дашборд и добавить в него отфильтрованную плитку.
Создание дашборда
- Перейдите в раздел Дашборды.
- Нажмите на кнопку Создать дашборд, введите имя дашборда и нажмите на кнопку Создать. Это создаст дашборд и откроет его в режиме редактирования.
- Нажмите на кнопку Готово. Теперь у нас есть пустой дашборд для работы.
Создать отфильтрованную плитку
Теперь мы создаем плитку на основе фильтра представления страницы Хосты и закрепляем плитку на пустом дашборде.
- В меню Ключ-АСТРОМ перейдите к вкладке Хосты.
- Установите фильтр в списке. В этом примере мы установили
Data center: Gdańsk, Poland.
Как установить фильтр
- В строке Фильтровать начните вводить текст, чтобы выбрать фильтр.
- Выберите или введите значение
3. Нажмите на кнопку Закрепить на дашборде. Ключ-АСТРОМ отображает предварительный просмотр плитки и просит вас выбрать дашборд, к которому вы хотите ее прикрепить. Список дашбордов доступен для поиска: выберите в списке и начните вводить текст, чтобы отфильтровать список, а затем выберите дашборд из отфильтрованного списка.
4. Выберите дашборд (в данном примере Filtered Dashboard) и нажмите Прикрепить. Это создает плитку и прикрепляет ее к этому дашборду.
5. Нажмите на кнопку Открыть дашборд. Ранее пустой дашборд теперь открывается в режиме редактирования с новой плиткой, выбранной для редактирования. Вы можете указать дополнительные настройки для этой плитки перед ее сохранением. Для плитки Здоровье хоста доступны следующие параметры:
- необязательный Выберите, следует ли отображать визуализацию на плитке.
- необязательный Выберите индивидуальный таймфрейм
- необязательный Выберите зону индивидуального управления
- необязательный Выберите среду
6. Нажмите на кнопку Готово. Дашборд отображается с новой плиткой, представляющей хосты в Гданьске, Польше.
Теперь у нас есть плитка, относящаяся к узлам в центре обработки данных в Гданьске, Польше.
- Фильтр полностью динамический. При добавлении или удалении хостов или изменении их статуса плитка обновляется автоматически.
- Чтобы просмотреть страницу Хосты с примененными фильтрами, из которой мы создали плитку, откройте меню в правом верхнем углу плитки и выберите Просмотреть детали.
Каждый шестиугольник на плитке представляет собой хост. Зеленый шестиугольник — здоровый хост; красный шестиугольник — хост с проблемой.
- Если хосты добавляются или удаляются из этого центра обработки данных, плитка обновляется автоматически.
- Если здоровье хоста меняется, то меняется и цвет шестиугольника, представляющего этот хост.
- Чтобы узнать, на каком хосте возникла проблема, наведите курсор на красный шестиугольник.
- Чтобы просмотреть сведения о красном хосте, выберите красный шестиугольник, а затем выберите Просмотреть хост .
- Чтобы просмотреть отфильтрованную страницу хостов , из которой мы создали плитку, откройте меню в правом верхнем углу плитки и выберите Посмотреть детали.