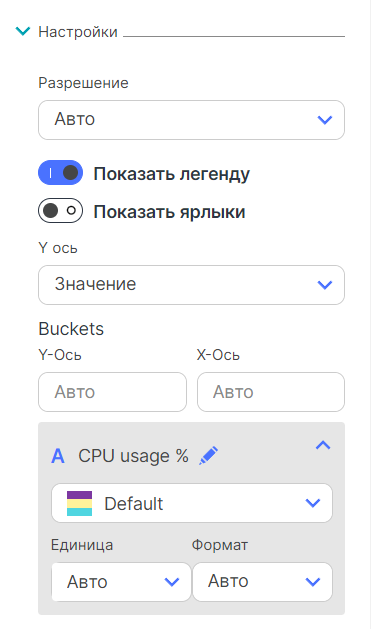Визуализация тепловой карты: различия между версиями
ENetrebin (обсуждение | вклад) |
|||
| (не показана 1 промежуточная версия 1 участника) | |||
| Строка 1: | Строка 1: | ||
'''''[[Применение Ключ-АСТРОМ]] / [[Применение Ключ-АСТРОМ#.D0.9D.D0.B0.D0.B1.D0.BB.D1.8E.D0.B4.D0.B0.D0.B9.D1.82.D0.B5%20.D0.B8%20.D0.B8.D1.81.D1.81.D0.BB.D0.B5.D0.B4.D1.83.D0.B9.D1.82.D0.B5|Наблюдайте и исследуйте]] / Панели мониторинга (Дашборды) / Визуализации и плитки / Визуализация тепловой карты''''' | |||
Чтобы визуализировать результаты вашего запроса в виде тепловой карты, выберите [[Файл:Тепловая карта.png|граница|32x32пкс]] <code>Тепловая карта</code> из списка над определением запроса, в верхнем левом углу страницы. | Чтобы визуализировать результаты вашего запроса в виде тепловой карты, выберите [[Файл:Тепловая карта.png|граница|32x32пкс]] <code>Тепловая карта</code> из списка над определением запроса, в верхнем левом углу страницы. | ||
| Строка 130: | Строка 132: | ||
*Если вы измените единицу измерения после установки пороговых значений, пороговые значения не будут автоматически скорректированы в соответствии с новой настройкой единицы измерения. | *Если вы измените единицу измерения после установки пороговых значений, пороговые значения не будут автоматически скорректированы в соответствии с новой настройкой единицы измерения. | ||
===Установка пороговых значений=== | ===Установка пороговых значений=== | ||
#В разделе '''Порог''' введите пороговые значения. | #В разделе '''Порог''' введите пороговые значения. <br />[[Файл:45.png|граница|ссылка=https://doc.ruscomtech.ru/index.php/%D0%A4%D0%B0%D0%B9%D0%BB:45.png]] | ||
#'''''необязательно''''' Настройте пороговые цвета | #'''''необязательно''''' Настройте пороговые цвета <br />[[Файл:46.png|граница|ссылка=https://doc.ruscomtech.ru/index.php/%D0%A4%D0%B0%D0%B9%D0%BB:46.png]] | ||
===Скрыть или показать пороговые цвета=== | ===Скрыть или показать пороговые цвета=== | ||
Чтобы скрыть или отобразить цвета пороговых значений, не удаляя настройки пороговых значений, в разделе '''Порог''' выберите [[Файл:40.png|граница|ссылка=https://doc.ruscomtech.ru/index.php/%D0%A4%D0%B0%D0%B9%D0%BB:40.png]]. | Чтобы скрыть или отобразить цвета пороговых значений, не удаляя настройки пороговых значений, в разделе '''Порог''' выберите [[Файл:40.png|граница|ссылка=https://doc.ruscomtech.ru/index.php/%D0%A4%D0%B0%D0%B9%D0%BB:40.png]]. | ||
[[Файл:47.png|граница|ссылка=https://doc.ruscomtech.ru/index.php/%D0%A4%D0%B0%D0%B9%D0%BB:47.png]] | [[Файл:47.png|граница|ссылка=https://doc.ruscomtech.ru/index.php/%D0%A4%D0%B0%D0%B9%D0%BB:47.png]] | ||
Текущая версия на 12:40, 13 сентября 2024
Применение Ключ-АСТРОМ / Наблюдайте и исследуйте / Панели мониторинга (Дашборды) / Визуализации и плитки / Визуализация тепловой карты
Чтобы визуализировать результаты вашего запроса в виде тепловой карты, выберите ![]()
Тепловая карта из списка над определением запроса, в верхнем левом углу страницы.
Пример в Визуализации метрик
Изменить визуализацию
При переключении между визуализациями помните, что некоторые настройки визуализации зависят от конкретной визуализации.
- Если вы выбираете визуализацию и настраиваете параметры для этой визуализации, а затем переключаетесь на другую визуализацию, некоторые из ваших настроек для первой визуализации могут быть проигнорированы, поскольку они не применяются к новой выбранной визуализации. Информационный значок в списке визуализаций предупредит вас о такой возможности.
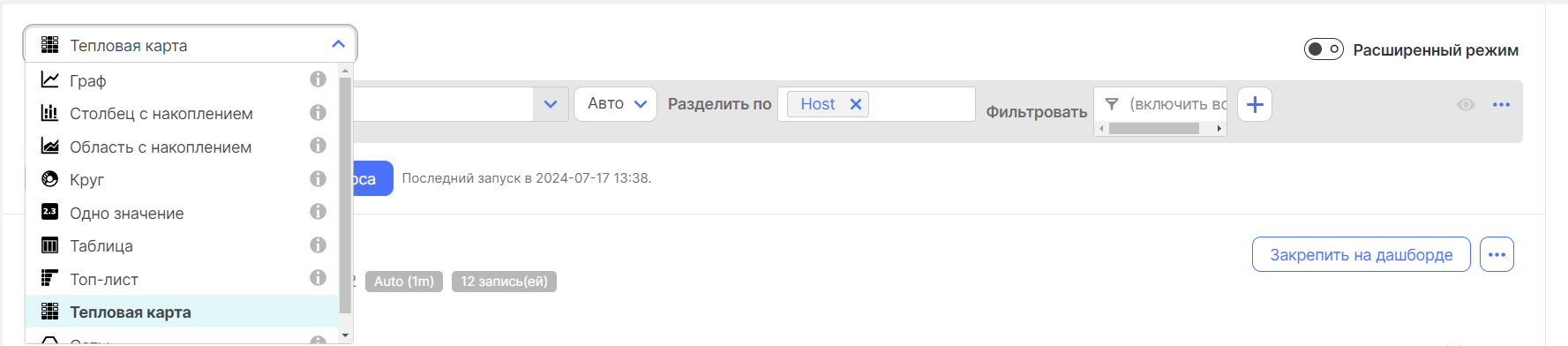
- Если вы вернетесь к исходной визуализации, вам может потребоваться перенастроить некоторые параметры визуализации.
Изменить выбор метрики
По умолчанию эта визуализация показывает первую метрику многометрического запроса.
Чтобы выбрать другую метрику из многометрического запроса, вы можете выбрать букву рядом с метрикой, которую вы хотите визуализировать, или выбрать значок глаза ![]() .
.
Настройки
Раздел Настройки — один из расширяемых разделов на правой панели Визуализация метрик. Содержимое раздела Настройки может различаться в зависимости от выбранной вами визуализации.
Разрешение
Разрешение — это детализация визуализации по оси X (время).
- Чтобы разрешить Визуализации метрик автоматически выбирать подходящее разрешение для выбранного периода времени, в разделе Настройки установите для параметра Разрешение значение
Авто - Чтобы указать определенное разрешение, выберите его из списка.
Некоторые разрешения недоступны для некоторых таймфреймов. Если вы выбираете несовместимую комбинацию таймфрейма и разрешения, Ключ-АСТРОМ автоматически выбирает разрешение и отображает пояснительное сообщение, например: Auto-resolution applied. Resolution value of [6 hours] applied. Selected timeframe doesn't allow for [5 minutes] resolution.Чтобы переопределить автоматическое разрешение, выберите другое разрешение из списка.
Умное разрешение на плитках дашборда.
Чтобы предотвратить проблемы с производительностью на плитках дашборда, созданных с помощью Визуализации метрик, максимальное количество точек данных для запроса на плитке дашборда составляет 4000. На основе выбранного периода времени и примененного пользовательского разрешения Ключ-АСТРОМ проецирует количество точек данных для результата запроса. Если прогнозируемое количество точек данных превышает 4000, Ключ-АСТРОМ автоматически переключается на разрешение, достаточно высокое для того, чтобы количество точек данных не превышало 4000.
Обратите внимание, что это не относится к визуализациям в самой Визуализации метрик, где у вас может быть более 4000 точек данных. Это относится только к плиткам дашборда, созданных с помощью Визуализации метрик, где комбинация разрешения/таймфрейма, выбранная на дашборде, приводит к более чем 4000 точек данных.
Показать легенду
Отображать ли легенду под визуализацией.
Обратите внимание, что если легенда активна: вы можете выбрать запись легенды, чтобы включить или выключить отображение соответствующей записи.
Показать ярлыки
Показывать ли значение (количество) для каждого сегмента.
Ось Y
Отображать ли ось Y по значению или разбивать по измерениям.
Buckets
Количество сегментов, отображаемых на каждой оси.
- Значение по умолчанию для каждой оси —
Авто. - Чтобы вручную указать номер, введите его в стоку. Вы можете вернуть его, в
Автоочистив это значение.
Настройки по метрике
В разделе Настройки также отображаются параметры визуализации для каждой метрики, выбранной для запроса.
Переименовать метрику
Вы можете изменить имя метрики, отображаемое на диаграмме и в легенде диаграммы. Определение запроса сохраняет исходное имя метрики.
- В разделе Настройки выберите метрику/столбец, которую вы хотите переименовать.
- Отредактируйте имя, а затем установите флажок, чтобы сохранить новое имя.
Единица измерения и формат
Используйте настройки Единица и Формат , чтобы определить, как будут отображаться ваши данные. Если вы экспортируете в CSV-файл, настройки Единица и Формат также будут отражены в экспортируемых значениях.
Единица
Используйте настройку Единица , чтобы задать единицу измерения, в которой будет отображаться метрика.
Нет= Единица измерения не отображаетсяАвто= Ключ-АСТРОМ выбирает подходящий блок отображения- Другие варианты выбора указывают точную единицу для отображения. Параметры здесь зависят от единицы метрики. Например, метрика времени предлагает альтернативные единицы для отображения времени.
- Чтобы добавить пользовательскую строку единицы измерения/суффикса, введите пользовательскую строку в поле Единица, а затем выберите ее из списка.
- В расширенном режиме вы можете использовать
:setUnit(<unit>)для выбора более широкого диапазона единиц измерения.
Примеры обозначения порядка величины в Ключ-АСТРОМ:
| Обозначение | Фактор | Значение |
|---|---|---|
| k | 10^3 | кило, тысяча |
| M | 10^6 | мега, миллион |
| G | 10^9 | гига, миллиард |
| T | 10^12 | тера, триллион |
Формат
Используйте настройку Формат, чтобы настроить количество отображаемых десятичных знаков для выбранной метрики.
Нет= Без формата.Авто= Ключ-АСТРОМ выбирает подходящий формат. Например, гдеНетбудет отображать5.062357754177517 %,Автобудет отображать5.06 %.- Другие варианты выбора указывают количество отображаемых десятичных знаков:
0,0.0,0.00,0.000
Примеры
Пример: байты
Когда основной единицей метрики являются байты :
- Если задать для параметра Единица
Авто, Ключ-АСТРОМ автоматически выразит результаты в понятных человеку единицах измерения, которыми в данном случае могут бытьGiB. Байтовая единица может иметь как двоичную, так и десятичную основу, что определит, выберет ли Ключ-АСТРОМ, например,GiBилиGB. Если в самой метрике основа не определена, используется десятичная основа. - Если автоматически выбранная единица измерения не подходит в вашем случае, вы можете заставить Ключ-АСТРОМ выразить те же значения в определенных единицах ( Единица =
B,KiB,MiB, илиGiB). - Если вы хотите увидеть необработанные данные (без преобразования), вы можете установить единицу измерения на
Нети увидеть результаты в базовой единице измерения метрики (в данном случае это байты).
Пример: доллары и центы
Когда основная единица измерения — доллары и центы :
- Для меньших значений, чтобы увидеть результаты, выраженные в точных долларах и центах: установите Единицу на
Авто, а Формат — на0.00(чтобы для центов было два десятичных знака). - Для больших значений, чтобы увидеть результаты, выраженные в тысячах, миллионах или миллиардах долларов без центов: установите Единицу на
k (тысячи),M (миллион),G (миллиард), и установите Формат на0(чтобы не видеть ничего после десятичной точки).
Пример: точные подсчеты
Когда основной единицей измерения метрики является количество :
- Чтобы увидеть точное количество:
- Установить Единицу
Авто - Установить Формат
Нет
- Установить Единицу
- Чтобы увидеть приблизительный подсчет:
- Установите Единицу на
k (тысячи),M (миллион),G (миллиард), илиT (триллион), в зависимости от величины ваших значений. - Установите Формат на
0.0,0.00, или0.0000, в зависимости от того, сколько десятичных знаков имеет смысл в сочетании с выбранной настройкой Единицей.
- Установите Единицу на
Пример: пороги
При установке пороговых значений:
- Если вы выберете Единицу (например,
MiB), то настройки порога будут подготовлены в соответствии с выбранной единицей измерения, поэтому вам просто нужно ввести пороговые значения, не указываяMiB. - Если вы установите Единицу
Авто(чтобы Ключ-АСТРОМ автоматически масштабировал отображаемые выходные данные), вам все равно необходимо задать пороговые значения в определенных единицах измерения, например в байтах.
Добавить переопределение цвета
Чтобы принудительно установить другой цвет (переопределить цветовую палитру) для определенной серии, например, выбранного хоста
- В разделе Настройки выберите Переопределить цвет.
- Выберите серию из списка
- Выберите переопределяющий цвет для этой серии
Порог
Раздел Порог — один из расширяемых разделов на правой панели Визуализации метрик. Содержимое этого раздела может различаться в зависимости от выбранной визуализации. Используйте настройки порога для улучшения визуализаций и плиток.
Установите пороговые значения после установки единицы измерения :
- Если сначала задать единицу измерения , пороговые настройки будут подготовлены в соответствии с выбранной единицей измерения.
- Если вы измените единицу измерения после установки пороговых значений, пороговые значения не будут автоматически скорректированы в соответствии с новой настройкой единицы измерения.
Установка пороговых значений
Скрыть или показать пороговые цвета
Чтобы скрыть или отобразить цвета пороговых значений, не удаляя настройки пороговых значений, в разделе Порог выберите ![]() .
.