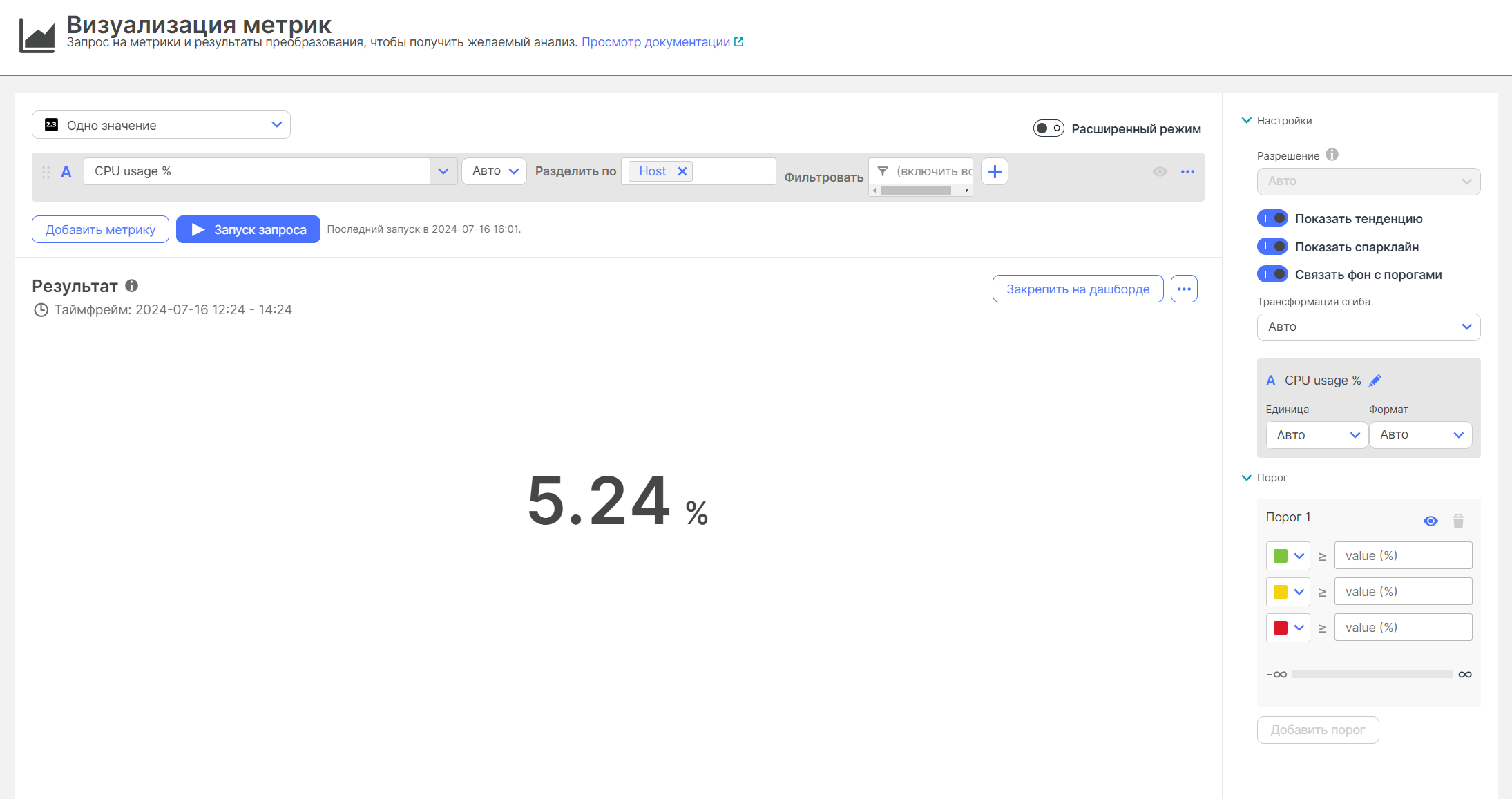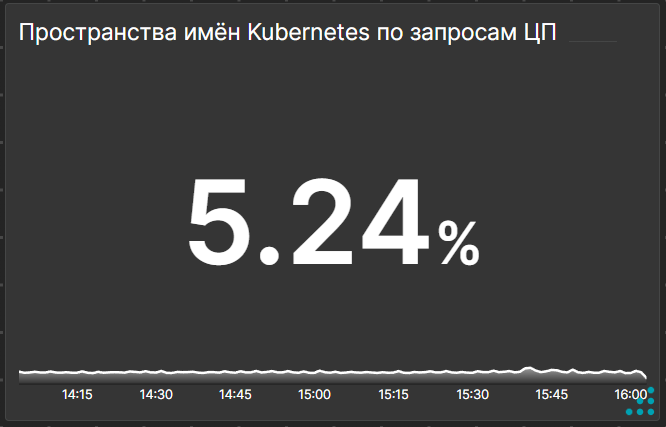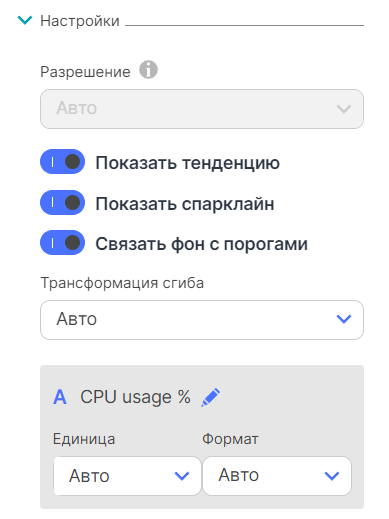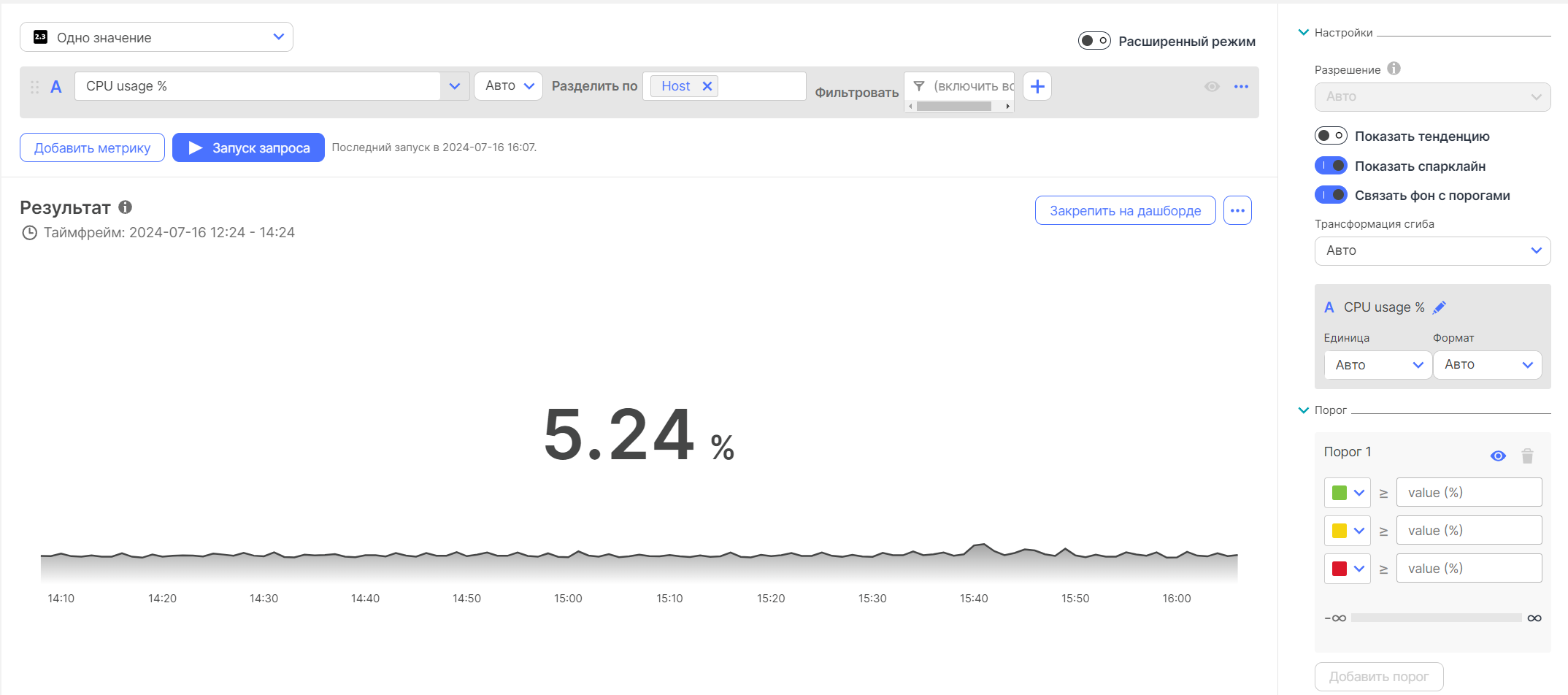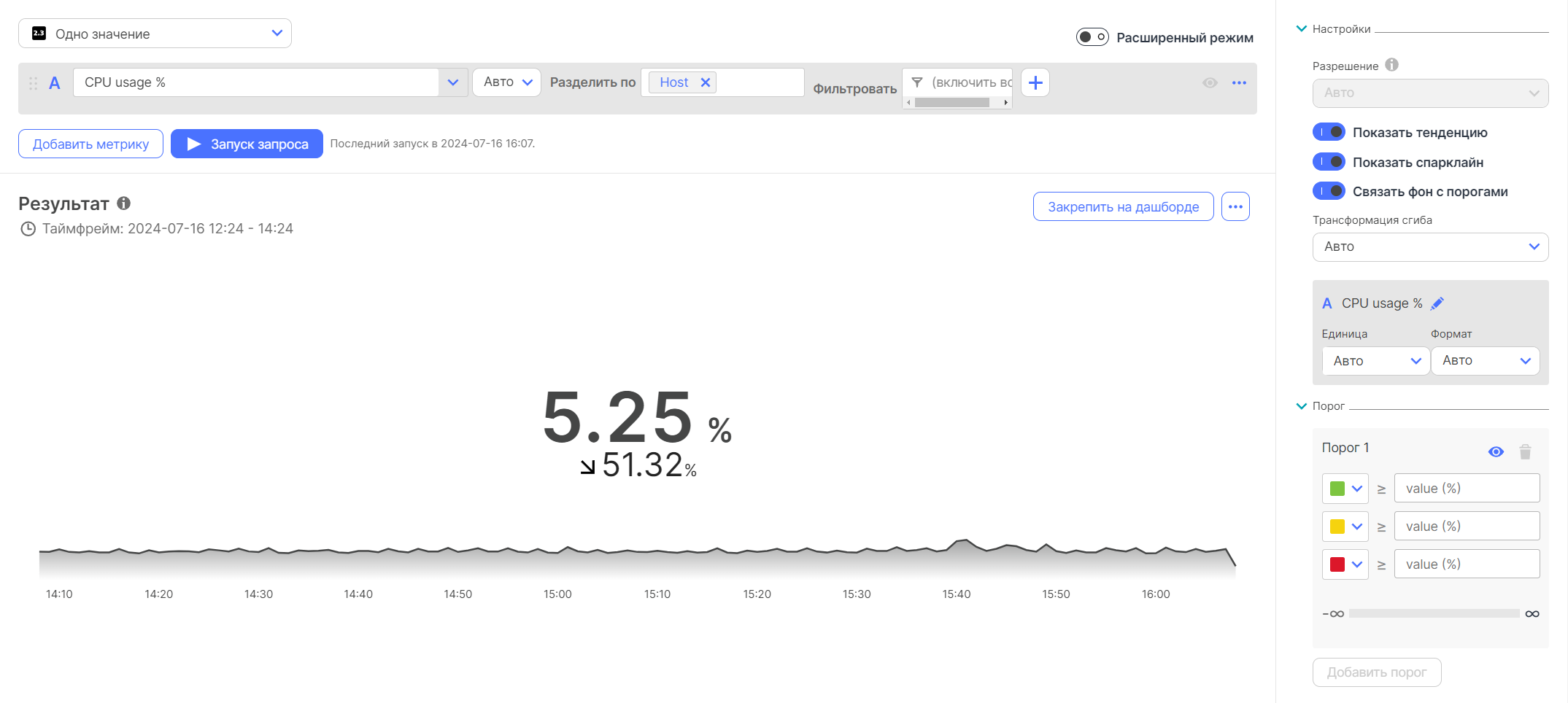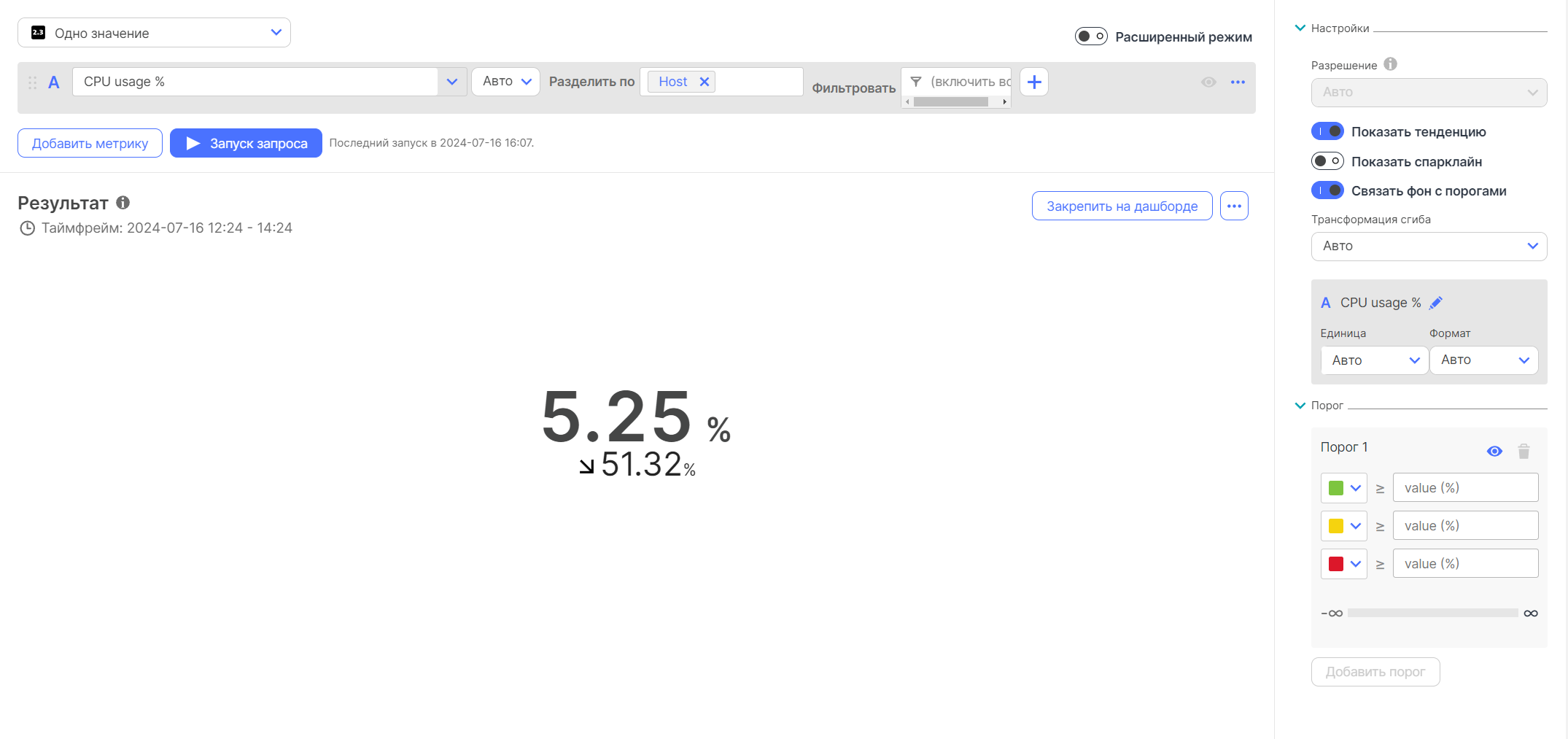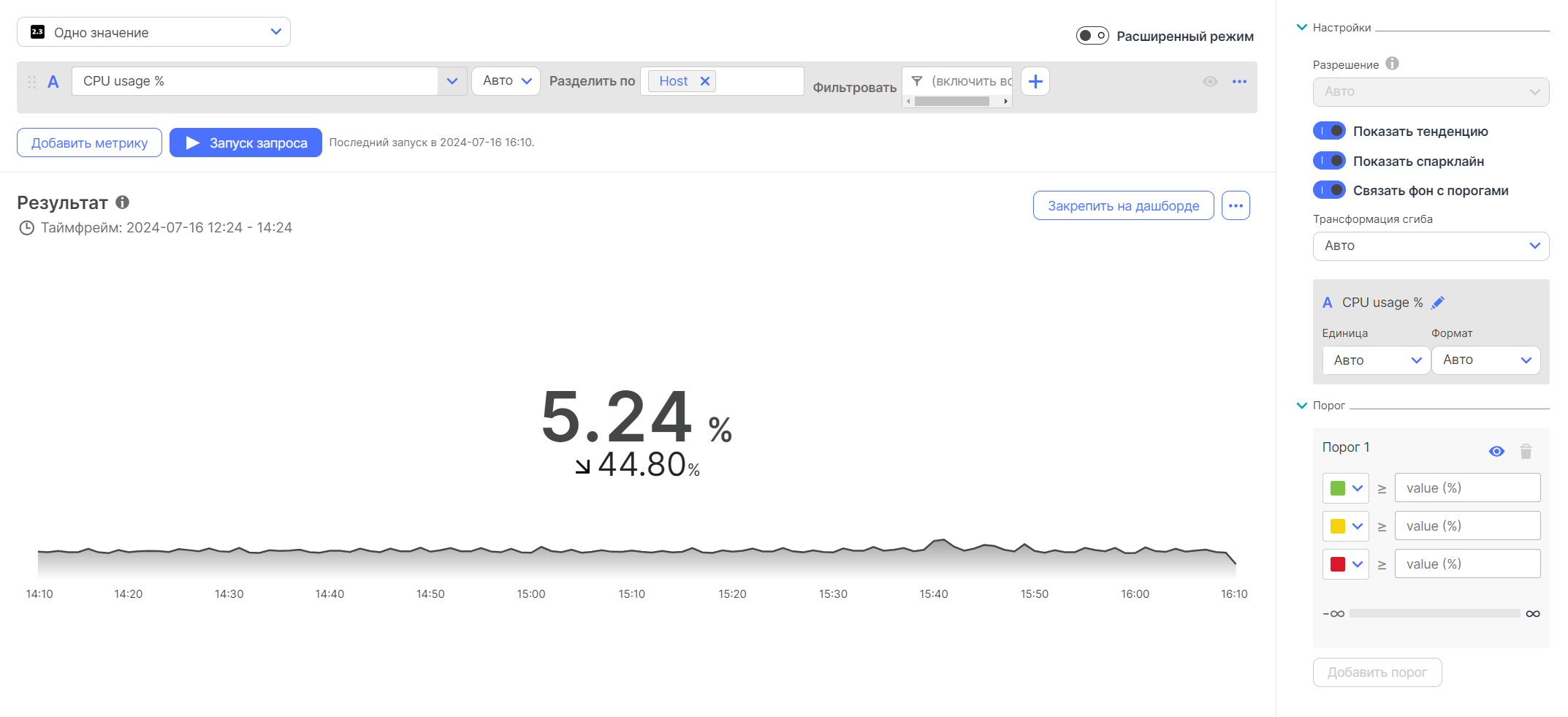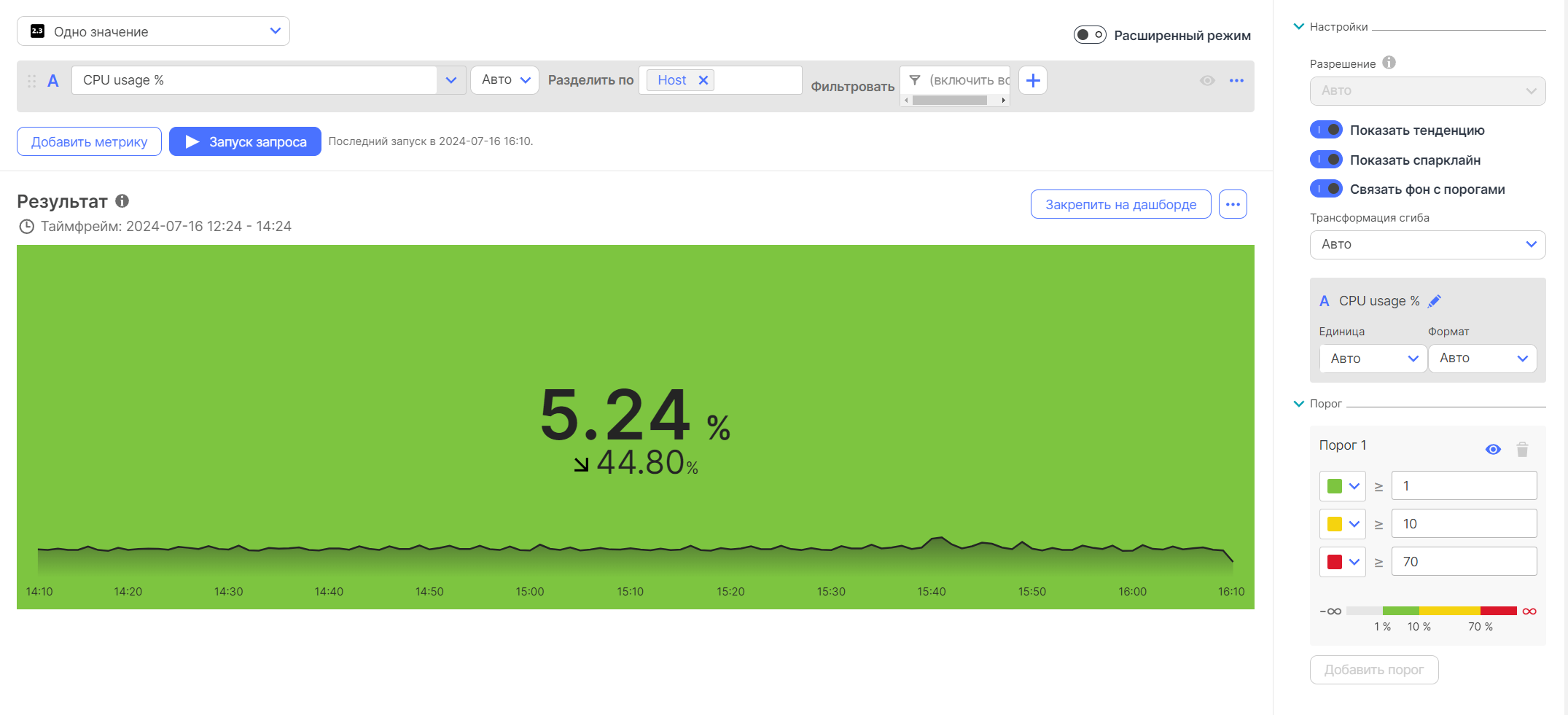Визуализация значений: различия между версиями
(Создана пустая страница) |
|||
| Строка 1: | Строка 1: | ||
Чтобы визуализировать результаты запроса в виде диаграммы или плитки с одним значением, выберите [[Файл:Одно значение.png|граница|34x34пкс]] <code>Одно значение</code> из списка над определением запроса, в верхнем левом углу страницы. | |||
* Эта визуализация показывает одну метрику в виде диаграммы или плитки с одним значением. | |||
* Он объединяет все измерения в единый агрегат. | |||
==== Пример в Визуализации метрик ==== | |||
[[Файл:90.png|граница]] | |||
==== Пример плитки на дашборде ==== | |||
[[Файл:91.png|граница]] | |||
==Изменить визуализацию== | |||
При переключении между визуализациями помните, что некоторые настройки визуализации зависят от конкретной визуализации. | |||
*Если вы выбираете визуализацию и настраиваете параметры для этой визуализации, а затем переключаетесь на другую визуализацию, некоторые из ваших настроек для первой визуализации могут быть проигнорированы, поскольку они не применяются к новой выбранной визуализации. Информационный значок в списке визуализаций предупредит вас о такой возможности. [[Файл:83.png|граница|ссылка=https://doc.ruscomtech.ru/index.php/%D0%A4%D0%B0%D0%B9%D0%BB:83.png]] | |||
*Если вы вернетесь к исходной визуализации, вам может потребоваться перенастроить некоторые параметры визуализации. | |||
==Изменить выбор метрики== | |||
Ваша визуализация может отображать любой набор показателей в многометрическом запросе. | |||
Чтобы включить или выключить метрики, вы можете выбрать букву рядом с метрикой, которую вы хотите визуализировать, или выбрать значок глаза [[Файл:40.png|граница|ссылка=https://doc.ruscomtech.ru/index.php/%D0%A4%D0%B0%D0%B9%D0%BB:40.png]]. | |||
[[Файл:32.png|граница|ссылка=https://doc.ruscomtech.ru/index.php/%D0%A4%D0%B0%D0%B9%D0%BB:32.png]] | |||
==Настройки== | |||
Раздел '''Настройки''' — один из расширяемых разделов на правой панели '''Визуализации метрик'''. Содержимое раздела '''Настройки''' может различаться в зависимости от выбранной вами визуализации. | |||
[[Файл:93.png|граница]] | |||
=== Показать тенденцию === | |||
Определяет, отображает ли плитка тренд (на основе первой и последней точек данных выбранного таймфрейма). В этом примере есть две идентичные плитки, одна с выключенным параметром '''Показать тенденцию''', а затем та же плитка с включенным параметром '''Показать тенденцию''' (тенденция к снижению). | |||
[[Файл:94.png|граница]] | |||
[[Файл:95.png|граница]] | |||
=== Показать спарклайн === | |||
Определяет, отображает ли плитка спарклайн. В этом примере есть две одинаковые плитки, одна с выключенным параметром '''Показать спарклайн''', а затем та же плитка с включенным параметром '''Показать спарклайн'''. | |||
[[Файл:96.png|граница]] | |||
[[Файл:97.png|граница]] | |||
=== Связь фона с порогами === | |||
Определяет, отражается ли цвет порога в цвете фона плитки. В этом примере есть две одинаковые плитки, одна с выключенным параметром '''Связать фон с порогами''', а затем та же плитка с включенным параметром '''Связать фон с порогами'''. | |||
[[Файл:98.png|граница]] | |||
[[Файл:99.png|граница]] | |||
===Трансформация сгиба=== | |||
Трансформация сгиба объединяет список точек данных (временной ряд: набор точек данных за определенный период времени) в одну точку данных. | |||
*По умолчанию используется Трансформация сгиба <code>Авто</code>, которое автоматически выбирает наиболее подходящую временную агрегацию на основе метрики. | |||
*Вы можете вручную изменить с <code>Авто</code> на любую другую трансформацию: <code>Последнее значение</code>, <code>Average</code>, <code>Count</code>, <code>Maximum</code>, <code>Minimum</code>, <code>Sum</code>, <code>Median</code>, <code>Значение</code>, <code>10-ый процентиль</code>, <code>75-ый процентиль</code>, <code>90-ый процентиль</code>. | |||
*Если вам необходимо увидеть последнее сообщенное значение для метрики (а не агрегацию), выберите <code>Последнее значение</code>. | |||
==Настройки по метрике== | |||
В разделе '''Настройки''' также отображаются параметры визуализации для каждой метрики, выбранной для запроса. | |||
===Переименовать метрику=== | |||
Вы можете изменить имя метрики, отображаемое на диаграмме и в легенде диаграммы. Определение запроса сохраняет исходное имя метрики. | |||
#В разделе '''Настройки''' выберите метрику, которую вы хотите переименовать. | |||
#Отредактируйте имя, а затем установите флажок, чтобы сохранить новое имя. | |||
===Единица измерения и формат=== | |||
Используйте настройки '''Единица''' и '''Формат''' , чтобы определить, как будут отображаться ваши данные. Если вы экспортируете в CSV-файл, настройки '''Единица''' и '''Формат''' также будут отражены в экспортируемых значениях. | |||
====Единица==== | |||
Используйте настройку '''Единица''' , чтобы задать единицу измерения, в которой будет отображаться метрика. | |||
*<code>Нет</code>= Единица измерения не отображается | |||
*<code>Авто</code>= Ключ-АСТРОМ выбирает подходящий блок отображения | |||
*Другие варианты выбора указывают точную единицу для отображения. Параметры здесь зависят от единицы метрики. Например, метрика времени предлагает альтернативные единицы для отображения времени. | |||
*Чтобы добавить пользовательскую строку единицы измерения/суффикса, введите пользовательскую строку в поле '''Единица''', а затем выберите ее из списка. | |||
*В расширенном режиме вы можете использовать <code>:setUnit(<unit>)</code>для выбора более широкого диапазона единиц измерения. | |||
Примеры обозначения порядка величины в Ключ-АСТРОМ: | |||
{| class="wikitable" | |||
!Обозначение | |||
!Фактор | |||
!Значение | |||
|- | |||
|k | |||
|10^3 | |||
|кило, тысяча | |||
|- | |||
|M | |||
|10^6 | |||
|мега, миллион | |||
|- | |||
|G | |||
|10^9 | |||
|гига, миллиард | |||
|- | |||
|T | |||
|10^12 | |||
|тера, триллион | |||
|} | |||
====Формат==== | |||
Используйте настройку '''Формат''', чтобы настроить количество отображаемых десятичных знаков для выбранной метрики. | |||
*<code>Нет</code>= Без формата. | |||
*<code>Авто</code>= Ключ-АСТРОМ выбирает подходящий формат. Например, где <code>Нет</code> будет отображать <code>5.062357754177517 %</code>, <code>Авто</code> будет отображать <code>5.06 %</code>. | |||
*Другие варианты выбора указывают количество отображаемых десятичных знаков: <code>0</code>, <code>0.0</code>, <code>0.00</code>, <code>0.000</code> | |||
====Примеры==== | |||
'''Пример: байты''' | |||
Когда основной единицей метрики являются байты : | |||
*Если задать для параметра '''Единица''' <code>Авто</code> , Ключ-АСТРОМ автоматически выразит результаты в понятных человеку единицах измерения, которыми в данном случае могут быть <code>GiB</code>. Байтовая единица может иметь как двоичную, так и десятичную основу, что определит, выберет ли Ключ-АСТРОМ, например, <code>GiB</code>или <code>GB</code>. Если в самой метрике основа не определена, используется десятичная основа. | |||
*Если автоматически выбранная единица измерения не подходит в вашем случае, вы можете заставить Ключ-АСТРОМ выразить те же значения в определенных единицах ( '''Единица''' = <code>B</code>, <code>KiB</code>, <code>MiB</code>, или <code>GiB</code>). | |||
*Если вы хотите увидеть необработанные данные (без преобразования), вы можете установить единицу измерения на <code>Нет</code>и увидеть результаты в базовой единице измерения метрики (в данном случае это байты). | |||
'''Пример: доллары и центы''' | |||
Когда основная единица измерения — доллары и центы : | |||
*Для меньших значений, чтобы увидеть результаты, выраженные в точных долларах и центах: установите '''Единицу''' на <code>Авто</code>, а '''Формат''' — на <code>0.00</code> (чтобы для центов было два десятичных знака). | |||
*Для больших значений, чтобы увидеть результаты, выраженные в тысячах, миллионах или миллиардах долларов без центов: установите '''Единицу''' на <code>k (тысячи)</code>, <code>M (миллион)</code>, <code>G (миллиард)</code>, и установите '''Формат''' на <code>0</code> (чтобы не видеть ничего после десятичной точки). | |||
'''Пример: точные подсчеты''' | |||
Когда основной единицей измерения метрики является количество : | |||
*Чтобы увидеть точное количество: | |||
**Установить '''Единицу''' <code>Авто</code> | |||
**Установить '''Формат''' <code>Нет</code> | |||
*Чтобы увидеть приблизительный подсчет: | |||
**Установите '''Единицу''' на <code>k (тысячи)</code>, <code>M (миллион)</code>, <code>G (миллиард)</code>, или <code>T (триллион)</code>, в зависимости от величины ваших значений. | |||
**Установите '''Формат''' на <code>0.0</code>, <code>0.00</code>, или <code>0.0000</code>, в зависимости от того, сколько десятичных знаков имеет смысл в сочетании с выбранной настройкой '''Единицей'''. | |||
'''Пример: пороги''' | |||
При установке пороговых значений: | |||
*Если вы выберете '''Единицу''' (например, <code>MiB</code>), то настройки порога будут подготовлены в соответствии с выбранной единицей измерения, поэтому вам просто нужно ввести пороговые значения, не указывая <code>MiB</code>. | |||
*Если вы установите '''Единицу''' <code>Авто</code> (чтобы Ключ-АСТРОМ автоматически масштабировал отображаемые выходные данные), вам все равно необходимо задать пороговые значения в определенных единицах измерения, например в байтах. | |||
==Порог== | |||
Раздел '''Порог''' — один из расширяемых разделов на правой панели '''Визуализации метрик'''. Содержимое этого раздела может различаться в зависимости от выбранной визуализации. Используйте настройки порога для улучшения визуализаций и плиток. | |||
[[Файл:44.png|граница|ссылка=https://doc.ruscomtech.ru/index.php/%D0%A4%D0%B0%D0%B9%D0%BB:44.png]] | |||
Установите пороговые значения после установки единицы измерения : | |||
*Если сначала задать единицу измерения , пороговые настройки будут подготовлены в соответствии с выбранной единицей измерения. | |||
*Если вы измените единицу измерения после установки пороговых значений, пороговые значения не будут автоматически скорректированы в соответствии с новой настройкой единицы измерения. | |||
===Установка пороговых значений=== | |||
#В разделе '''Порог''' введите пороговые значения. [[Файл:45.png|граница|ссылка=https://doc.ruscomtech.ru/index.php/%D0%A4%D0%B0%D0%B9%D0%BB:45.png]] | |||
#'''''необязательно''''' Настройте пороговые цвета [[Файл:46.png|граница|ссылка=https://doc.ruscomtech.ru/index.php/%D0%A4%D0%B0%D0%B9%D0%BB:46.png]] | |||
===Скрыть или показать пороговые цвета=== | |||
Чтобы скрыть или отобразить цвета пороговых значений, не удаляя настройки пороговых значений, в разделе '''Порог''' выберите [[Файл:40.png|граница|ссылка=https://doc.ruscomtech.ru/index.php/%D0%A4%D0%B0%D0%B9%D0%BB:40.png]]. | |||
[[Файл:47.png|граница|ссылка=https://doc.ruscomtech.ru/index.php/%D0%A4%D0%B0%D0%B9%D0%BB:47.png]] | |||
Версия 13:17, 16 июля 2024
Чтобы визуализировать результаты запроса в виде диаграммы или плитки с одним значением, выберите ![]()
Одно значение из списка над определением запроса, в верхнем левом углу страницы.
- Эта визуализация показывает одну метрику в виде диаграммы или плитки с одним значением.
- Он объединяет все измерения в единый агрегат.
Пример в Визуализации метрик
Пример плитки на дашборде
Изменить визуализацию
При переключении между визуализациями помните, что некоторые настройки визуализации зависят от конкретной визуализации.
- Если вы выбираете визуализацию и настраиваете параметры для этой визуализации, а затем переключаетесь на другую визуализацию, некоторые из ваших настроек для первой визуализации могут быть проигнорированы, поскольку они не применяются к новой выбранной визуализации. Информационный значок в списке визуализаций предупредит вас о такой возможности.
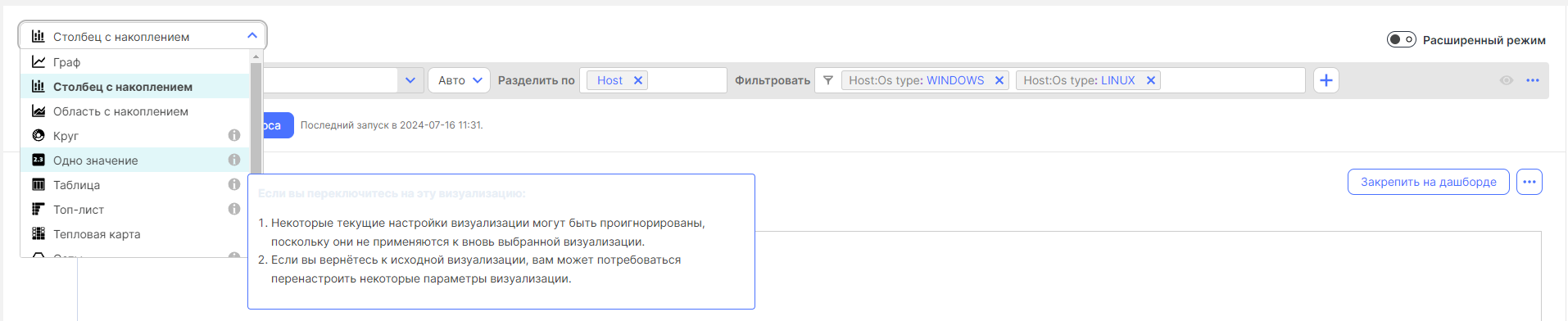
- Если вы вернетесь к исходной визуализации, вам может потребоваться перенастроить некоторые параметры визуализации.
Изменить выбор метрики
Ваша визуализация может отображать любой набор показателей в многометрическом запросе.
Чтобы включить или выключить метрики, вы можете выбрать букву рядом с метрикой, которую вы хотите визуализировать, или выбрать значок глаза ![]() .
.
Настройки
Раздел Настройки — один из расширяемых разделов на правой панели Визуализации метрик. Содержимое раздела Настройки может различаться в зависимости от выбранной вами визуализации.
Показать тенденцию
Определяет, отображает ли плитка тренд (на основе первой и последней точек данных выбранного таймфрейма). В этом примере есть две идентичные плитки, одна с выключенным параметром Показать тенденцию, а затем та же плитка с включенным параметром Показать тенденцию (тенденция к снижению).
Показать спарклайн
Определяет, отображает ли плитка спарклайн. В этом примере есть две одинаковые плитки, одна с выключенным параметром Показать спарклайн, а затем та же плитка с включенным параметром Показать спарклайн.
Связь фона с порогами
Определяет, отражается ли цвет порога в цвете фона плитки. В этом примере есть две одинаковые плитки, одна с выключенным параметром Связать фон с порогами, а затем та же плитка с включенным параметром Связать фон с порогами.
Трансформация сгиба
Трансформация сгиба объединяет список точек данных (временной ряд: набор точек данных за определенный период времени) в одну точку данных.
- По умолчанию используется Трансформация сгиба
Авто, которое автоматически выбирает наиболее подходящую временную агрегацию на основе метрики. - Вы можете вручную изменить с
Автона любую другую трансформацию:Последнее значение,Average,Count,Maximum,Minimum,Sum,Median,Значение,10-ый процентиль,75-ый процентиль,90-ый процентиль. - Если вам необходимо увидеть последнее сообщенное значение для метрики (а не агрегацию), выберите
Последнее значение.
Настройки по метрике
В разделе Настройки также отображаются параметры визуализации для каждой метрики, выбранной для запроса.
Переименовать метрику
Вы можете изменить имя метрики, отображаемое на диаграмме и в легенде диаграммы. Определение запроса сохраняет исходное имя метрики.
- В разделе Настройки выберите метрику, которую вы хотите переименовать.
- Отредактируйте имя, а затем установите флажок, чтобы сохранить новое имя.
Единица измерения и формат
Используйте настройки Единица и Формат , чтобы определить, как будут отображаться ваши данные. Если вы экспортируете в CSV-файл, настройки Единица и Формат также будут отражены в экспортируемых значениях.
Единица
Используйте настройку Единица , чтобы задать единицу измерения, в которой будет отображаться метрика.
Нет= Единица измерения не отображаетсяАвто= Ключ-АСТРОМ выбирает подходящий блок отображения- Другие варианты выбора указывают точную единицу для отображения. Параметры здесь зависят от единицы метрики. Например, метрика времени предлагает альтернативные единицы для отображения времени.
- Чтобы добавить пользовательскую строку единицы измерения/суффикса, введите пользовательскую строку в поле Единица, а затем выберите ее из списка.
- В расширенном режиме вы можете использовать
:setUnit(<unit>)для выбора более широкого диапазона единиц измерения.
Примеры обозначения порядка величины в Ключ-АСТРОМ:
| Обозначение | Фактор | Значение |
|---|---|---|
| k | 10^3 | кило, тысяча |
| M | 10^6 | мега, миллион |
| G | 10^9 | гига, миллиард |
| T | 10^12 | тера, триллион |
Формат
Используйте настройку Формат, чтобы настроить количество отображаемых десятичных знаков для выбранной метрики.
Нет= Без формата.Авто= Ключ-АСТРОМ выбирает подходящий формат. Например, гдеНетбудет отображать5.062357754177517 %,Автобудет отображать5.06 %.- Другие варианты выбора указывают количество отображаемых десятичных знаков:
0,0.0,0.00,0.000
Примеры
Пример: байты
Когда основной единицей метрики являются байты :
- Если задать для параметра Единица
Авто, Ключ-АСТРОМ автоматически выразит результаты в понятных человеку единицах измерения, которыми в данном случае могут бытьGiB. Байтовая единица может иметь как двоичную, так и десятичную основу, что определит, выберет ли Ключ-АСТРОМ, например,GiBилиGB. Если в самой метрике основа не определена, используется десятичная основа. - Если автоматически выбранная единица измерения не подходит в вашем случае, вы можете заставить Ключ-АСТРОМ выразить те же значения в определенных единицах ( Единица =
B,KiB,MiB, илиGiB). - Если вы хотите увидеть необработанные данные (без преобразования), вы можете установить единицу измерения на
Нети увидеть результаты в базовой единице измерения метрики (в данном случае это байты).
Пример: доллары и центы
Когда основная единица измерения — доллары и центы :
- Для меньших значений, чтобы увидеть результаты, выраженные в точных долларах и центах: установите Единицу на
Авто, а Формат — на0.00(чтобы для центов было два десятичных знака). - Для больших значений, чтобы увидеть результаты, выраженные в тысячах, миллионах или миллиардах долларов без центов: установите Единицу на
k (тысячи),M (миллион),G (миллиард), и установите Формат на0(чтобы не видеть ничего после десятичной точки).
Пример: точные подсчеты
Когда основной единицей измерения метрики является количество :
- Чтобы увидеть точное количество:
- Установить Единицу
Авто - Установить Формат
Нет
- Установить Единицу
- Чтобы увидеть приблизительный подсчет:
- Установите Единицу на
k (тысячи),M (миллион),G (миллиард), илиT (триллион), в зависимости от величины ваших значений. - Установите Формат на
0.0,0.00, или0.0000, в зависимости от того, сколько десятичных знаков имеет смысл в сочетании с выбранной настройкой Единицей.
- Установите Единицу на
Пример: пороги
При установке пороговых значений:
- Если вы выберете Единицу (например,
MiB), то настройки порога будут подготовлены в соответствии с выбранной единицей измерения, поэтому вам просто нужно ввести пороговые значения, не указываяMiB. - Если вы установите Единицу
Авто(чтобы Ключ-АСТРОМ автоматически масштабировал отображаемые выходные данные), вам все равно необходимо задать пороговые значения в определенных единицах измерения, например в байтах.
Порог
Раздел Порог — один из расширяемых разделов на правой панели Визуализации метрик. Содержимое этого раздела может различаться в зависимости от выбранной визуализации. Используйте настройки порога для улучшения визуализаций и плиток.
Установите пороговые значения после установки единицы измерения :
- Если сначала задать единицу измерения , пороговые настройки будут подготовлены в соответствии с выбранной единицей измерения.
- Если вы измените единицу измерения после установки пороговых значений, пороговые значения не будут автоматически скорректированы в соответствии с новой настройкой единицы измерения.
Установка пороговых значений
Скрыть или показать пороговые цвета
Чтобы скрыть или отобразить цвета пороговых значений, не удаляя настройки пороговых значений, в разделе Порог выберите ![]() .
.