Панели мониторинга (дашборды): различия между версиями
| Строка 8: | Строка 8: | ||
Для получения более подробных примеров | Для получения более подробных примеров | ||
=== Пример дашборда === | |||
# Перейдите в раздел '''Дашборды'''. | |||
# Отфильтруйте таблицу по <code>Владелец: Astrom-Key</code>. | |||
# Откройте некоторые из наших готовых панелей мониторинга. некоторые из наших готовых дашбордов. [[Файл:17.png|граница]] | |||
Вы можете создавать различные панели мониторинга для конкретных людей, ролей и команд, чтобы каждый мог сосредоточиться на том, что важно для него. | |||
=== Базовая навигация === | |||
# Перейдите в раздел '''Дашборды'''. | # Перейдите в раздел '''Дашборды'''. | ||
# | # Выберите любой дашборд в списке, чтобы открыть его. | ||
# Когда вы открываете дашборд, он становится вашим ''текущим дашбордом''. | |||
* На плитке состояние (такой как '''состояние узла''', '''состояние службы''' и '''состояние приложения'''), где вы видите зеленые и красные элементы (такие как '''узлы''', '''службы''' или '''приложения'''), наведите указатель мыши на любой проблемный (красный) элемент, чтобы увидеть идентификатор элемента. | |||
* Чтобы перейти к проблемному (красному) элементу, выделите красный шестиугольник, а затем нажмите кнопку '''Просмотреть.'''... В этом примере плитки '''Синтетический монитор состояния''' мы выбрали красный элемент, который активировал кнопку детализации для этого элемента '''Просмотр теста'''. [[Файл:18.png|граница]] | |||
* Вы не можете перейти к детализации от исправного (зеленого) элемента. Однако на любом тайле вы можете выбрать меню в правом верхнем углу тайла, а затем выбрать '''Просмотреть детали''', чтобы отобразить соответствующую страницу Ключ-АСТРОМ для тайла. Например, '''Просмотр деталей''' из '''синтетического монитора состояния'''. [[Файл:19.png|граница]] [[Файл:20.png|граница]] | |||
=== Частота обновления плитки панели мониторинга === | |||
Каждая плитка дашборда обновляется автоматически для обновления визуализированных данных. В зависимости от содержимого, отображаемого на плитке, и особенно от применяемого временного интервала, интервал обновления может варьироваться. | |||
{| class="wikitable" | |||
!Временные рамки панели мониторинга | |||
!Интервал обновления | |||
|- | |||
|Последние 2 часа и менее | |||
|1 минута | |||
|- | |||
|От 2 до 6 часов | |||
|5 минут | |||
|- | |||
|От 6 до 24 часов | |||
|15 минут | |||
|- | |||
|Последние 24-72 часа | |||
|30 минут | |||
|- | |||
|Последние 72 часа и более | |||
|1 час | |||
|} | |||
* В интенсивно используемых средах Ключ-АСТРОМ может снизить частоту обновления, чтобы предотвратить перегрузку сервера. | |||
* В отличие от других типов плиток, плитка с изображениями не обновляется автоматически. Вам необходимо обновить дашборд вручную, чтобы обновить плитки с изображениями на этом дашборде. | |||
Версия 14:07, 28 июня 2024
Каждая панель мониторинга (дашборд) состоит из плиток и визуализаций, которые можно выбрать, настроить и расположить наилучшим образом в соответствии с вашими потребностями. Ключ-АСТРОМ предоставляет множество предварительно настроенных плиток в дополнение к ряду настраиваемых плиток, которые вы можете настроить для визуализации показателей, наиболее актуальных для людей, использующих дашборд. Выберите любую плитку дашборда, которая сообщает о отслеживаемых объектах в вашей среде (хостах, процессах или службах), чтобы просмотреть список отслеживаемых объектов.
Этот простой пример содержит четыре стандартных фрагмента.
- Все выглядит хорошо: все зеленое, красного нет, никаких проблем.
- Если у вас действительно возникли проблемы, вы увидите предупреждающий индикатор и сможете, например, перейти к проблемному (красному) хосту для расследования.
Для получения более подробных примеров
Пример дашборда
- Перейдите в раздел Дашборды.
- Отфильтруйте таблицу по
Владелец: Astrom-Key. - Откройте некоторые из наших готовых панелей мониторинга. некоторые из наших готовых дашбордов.
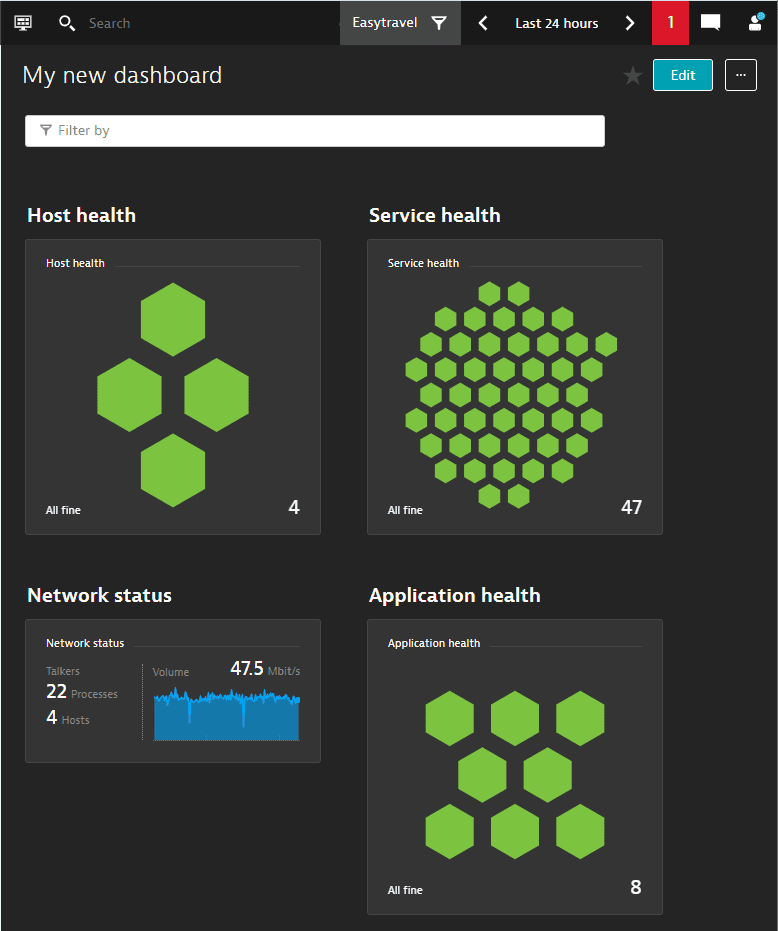
Вы можете создавать различные панели мониторинга для конкретных людей, ролей и команд, чтобы каждый мог сосредоточиться на том, что важно для него.
Базовая навигация
- Перейдите в раздел Дашборды.
- Выберите любой дашборд в списке, чтобы открыть его.
- Когда вы открываете дашборд, он становится вашим текущим дашбордом.
- На плитке состояние (такой как состояние узла, состояние службы и состояние приложения), где вы видите зеленые и красные элементы (такие как узлы, службы или приложения), наведите указатель мыши на любой проблемный (красный) элемент, чтобы увидеть идентификатор элемента.
- Чтобы перейти к проблемному (красному) элементу, выделите красный шестиугольник, а затем нажмите кнопку Просмотреть.... В этом примере плитки Синтетический монитор состояния мы выбрали красный элемент, который активировал кнопку детализации для этого элемента Просмотр теста.

- Вы не можете перейти к детализации от исправного (зеленого) элемента. Однако на любом тайле вы можете выбрать меню в правом верхнем углу тайла, а затем выбрать Просмотреть детали, чтобы отобразить соответствующую страницу Ключ-АСТРОМ для тайла. Например, Просмотр деталей из синтетического монитора состояния.


Частота обновления плитки панели мониторинга
Каждая плитка дашборда обновляется автоматически для обновления визуализированных данных. В зависимости от содержимого, отображаемого на плитке, и особенно от применяемого временного интервала, интервал обновления может варьироваться.
| Временные рамки панели мониторинга | Интервал обновления |
|---|---|
| Последние 2 часа и менее | 1 минута |
| От 2 до 6 часов | 5 минут |
| От 6 до 24 часов | 15 минут |
| Последние 24-72 часа | 30 минут |
| Последние 72 часа и более | 1 час |
- В интенсивно используемых средах Ключ-АСТРОМ может снизить частоту обновления, чтобы предотвратить перегрузку сервера.
- В отличие от других типов плиток, плитка с изображениями не обновляется автоматически. Вам необходимо обновить дашборд вручную, чтобы обновить плитки с изображениями на этом дашборде.