Расширенный режим Визуализации метрик: различия между версиями
(Создана пустая страница) |
|||
| Строка 1: | Строка 1: | ||
(API Кластера v2) | |||
Чтобы в полной мере использовать возможности запросов [[API Кластера v2|'''''API Кластера v2''''']] из веб-интерфейса Ключ-АСТРОМ, используйте Визуализацию метрик в '''расширенном режиме'''. | |||
В '''расширенном режиме''' вы можете: | |||
* Проверить и отредактировать запрос, созданный вами с помощью параметров веб-интерфейса Ключ-АСТРОМ (при отключенном '''расширенном режиме'''). | |||
* Использовать [[Селектор показателей|'''''селекторы метрик''''']] для применения преобразований, которые в противном случае невозможны. Например, сдвиги таймфреймов. | |||
* Использовать [[Выражение метрик|'''''метрические выражения''''']] для создания простых арифметических операций с несколькими различными метрическими значениями. Например, <code>metric A</code>+ <code>metric B</code>. | |||
* Работать с [[Селектор объектов|'''''селекторами объектов''''']], чтобы применять более сложные фильтры к вашим метрикам. Например, чтобы отфильтровать метрику узла Kubernetes для определенного кластера Kubernetes. | |||
== Включить расширенный режим == | |||
Вы можете начать создавать простой запрос через веб-интерфейс, а затем включить расширенный режим , чтобы увидеть базовый запрос. | |||
Например, если вы начнете с этого запроса при отключенном '''расширенном режиме''': | |||
[[Файл:Image12уйыа.png|граница]] | |||
Вы увидите это, когда включите '''расширенный режим''': | |||
[[Файл:Расширенный режим.png|граница]] | |||
Базовый код запроса отображается в том виде, в котором он передается в '''Metrics API v2''': | |||
<code>builtin:host.cpu.usage:splitBy("dt.entity.host"):avg:auto:sort(value(avg,descending)):limit(20)</code> | |||
== Отключить расширенный режим == | |||
Для простых запросов, где вам необходимо одно из следующих преобразований, вы можете снова отключить '''расширенный режим''': | |||
* '''Разделить по''' измерениям метрики (если вы не добавили никаких дополнительных измерений через селектор сущностей в расширенном режиме) | |||
* '''Фильтровать''' , по принципу действия ИЛИ | |||
* '''Сортировать по''' | |||
* '''Ограничение''' | |||
Подробное описание отдельных преобразований см. в разделе [[Селектор показателей|'''''Селектор показателей''''']]. | |||
Отключение расширенного режима возможно только в том случае, если преобразования, отредактированные в расширенном режиме, были добавлены, когда расширенный режим был выключен. | |||
Например, если вы изначально применили преобразование сортировки с выключенным расширенным режимом, вы можете изменить порядок сортировки с <code>ascending</code> на <code>descending</code> с включенным расширенным режимом, а затем снова выключить расширенный режим. Однако после добавления новых частей в запрос — например, путем добавления преобразований, таких как сдвиг во времени или метрические выражения, которые пока невозможны при выключенном расширенном режиме — вы не сможете снова выключить расширенный режим и продолжить работу. | |||
== Редактировать запрос == | |||
Основные функции редактора запросов одинаковы независимо от того, включен ли расширенный режим : | |||
* Чтобы добавить метрику, нажмите кнопку '''Добавить метрику''' , чтобы добавить строку (еще одну метрику) в запрос. | |||
* Чтобы продублировать метрику, выберите '''Дополнительно ( … ) > Дублировать''' , чтобы продублировать эту строку (метрику). | |||
* Чтобы удалить метрику, выберите '''Дополнительно ( … ) >''' '''Удалить''' в строке, чтобы удалить эту строку (метрику). | |||
* Чтобы изменить порядок метрик, выберите и перетащите метрику на новую позицию в списке метрик. Повторно запустите запрос, чтобы увидеть изменения. [[Файл:Image8з.png|граница]] Порядок, в котором метрики перечислены в вашем запросе, влияет на следующее: | |||
** Порядок, в котором отображаются элементы рисунка: метрики запроса отображаются сверху вниз, поэтому последняя отображается поверх остальных. | |||
** Порядок столбцов в визуализации таблицы | |||
** Порядок отображения настроек на панели настроек | |||
* Чтобы посмотреть на запрос, нажмите на кнопку '''Запуск запроса'''. Текст рядом с кнопкой '''Запуск запроса''' отображает статус последнего запуска. | |||
Основное отличие заключается в способе редактирования запроса и количестве доступных вариантов: | |||
* При отключенном '''расширенном режиме''' веб-интерфейс упрощает создание запроса с помощью пунктов меню, но возможности запроса ограничены. | |||
* При включенном '''расширенном режиме''' возможности запроса значительно шире, но вам нужно знать, как редактировать запрос. | |||
=== Добавить метрику === | |||
Самый простой способ выбрать метрики для запроса — начать с выключенного '''расширенного режима'''. | |||
# Наведите указатель/курсор в строку и начните вводить название метрики. Соответствующие метрики перечислены. Например, введите <code>cpu usage</code> и выберите <code>builtin:host.cpu.usage</code>из списка. [[Файл:Imageссмчм.png|граница]] | |||
# Вы можете выбрать часто применяемые агрегации, измерения и преобразования: | |||
#* Разделить по: выбрать один из перечисленных параметров для выбранной метрики | |||
#* Агрегат: выберите <code>Average</code>, <code>Count</code>, <code>Maximum</code>, <code>Minimum</code>, <code>Sum</code>, <code>Median</code>, <code>Percentile 10th</code>, <code>Percentile 75th</code> или <code>Percentile 90th</code>. Выбранная агрегация применяется после '''Разделить по'''. Например, если вы выбираете <code>Percentile 10th</code> и '''Разделить по''' <code>Host</code> для метрики калибра, такой как <code>builtin:host.cpu.idle</code>, процентиль рассчитывается по значениям после '''Разделить по''' хосту. | |||
#* '''Сортировать по''': выберите по возрастанию или по убыванию | |||
#* '''Фильтровать''': выберите размеры и атрибуты фильтра | |||
#* '''Ограничение''': выберите предельное значение | |||
# Включите '''расширенный режим'''. | |||
# При необходимости отредактируйте результаты. | |||
#* Копируйте и вставляйте из одной строки в другую | |||
#* Добавляйте, дублируйте и удаляйте строки по мере необходимости. | |||
Чтобы добавить метрику в '''расширенном режиме''' | |||
# Наведите указатель/курсор в строку и начните вводить ключ метрики. Соответствующие метрики перечислены. Например, введите <code>host.cpu</code> и затем выберите <code>builtin:host.cpu.usage</code> из списка. [[Файл:Image1ауф.png|граница]] | |||
# Все преобразования необходимо добавлять вручную. | |||
=== Изменить метрику === | |||
В поле редактирования: | |||
* Введите двоеточие (<code>:</code>), чтобы увидеть, что можно добавить в этой точке вставки, а затем выберите из списка. | |||
* Нажмите '''Shift-Enter''', чтобы принудительно перейти на новую строку. Это может быть полезно для удобства чтения и не влияет на оценку запроса. | |||
* Выберите показатель или число и нажмите '''(''' на клавиатуре, чтобы заключить выбранное значение в скобки. | |||
Подробнее о метриках | |||
* Обзор метрик см. в разделе '''''[[Метрики]]'''''. | |||
* Чтобы просмотреть список встроенных метрик, см. '''''[[Встроенные метрики]]'''''. | |||
* Чтобы узнать о добавлении пользовательских метрик в Ключ-АСТРОМ, см. раздел [[Расширение наблюдаемости метрик|'''''Расширение наблюдаемости метрик''''']]. | |||
* Используйте [[Обзор метрик|'''''Обзор метрик''''']] для: | |||
** Проверки метрических данных | |||
** Открытие выбранной метрики в '''Визуализации метрик''' | |||
=== Операнды === | |||
'''Операнд''' — это метрика или число. | |||
* Каждый операнд должен быть заключен в скобки <code>()</code>. Вы также можете использовать скобки для обеспечения приоритета. | |||
* Все метрики, включающие в себя более одной точки данных, должны иметь одинаковое разрешение. | |||
* В качестве операнда можно использовать любую метрику, включая метрики, измененные любым [[Селектор показателей|'''''селектором метрик''''']], а также можно применять преобразования к результату выражения. | |||
=== Выражения === | |||
Метрические выражения позволяют применять простые арифметические операции к операндам (метрикам или числам). | |||
Например, это выражение вычисляет соотношение (в процентах) двух метрик: | |||
<code>((metric1)/(metric2))*(100)</code> | |||
Основываясь на приведенном выше примере, у нас есть следующие основные компоненты для работы: | |||
* '''Операнд''': метрика или число | |||
* '''Круглые скобки''':<code>()</code> | |||
* '''Арифметические операторы''': <code>+</code>, <code>-</code>, <code>*</code>,<code>/</code> | |||
* '''Отрицание''':<code>-()</code> | |||
Арифметические операции используют точки данных кортежей (уникальные комбинации метрика—измерение—значение измерения) метрик. Идентичные кортежи каждой метрики объединяются в пары, а затем их точки данных выравниваются. Подробности см. в [[Выражение метрик|'''''Выражение метрик''''']]. | |||
== Пример: дельта == | |||
Узнайте, как: | |||
* Создать метрику в расширенном режиме | |||
* Использовать дельту | |||
В этом примере показано, как преобразовать метрику калибровки в метрику дельта-счетчика. | |||
# При включенном '''расширенном режиме''' мы собрали следующую метрику , <code>builtin:cloud.kubernetes.pod.containerRestarts:splitBy()</code> выполнив следующую серию выборов из вариантов, предлагаемых в редакторе: '''Выберите метрику''': вводите часть ключа метрики, пока не увидите метрику, которую хотите выбрать. [[Файл:7.png|граница]] '''Выберите splitBy (Разделить по)''': введите двоеточие (<code>:</code>), а затем часть строки поиска того, что вы хотите добавить (в данном случае <code>splitBy</code>), затем выберите его из списка. [[Файл:8.png|граница]] '''Промежуточное состояние:''' [[Файл:9.png|граница]] <code>builtin:cloud.kubernetes.pod.containerRestarts:splitBy()</code> | |||
# Но мы решили, что хотим отобразить это как показатель дельта-счета. '''Выберите avg (Среднее)''': введите двоеточие (<code>:</code>), а затем часть строки поиска для <code>avg</code>, затем выберите его из списка. [[Файл:10.png|граница]] '''Выберите дельту''': введите двоеточие (<code>:</code>), а затем часть строки поиска для <code>delta</code>, затем выберите ее из списка. [[Файл:11.png|граница]] '''Конечное состояние:''' [[Файл:12.png|граница]] <code>builtin:cloud.kubernetes.pod.containerRestarts:splitBy():avg:delta</code> | |||
# Запустите запрос | |||
== Пример: рассчитать частоту ошибок == | |||
Узнайте, как: | |||
* Объединить две строки в одну с помощью метрического выражения | |||
* Сделать простой расчет | |||
В этом примере мы хотим отобразить частоту ошибок для страницы конверсии. Мы можем начать с этих метрик: | |||
* Количество действий (<code>builtin:apps.web.action.count.load.browser</code>) | |||
* Количество ошибок (<code>builtin:apps.web.action.countOfErrors</code>) | |||
Но простые подсчеты не рассказывают всю историю. На основе подсчетов действий и ошибок мы хотим вычислить третью метрику, чтобы сообщить о частоте ошибок на странице конверсии. Запрос для третьей метрики разделит количество ошибок на количество действий и отфильтрует по имени страницы. | |||
Мы можем создать этот запрос, практически ничего не добавляя. | |||
# При отключенном '''расширенном режиме''' выберите метрики, агрегации и фильтры. [[Файл:13.png|граница]] | |||
# Включив '''расширенный режим''', просмотрите код запроса. [[Файл:15.png|граница]] | |||
# Скопируйте и вставьте содержимое поля редактирования '''B''' в поле редактирования '''A''' , объединив два запроса с добавлением скобок и знака деления, а затем удалите '''B'''. Если '''A''' — первый операнд: <code>builtin:apps.web.action.countOfErrors:filter(and(or(in("dt.entity.application_method",entitySelector("type(application_method),entityName.equals(~"loading of page /easytravel/home~")"))))):splitBy():sum:auto:sort(value(sum,descending)):limit(20)</code> а '''B''' — второй операнд: <code>builtin:apps.web.action.count.load.browser:filter(and(or(in("dt.entity.application_method",entitySelector("type(application_method),entityName.equals(~"loading of page /easytravel/home~")"))))):splitBy():sum:auto:sort(value(sum,descending)):limit(20)</code> мы хотим разделить <code>(A)/(B)</code>: <code>((builtin:apps.web.action.countOfErrors:filter(and(or(in("dt.entity.application_method",entitySelector("type(application_method),entityName.equals(~"loading of page /easytravel/home~")"))))):splitBy():sum:auto:sort(value(sum,descending)):limit(20))</code> <code>/</code> <code>(builtin:apps.web.action.count.load.browser:filter(and(or(in("dt.entity.application_method",entitySelector("type(application_method),entityName.equals(~"loading of page /easytravel/home~")"))))):splitBy():sum:auto:sort(value(sum,descending)):limit(20))</code> | |||
# Результат должен быть примерно таким: | |||
# Выполните запрос. | |||
Теперь вы можете добавлять пороговые значения и закреплять запрос на панели мониторинга. | |||
Версия 22:01, 25 июля 2024
(API Кластера v2)
Чтобы в полной мере использовать возможности запросов API Кластера v2 из веб-интерфейса Ключ-АСТРОМ, используйте Визуализацию метрик в расширенном режиме.
В расширенном режиме вы можете:
- Проверить и отредактировать запрос, созданный вами с помощью параметров веб-интерфейса Ключ-АСТРОМ (при отключенном расширенном режиме).
- Использовать селекторы метрик для применения преобразований, которые в противном случае невозможны. Например, сдвиги таймфреймов.
- Использовать метрические выражения для создания простых арифметических операций с несколькими различными метрическими значениями. Например,
metric A+metric B. - Работать с селекторами объектов, чтобы применять более сложные фильтры к вашим метрикам. Например, чтобы отфильтровать метрику узла Kubernetes для определенного кластера Kubernetes.
Включить расширенный режим
Вы можете начать создавать простой запрос через веб-интерфейс, а затем включить расширенный режим , чтобы увидеть базовый запрос.
Например, если вы начнете с этого запроса при отключенном расширенном режиме:
Вы увидите это, когда включите расширенный режим:
Базовый код запроса отображается в том виде, в котором он передается в Metrics API v2:
builtin:host.cpu.usage:splitBy("dt.entity.host"):avg:auto:sort(value(avg,descending)):limit(20)
Отключить расширенный режим
Для простых запросов, где вам необходимо одно из следующих преобразований, вы можете снова отключить расширенный режим:
- Разделить по измерениям метрики (если вы не добавили никаких дополнительных измерений через селектор сущностей в расширенном режиме)
- Фильтровать , по принципу действия ИЛИ
- Сортировать по
- Ограничение
Подробное описание отдельных преобразований см. в разделе Селектор показателей.
Отключение расширенного режима возможно только в том случае, если преобразования, отредактированные в расширенном режиме, были добавлены, когда расширенный режим был выключен.
Например, если вы изначально применили преобразование сортировки с выключенным расширенным режимом, вы можете изменить порядок сортировки с ascending на descending с включенным расширенным режимом, а затем снова выключить расширенный режим. Однако после добавления новых частей в запрос — например, путем добавления преобразований, таких как сдвиг во времени или метрические выражения, которые пока невозможны при выключенном расширенном режиме — вы не сможете снова выключить расширенный режим и продолжить работу.
Редактировать запрос
Основные функции редактора запросов одинаковы независимо от того, включен ли расширенный режим :
- Чтобы добавить метрику, нажмите кнопку Добавить метрику , чтобы добавить строку (еще одну метрику) в запрос.
- Чтобы продублировать метрику, выберите Дополнительно ( … ) > Дублировать , чтобы продублировать эту строку (метрику).
- Чтобы удалить метрику, выберите Дополнительно ( … ) > Удалить в строке, чтобы удалить эту строку (метрику).
- Чтобы изменить порядок метрик, выберите и перетащите метрику на новую позицию в списке метрик. Повторно запустите запрос, чтобы увидеть изменения.
 Порядок, в котором метрики перечислены в вашем запросе, влияет на следующее:
Порядок, в котором метрики перечислены в вашем запросе, влияет на следующее:
- Порядок, в котором отображаются элементы рисунка: метрики запроса отображаются сверху вниз, поэтому последняя отображается поверх остальных.
- Порядок столбцов в визуализации таблицы
- Порядок отображения настроек на панели настроек
- Чтобы посмотреть на запрос, нажмите на кнопку Запуск запроса. Текст рядом с кнопкой Запуск запроса отображает статус последнего запуска.
Основное отличие заключается в способе редактирования запроса и количестве доступных вариантов:
- При отключенном расширенном режиме веб-интерфейс упрощает создание запроса с помощью пунктов меню, но возможности запроса ограничены.
- При включенном расширенном режиме возможности запроса значительно шире, но вам нужно знать, как редактировать запрос.
Добавить метрику
Самый простой способ выбрать метрики для запроса — начать с выключенного расширенного режима.
- Наведите указатель/курсор в строку и начните вводить название метрики. Соответствующие метрики перечислены. Например, введите
cpu usageи выберитеbuiltin:host.cpu.usageиз списка.
- Вы можете выбрать часто применяемые агрегации, измерения и преобразования:
- Разделить по: выбрать один из перечисленных параметров для выбранной метрики
- Агрегат: выберите
Average,Count,Maximum,Minimum,Sum,Median,Percentile 10th,Percentile 75thилиPercentile 90th. Выбранная агрегация применяется после Разделить по. Например, если вы выбираетеPercentile 10thи Разделить поHostдля метрики калибра, такой какbuiltin:host.cpu.idle, процентиль рассчитывается по значениям после Разделить по хосту. - Сортировать по: выберите по возрастанию или по убыванию
- Фильтровать: выберите размеры и атрибуты фильтра
- Ограничение: выберите предельное значение
- Включите расширенный режим.
- При необходимости отредактируйте результаты.
- Копируйте и вставляйте из одной строки в другую
- Добавляйте, дублируйте и удаляйте строки по мере необходимости.
Чтобы добавить метрику в расширенном режиме
- Наведите указатель/курсор в строку и начните вводить ключ метрики. Соответствующие метрики перечислены. Например, введите
host.cpuи затем выберитеbuiltin:host.cpu.usageиз списка.
- Все преобразования необходимо добавлять вручную.
Изменить метрику
В поле редактирования:
- Введите двоеточие (
:), чтобы увидеть, что можно добавить в этой точке вставки, а затем выберите из списка. - Нажмите Shift-Enter, чтобы принудительно перейти на новую строку. Это может быть полезно для удобства чтения и не влияет на оценку запроса.
- Выберите показатель или число и нажмите ( на клавиатуре, чтобы заключить выбранное значение в скобки.
Подробнее о метриках
- Обзор метрик см. в разделе Метрики.
- Чтобы просмотреть список встроенных метрик, см. Встроенные метрики.
- Чтобы узнать о добавлении пользовательских метрик в Ключ-АСТРОМ, см. раздел Расширение наблюдаемости метрик.
- Используйте Обзор метрик для:
- Проверки метрических данных
- Открытие выбранной метрики в Визуализации метрик
Операнды
Операнд — это метрика или число.
- Каждый операнд должен быть заключен в скобки
(). Вы также можете использовать скобки для обеспечения приоритета. - Все метрики, включающие в себя более одной точки данных, должны иметь одинаковое разрешение.
- В качестве операнда можно использовать любую метрику, включая метрики, измененные любым селектором метрик, а также можно применять преобразования к результату выражения.
Выражения
Метрические выражения позволяют применять простые арифметические операции к операндам (метрикам или числам).
Например, это выражение вычисляет соотношение (в процентах) двух метрик:
((metric1)/(metric2))*(100)
Основываясь на приведенном выше примере, у нас есть следующие основные компоненты для работы:
- Операнд: метрика или число
- Круглые скобки:
() - Арифметические операторы:
+,-,*,/ - Отрицание:
-()
Арифметические операции используют точки данных кортежей (уникальные комбинации метрика—измерение—значение измерения) метрик. Идентичные кортежи каждой метрики объединяются в пары, а затем их точки данных выравниваются. Подробности см. в Выражение метрик.
Пример: дельта
Узнайте, как:
- Создать метрику в расширенном режиме
- Использовать дельту
В этом примере показано, как преобразовать метрику калибровки в метрику дельта-счетчика.
- При включенном расширенном режиме мы собрали следующую метрику ,
builtin:cloud.kubernetes.pod.containerRestarts:splitBy()выполнив следующую серию выборов из вариантов, предлагаемых в редакторе: Выберите метрику: вводите часть ключа метрики, пока не увидите метрику, которую хотите выбрать. Выберите splitBy (Разделить по): введите двоеточие (
Выберите splitBy (Разделить по): введите двоеточие (:), а затем часть строки поиска того, что вы хотите добавить (в данном случаеsplitBy), затем выберите его из списка. Промежуточное состояние:
Промежуточное состояние: 
builtin:cloud.kubernetes.pod.containerRestarts:splitBy() - Но мы решили, что хотим отобразить это как показатель дельта-счета. Выберите avg (Среднее): введите двоеточие (
:), а затем часть строки поиска дляavg, затем выберите его из списка. Выберите дельту: введите двоеточие (
Выберите дельту: введите двоеточие (:), а затем часть строки поиска дляdelta, затем выберите ее из списка. Конечное состояние:
Конечное состояние: 
builtin:cloud.kubernetes.pod.containerRestarts:splitBy():avg:delta - Запустите запрос
Пример: рассчитать частоту ошибок
Узнайте, как:
- Объединить две строки в одну с помощью метрического выражения
- Сделать простой расчет
В этом примере мы хотим отобразить частоту ошибок для страницы конверсии. Мы можем начать с этих метрик:
- Количество действий (
builtin:apps.web.action.count.load.browser) - Количество ошибок (
builtin:apps.web.action.countOfErrors)
Но простые подсчеты не рассказывают всю историю. На основе подсчетов действий и ошибок мы хотим вычислить третью метрику, чтобы сообщить о частоте ошибок на странице конверсии. Запрос для третьей метрики разделит количество ошибок на количество действий и отфильтрует по имени страницы.
Мы можем создать этот запрос, практически ничего не добавляя.
- При отключенном расширенном режиме выберите метрики, агрегации и фильтры.
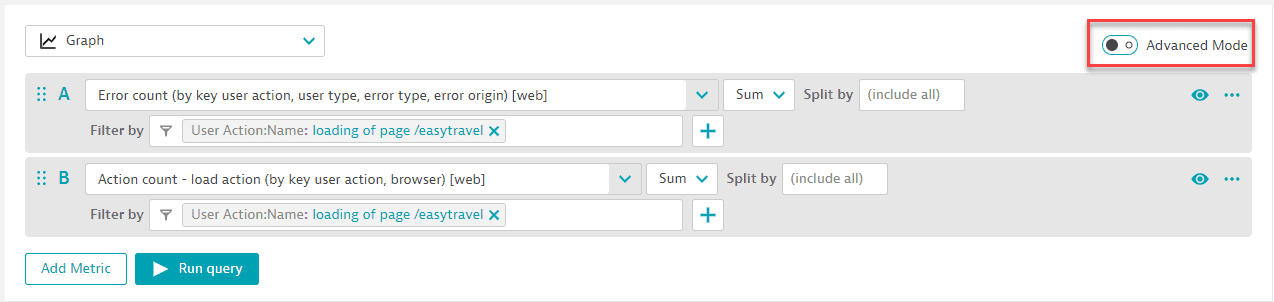
- Включив расширенный режим, просмотрите код запроса.
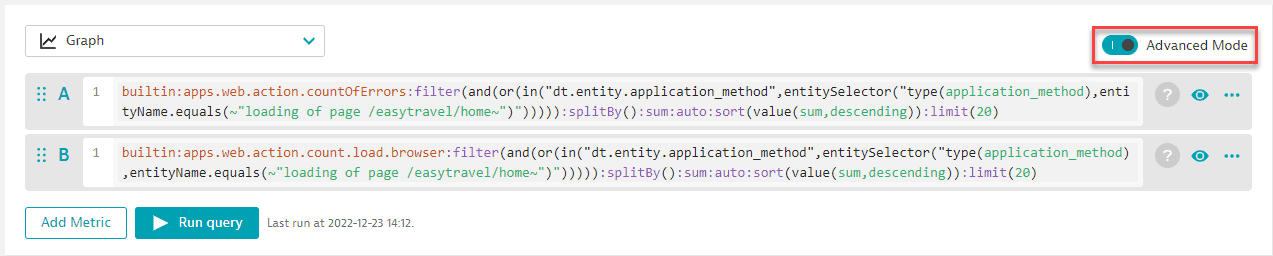
- Скопируйте и вставьте содержимое поля редактирования B в поле редактирования A , объединив два запроса с добавлением скобок и знака деления, а затем удалите B. Если A — первый операнд:
builtin:apps.web.action.countOfErrors:filter(and(or(in("dt.entity.application_method",entitySelector("type(application_method),entityName.equals(~"loading of page /easytravel/home~")"))))):splitBy():sum:auto:sort(value(sum,descending)):limit(20)а B — второй операнд:builtin:apps.web.action.count.load.browser:filter(and(or(in("dt.entity.application_method",entitySelector("type(application_method),entityName.equals(~"loading of page /easytravel/home~")"))))):splitBy():sum:auto:sort(value(sum,descending)):limit(20)мы хотим разделить(A)/(B):((builtin:apps.web.action.countOfErrors:filter(and(or(in("dt.entity.application_method",entitySelector("type(application_method),entityName.equals(~"loading of page /easytravel/home~")"))))):splitBy():sum:auto:sort(value(sum,descending)):limit(20))/(builtin:apps.web.action.count.load.browser:filter(and(or(in("dt.entity.application_method",entitySelector("type(application_method),entityName.equals(~"loading of page /easytravel/home~")"))))):splitBy():sum:auto:sort(value(sum,descending)):limit(20)) - Результат должен быть примерно таким:
- Выполните запрос.
Теперь вы можете добавлять пороговые значения и закреплять запрос на панели мониторинга.

