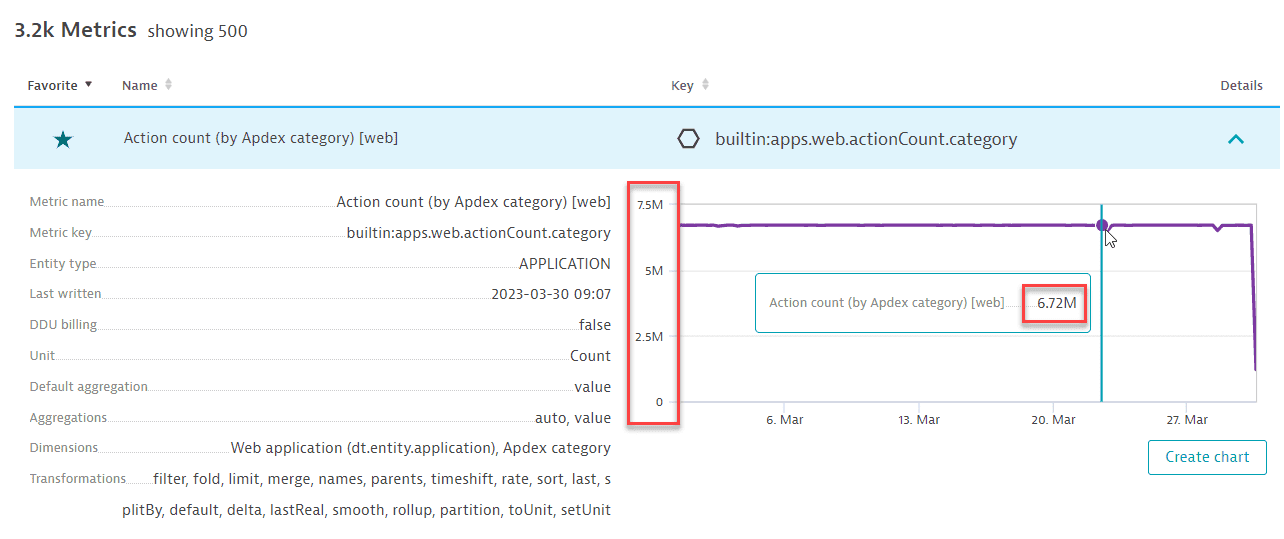Обзор метрик
Перейдите в раздел Метрики, чтобы открыть браузер метрик — отличный инструмент для просмотра всех метрик, доступных в вашей среде мониторинга, и создания быстрой визуализации для конкретных метрик.
- Дашборд : вы можете закрепить визуализацию на дашборде.
Фильтр и сортировка таблица
- По умолчанию таблица метрик отфильтрована для отображения только тех метрик, которые были последний раз сообщены после начала выбранного таймфрейма (например,
Последние 2 часа). Отключите параметр Показывать только метрики только после начала выбранного периода , чтобы увидеть все метрики независимо от того, когда они были последний раз сообщены. - Установите для параметра Избранное значение
Любое,Да, илиНет, чтобы отфильтровать таблицу по показателям, которые вы добавили в избранное.- Чтобы добавить метрику в избранное, выберите звездочку в столбце таблицы Избранное. Избранные метрики по умолчанию сортируются в верхней части таблицы.
- Чтобы удалить метрику из избранного, нажмите на звездочку еще раз.
- Панель фильтров ( Отфильтровано по ) имеет следующие параметры.
Текст—ВыберитеТекст, введите строку фильтра, а затем нажмите Enter, чтобы вывести список метрик, которые включают строку в Имя метрики , Ключ метрики или Описание .Тег—ВыберитеТег, введите строку фильтра, а затем выберите соответствующий тег, чтобы вывести список показателей, которые включают этот тег в Теги .Единица—ВыберитеЕдиница, введите строку фильтра, а затем выберите соответствующую единицу измерения (например,Процент), чтобы вывести список метрик, имеющих выбранную единицу измерения .Избранное—ВыберитеИзбранноеи затем выберитеДа(чтобы отобразить только избранные метрики) илиНет(чтобы отобразить только не избранные метрики).Размерность—ВыберитеРазмерность, введите строку фильтра, а затем выберите соответствующий параметр метрики (например,Host), чтобы вывести список метрик, имеющих выбранный параметр.Поддерживается в Grail—ВыберитеПоддерживается в Grailи затем выберитеДа(чтобы отобразить только поддерживаемые метрики) илиНет(чтобы отобразить только не поддерживаемые метрики). Если вы объединяете фильтры, они объединяются по AND. Например, если вы установитеРазмерностьHostи установитеТекстнаusage, браузер метрик перечислит все метрики сHostизмерением, которые также включают строкуusageв поле Имя метрики , Ключ метрики или Описание .
- Выберите заголовок столбца Избранное , Имя или Ключ для сортировки по выбранному столбцу.
- Выберите в столбце Детали для отображения сведений о метриках.
Просмотреть данные метрики
Разверните Детали для любой метрики (строки) в таблице, чтобы увидеть подробную информацию о метрике и ее визуализацию за выбранный таймфрейм.
| Поле | Описание |
|---|---|
| Название метрики | Название метрики в пользовательском интерфейсе. |
| Ключ метрики | Полностью квалифицированный ключ метрики. Если использовалось преобразование, это отражается в ключе метрики. |
| Тип объекта | Тип сущности для этой метрики. |
| Описание | Краткое описание метрики. |
| Теги | Теги позволяют дополнительно группировать показатели. |
| Создание | Временная метка создания метрики. |
| Последняя запись | Временная метка, когда метрика была записана в последний раз. |
| DDU-биллинг | Подвержена ли метрика потреблению единиц данных ИИ (DDU) . |
| Единица | Единица метрики. |
| Минимальное значение | Известное нижнее граничное значение метрики. |
| Максимальное значение | Известное верхнее граничное значение метрики. |
| Агрегация по-умолчанию | Агрегация по умолчанию для этой метрики. |
| Агрегации | Список разрешенных агрегаций для этой метрики. |
| Размерность | Детальное разделение метрик (например, группа процессов и идентификатор процесса для метрики, связанной с процессом). |
| Трансформации | Возможные операторы преобразования. |
Обозначение величин
В этом примере вы можете видеть значения, отображаемые в миллионах. Это обозначение порядка величины ( 7.5M означает «около 7,5 миллионов», а не «ровно 7,5 миллионов»).
Порядок величины здесь выбирается автоматически на основе размера значений. Например, та же метрика, измеренная за более короткий промежуток времени, может отображаться в kзначениях вместо M.
Примеры обозначения порядка величины в Ключ-АСТРОМ:
| Обозначение | Фактор | Значение |
|---|---|---|
| к | 10^3 | кило, тысяча |
| М | 10^6 | мега, миллион |
| г | 10^9 | гига, миллиард |
| Т | 10^12 | тера, триллион |
Добавить метрику на дашборд
Чтобы добавить метрику на дашборд
- Выберите столбец Детали для отображения сведений о метриках.
- Нажмите на кнопку Создать график, чтобы открыть метрику в Визуализации метрик.
- При необходимости отрегулируйте параметры запроса и визуализации. Подробности см. в разделе Визуализация метрик.
- Нажмите на кнопку Закрепить на дашборде.
- Укажите целевой дашборд и название метрики.
- Нажмите на кнопку Прикрепить.
Метаданные для пользовательских метрик
Чтобы предоставить контекстную информацию для пользовательских метрик (например, чтобы определить единицу измерения или предоставить отображаемые имена или описания или даже такую информацию, как нижние и верхние диапазоны значений или релевантную информацию по ИИ), вы можете создать метаданные метрик для каждого ключа метрики.
После предоставления этой информации она становится частью дескриптора метрик и может быть запрошена через API и использована в Визуализации метрик.
- Предоставление метаданных через Настройки 2.0 доступно только для пользовательских/бессхемных метрик, а не для встроенных/зарегистрированных в коде метрик.
- Метаданные, предоставленные для конкретного метрического ключа, существуют бок о бок с самим метрическим таймфреймом. Вы даже можете создать метрические метаданные до того, как впервые введете точки данных.
Конфигурация через API
Метаданные метрики полностью настраиваются через API. Подробности см. в разделе Пользовательские метрики.
Конфигурация через веб-интерфейс
Для настройки метаданных метрики для пользовательских метрик через веб-интерфейс
- Перейдите в раздел Метрики .
- Выберите столбец Детали для отображения сведений о метриках.
- Выберите Изменить метаданные . Если вы не видите кнопку Изменить метаданные в развернутой строке, вы не выбрали пользовательскую метрику.
- На странице Метаданные метрики отредактируйте метаданные для выбранной метрики. Если на странице отображается значок блокировки, у вас нет необходимых прав на запись для редактирования метаданных выбранной метрики.
- Отображаемое имя — введите понятное человеку имя для метрики.
- Описание — введите описание показателя в свободной форме: как он измеряется и т. д.
- Единица измерения — выберите единицу измерения из списка.
- Метрические свойства
- Минимальное значение — нижняя граница метрики.
- Максимальное значение — верхняя граница метрики.
- Соответствие первопричине — метрика, соответствующая первопричине, представляет собой надежный индикатор неисправного компонента.
- Релевантность воздействия — метрика, релевантная воздействию, сильно зависит от других метрик и изменений, поскольку изменилась базовая метрика первопричины.
- Тип значения — Тип значения метрики. У вас есть следующие варианты:
score: Метрика оценки — это метрика, где высокие значения указывают на хорошую ситуацию, а низкие — на проблему. Примером такой метрики является показатель успешности.error: Метрика ошибок — это метрика, где высокие значения указывают на проблемы, а низкие — на хорошую ситуацию. Примером такой метрики является количество ошибок.
- Задержка — задержка метрики в минутах. Она показывает, сколько времени проходит, прежде чем полученная новая точка данных метрики становится доступной в Ключ-АСТРОМ.
- Метрические измерения — чтобы добавить измерение, выберите Добавить измерение и введите ключ измерения и отображаемое имя для измерения.
- Теги — чтобы добавить тег, выберите Добавить тег и введите тег.
- Тип исходной сущности — для настройки типа сущности метрики. Редактируется только в том случае, если метрика принимается через конечную точку API.
- Выберите Сохранить изменения , чтобы сохранить внесенные изменения.