Создание мониторинга браузера с одним URL-адресом
Синтетический мониторинг дает вам возможность создавать два типа мониторов браузера — с одним URL и с clickpath — для проверки доступности и производительности вашего веб-приложения через регулярные интервалы. Мониторы браузера с одним URL проводят тесты доступности одной страницы вашего веб-сайта или веб-приложения. У вас также есть возможность проверки производительности.
Создайте монитор браузера с одним URL-адресом
- Перейдите в раздел Синтетика.
- Выберите в правом верхнем углу Создать синтетический монитор > Создать монитор браузера.
- На странице Настроить монитор браузера введите URL-адрес, который вы хотите отслеживать, и либо используйте имя по умолчанию, либо укажите свое собственное. Для повышения безопасности синтетического монитора Ключ-АСТРОМ блокирует отправку запросов мониторами на локальный хост (например,
localhostили127.0.0.1). - Выберите Добавить тег, чтобы применить вручную созданные теги к монитору. Вы можете выбрать из предложений автозаполнения по мере ввода или создать свои собственные. (После создания монитора вы можете управлять тегами со страницы сведения.)
- Настройте монитор соответствующим образом, включая выбор профиля эмулируемого устройства, аутентификации и других параметров.
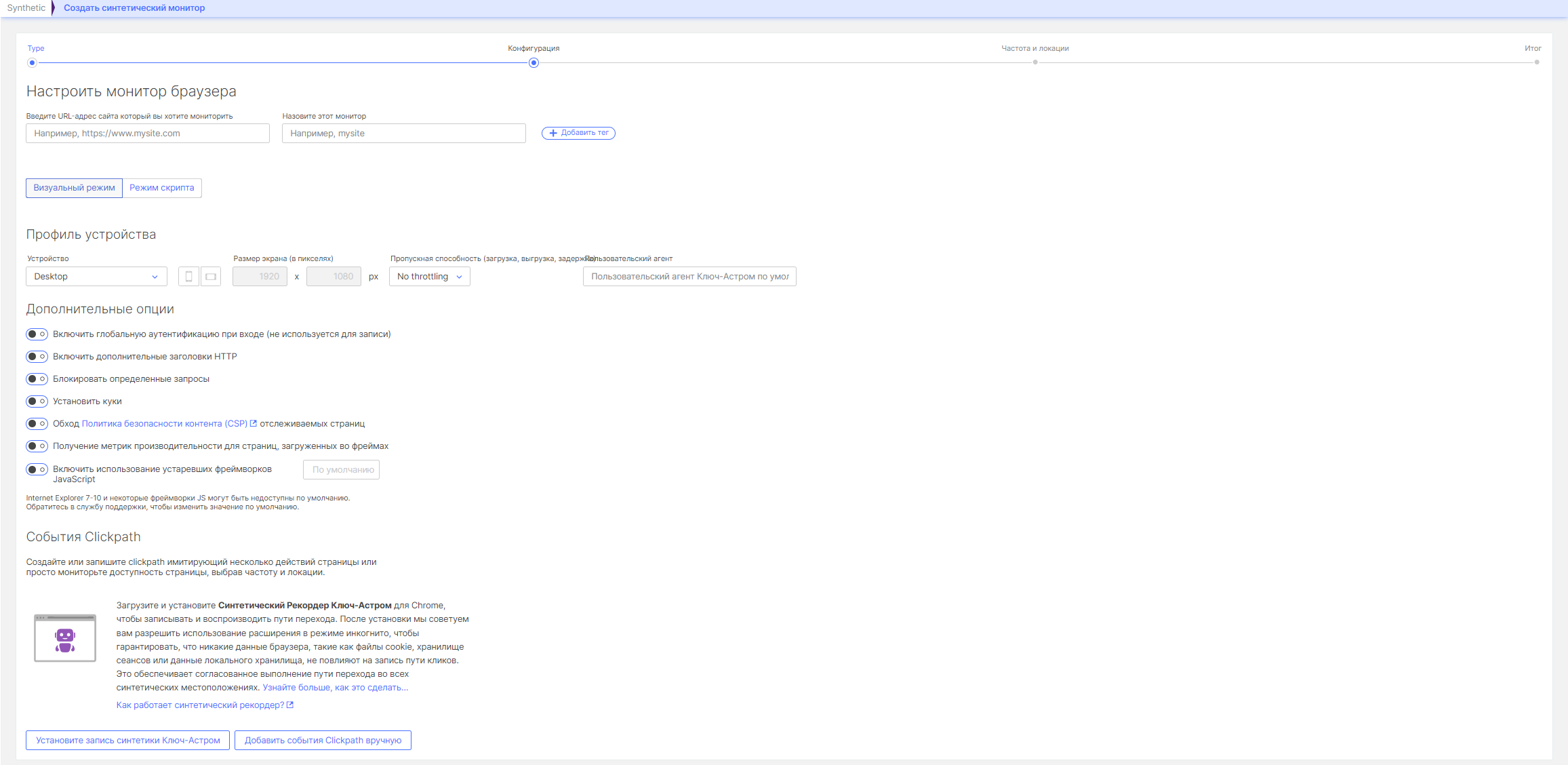
 Если вы включите глобальную аутентификацию входа и выберете аутентификацию с помощью веб-формы , ваш монитор с одним URL-адресом автоматически настроится с двумя событиями сценария: Navigate и нередактируемым событием AutoLogin.
Если вы включите глобальную аутентификацию входа и выберете аутентификацию с помощью веб-формы , ваш монитор с одним URL-адресом автоматически настроится с двумя событиями сценария: Navigate и нередактируемым событием AutoLogin. - Выберите Следующий, чтобы продолжить настройку — выберите расположение мониторов и частоту.
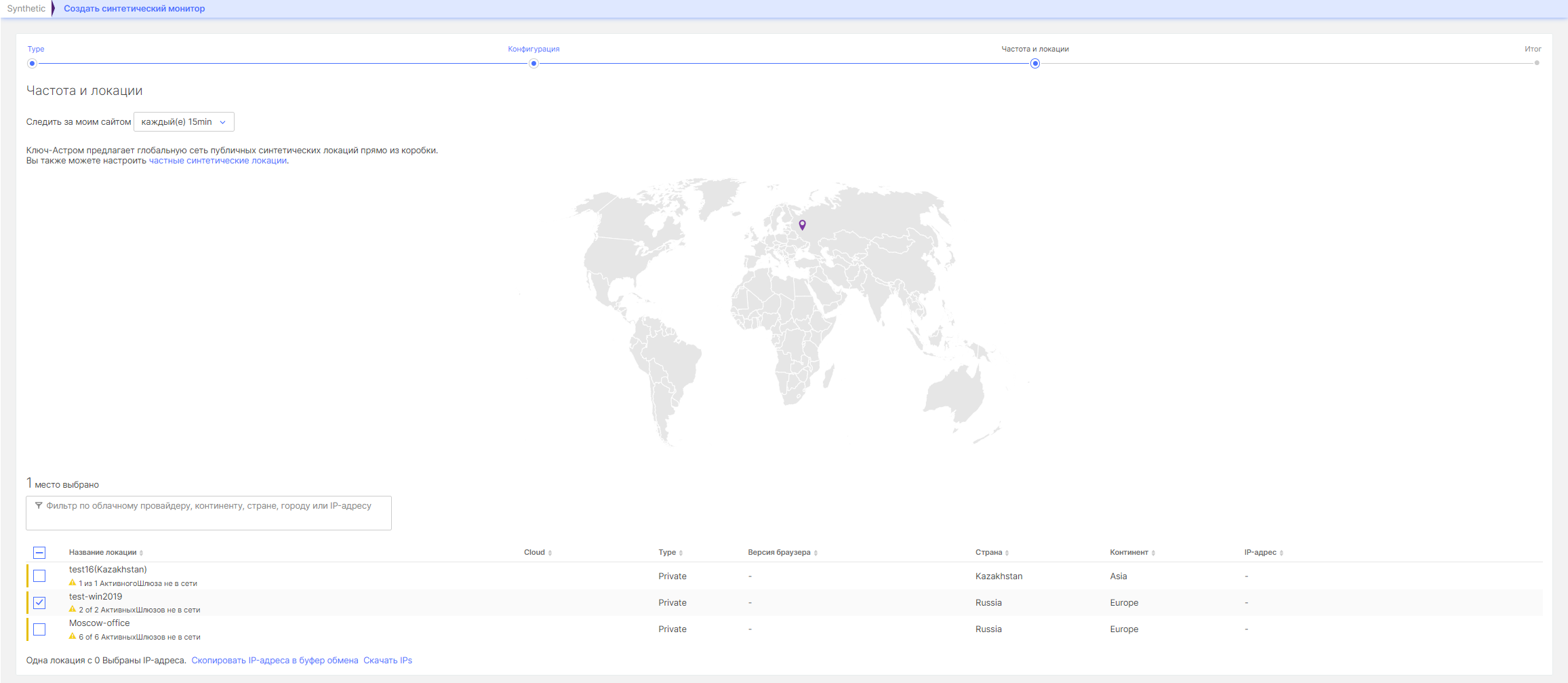
- Нажмите кнопку Следующий в нижней части страницы, чтобы просмотреть сводку монитора.
- На странице Итог вы можете просмотреть и изменить свою конфигурацию ( Изменить URL или имя ; Изменить конфигурацию).
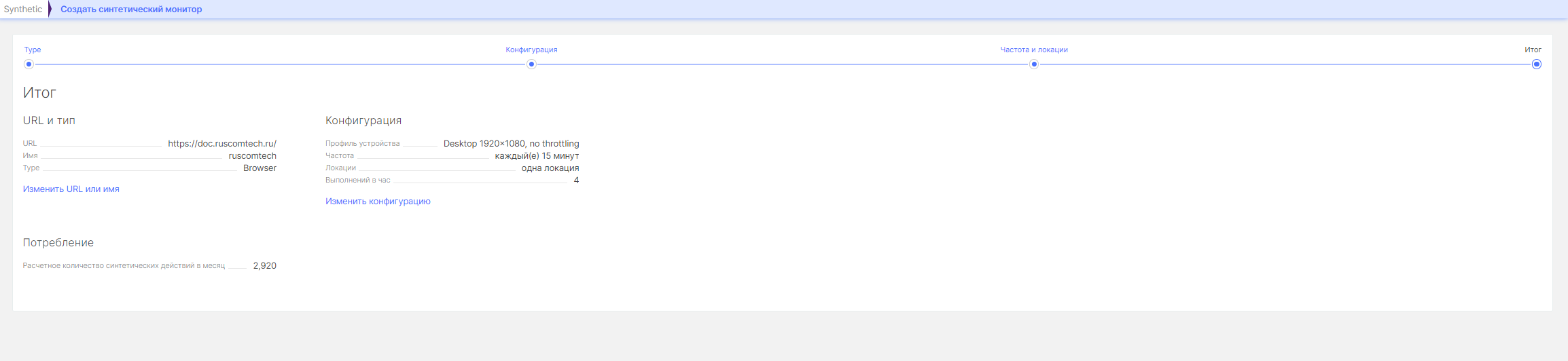
- Внизу страницы выберите Создать монитор браузера. В течение нескольких минут вы получите данные мониторинга для вашего нового монитора браузера.
| Хотя локально воспроизвести монитор браузера с одним URL-адресом невозможно, его можно запустить по запросу из назначенных мест. |
Отключить или удалить монитор браузера
Мониторы включены по умолчанию при их создании.
Отключение синтетического монитора приостанавливает дальнейшие выполнения, но сохраняет монитор и его данные измерений. Любые открытые проблемы производительности и доступности истекают при отключении монитора (см. Синтетические вычисления для получения подробной информации). Удаление удаляет монитор и связанные с ним данные измерений; это необратимо. Перед удалением монитора мы рекомендуем сначала отключить его и убедиться, что вам больше не нужны его данные измерений.
Чтобы отключить или удалить монитор
- Перейдите в раздел Синтетика.
- Выберите просмотр мониторов в виде списка.
- Установите флажок для монитора, который вы хотите удалить или отключить.
- Выберите Удалить или Выключить в левом нижнем углу.

Вы также можете отключить или удалить монитор на странице сведений .
- Перейдите в раздел Синтетика.
- Выберите интересующий вас монитор.
- Нажмите кнопку Дополнительно ( … ) и выберите Удалить или Выключить.
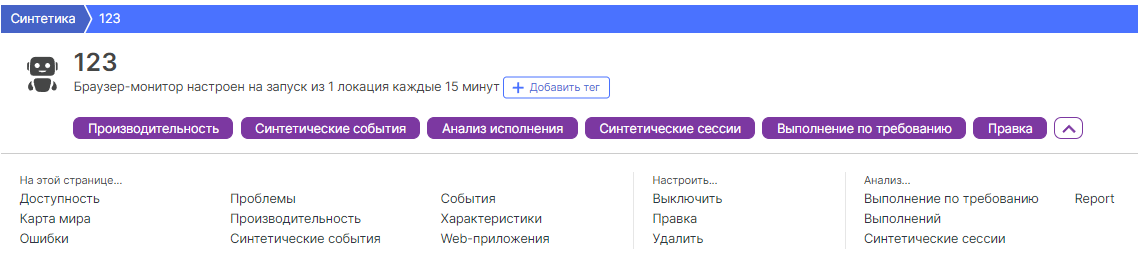
| Выполнение синтетического монитора может быть отключено во время периода обслуживания в настройках периода обслуживания. |