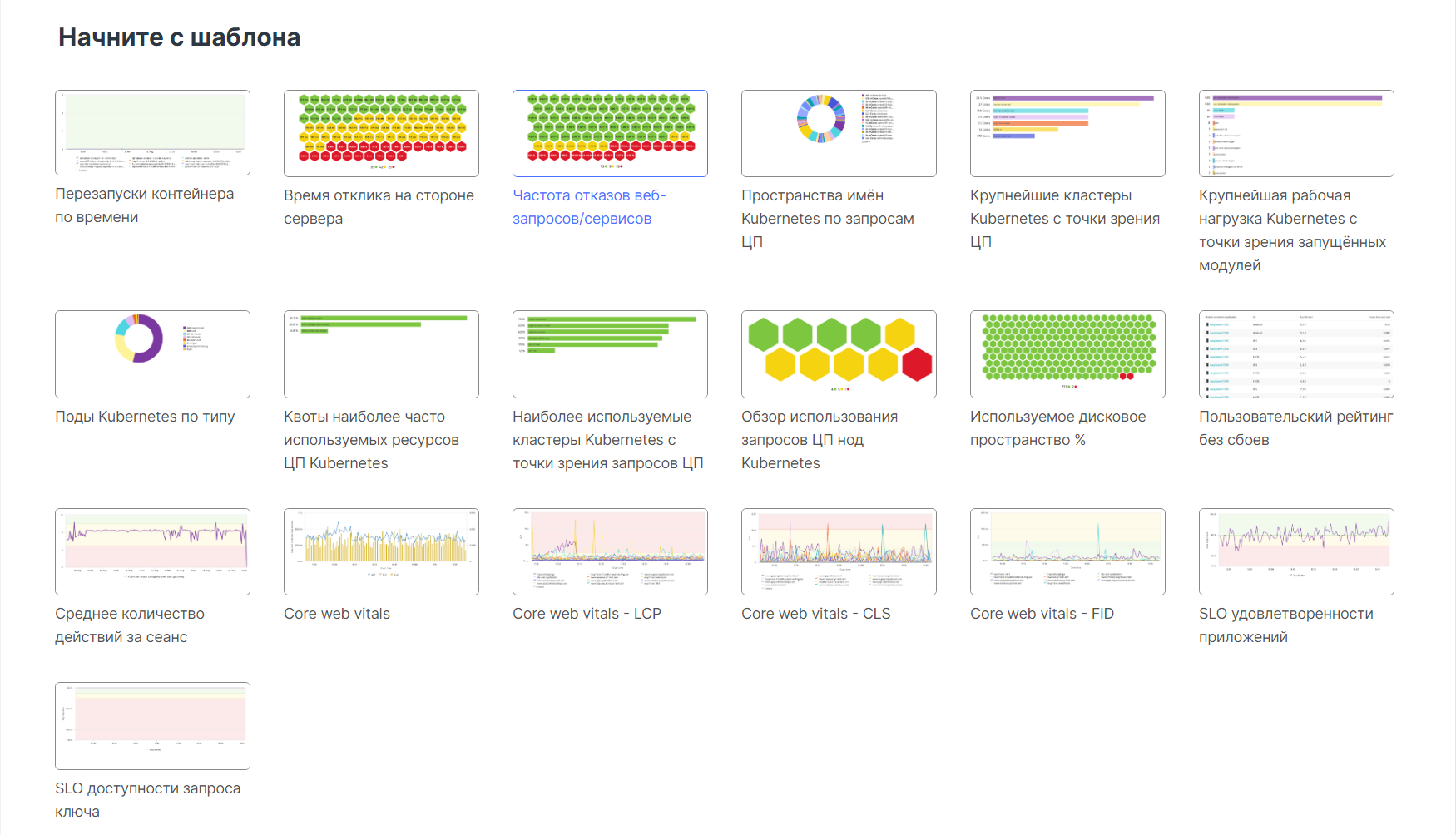Быстрый старт Визуализации метрик
Вы попали по адресу, если хотите увидеть, на что способен раздел Визуализация метрик, и немного узнать о написании собственных запросов.
Здесь у вас есть два варианта:
- Начать с шаблона — простое начало
- Начать с нуля — немного сложнее
Начать с шаблона
Начиная с новых версий Ключ-АСТРОМ , Ключ-АСТРОМ открывается с разделом Начните с шаблона. Это самый быстрый и простой способ начать работу с Визуализации метрик.
Не бойтесь экспериментировать. Вы ничего не сломаете.
Если вам нужно начать заново, выйдите из Визуализации метрик (выберите другое приложение), а затем вернитесь, чтобы снова отобразить раздел Начните с шаблона.
Чтобы начать работу с шаблоном
- Перейдите в раздел Визуализация метрик.
- В разделе Начните с шаблона выберите шаблон. При выборе шаблона Ключ-АСТРОМ автоматически заполняет определение запроса, настраивает параметры визуализации и запускает запрос.
- Наведите курсор на элементы визуализации, чтобы увидеть подсказки.
- Выберите элементы визуализации для доступа к действиям детализации.
- Поэкспериментируйте с определением запроса. После внесения изменений выберите Запуск запроса, чтобы посмотреть, что произойдет.
- Поэкспериментируйте с панелью настроек справа. Измените некоторые настройки и посмотрите, что получится.
- необязательный Дашборды : Когда вы придумаете что-то, что вам понравится, выберите Закрепить на дашборде, чтобы добавить запрос на дашборд. Список дашбордов доступен для поиска: выберите в списке и начните вводить текст, чтобы отфильтровать список, а затем выберите дашборда из отфильтрованного списка.
- Если у вас нет дашборда, просто выберите Создать новый Дашборд , когда появится сообщение Куда вы хотите прикрепить?.
- Вы можете закрепить несколько версий своей работы на дашборд, чтобы видеть их рядом.
Если вы готовы приступить к более детальному изучению, попробуйте начать с нуля.
Начать с нуля
Используйте эту процедуру, чтобы получить практический опыт работы с Визуализацией метрик.
В этом пошаговом руководстве вы:
- Создадите простую визуализацию показателей с нуля
- Используете визуализацию непосредственно в Визуализации метрик
- Закрепите визуализацию на дашборде в виде плитки
Создать визуализацию с нуля
- Перейдите в раздел Визуализация метрик.
- На вкладке Выбрать метрику добавьте метрику к вашему запросу.
- Выберите метрику, например
CPU usage %(builtin:host.cpu.usage). Как выбрать метрику Когда вы просматриваете список показателей- Вы можете ввести или вставить имя метрики непосредственно в поле, чтобы найти все соответствующие метрики. В этом примере есть несколько совпадений. Мы выбираем метрику в категории Host, чтобы добавить ее в наш запрос.

- Если вы добавили в избранное какие-либо метрики в Обзоре метрик, эти метрики будут отображаться в верхней части списка в выборе метрик.
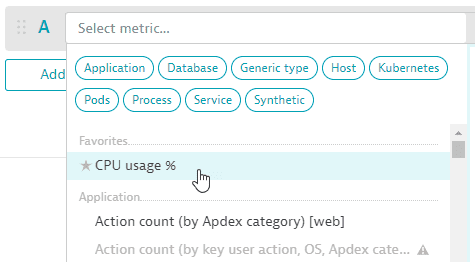
- Вы можете выбрать категорию метрик, чтобы сузить их список.
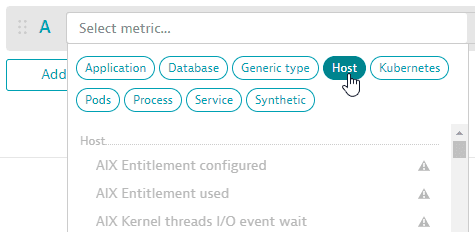
- При наведении курсора на любую метрику в списке на боковой панели отображаются сведения об этой метрике.
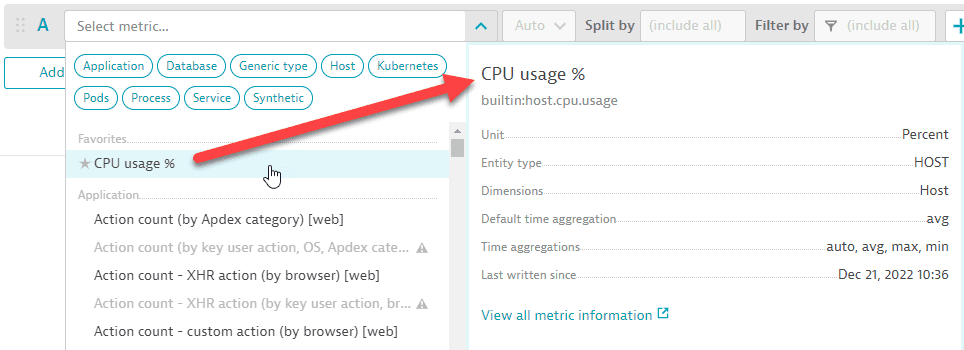
Чтобы увидеть больше информации об этой метрике, выберите Просмотреть всю информацию о метрике . Это откроет браузер метрик в новой вкладке (чтобы вы не потеряли свою работу в Data Explorer) с большим количеством полезных сведений о выбранной метрике.
- Вы можете ввести или вставить имя метрики непосредственно в поле, чтобы найти все соответствующие метрики. В этом примере есть несколько совпадений. Мы выбираем метрику в категории Host, чтобы добавить ее в наш запрос.
- Выберите агрегацию (например,
Average,Minimum, илиMaximum)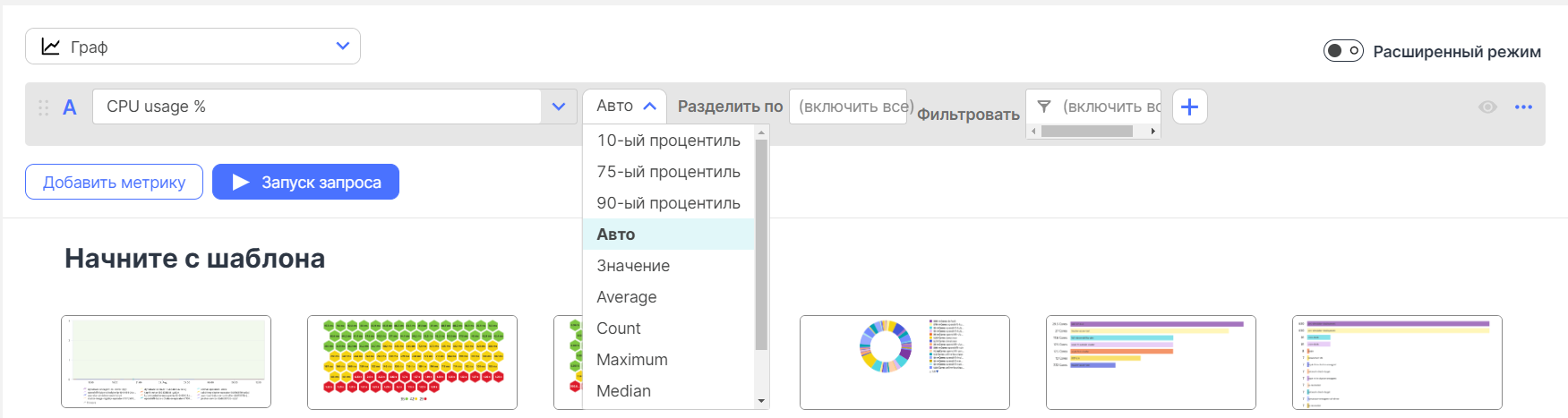
- Выберите Разделить по. В этом примере (
CPU usage %) мы разделяем по Хостам, чтобы увидеть использование ЦП на хост.
- Укажите Фильтр по критериям, если необходимо. В этом примере мы оставим его пустым. Подробную информацию о построении запроса см. в разделах Визуализация метрик.
- Выберите метрику, например
- необязательный Чтобы просмотреть или отредактировать код вашего запроса, включите Расширенный режим, который представляет собой Расширенный режим Визуализации метрик
- Добавляйте и удаляйте показатели по мере необходимости.
- Запрос может содержать до 10 строк.
- Чтобы добавить новую пустую строку, нажмите на кнопку Добавить метрику , а затем повторите предыдущий шаг, чтобы определить эту строку.
- Чтобы изменить порядок метрик, выберите и перетащите метрику на новое место в списке метрик
 .
.
- Метрики запроса отображаются в порядке сверху вниз, поэтому последняя отображается поверх остальных.
- Обратите внимание, что порядок показателей также обновляется в разделе Настройки на боковой панели.
- Повторно нажмите на кнопку Запуск запроса, чтобы увидеть изменения.
- Чтобы сделать копию метрики, которую вы уже добавили в запрос, выберите Дополнительно (...) > Дублировать и затем отредактируйте копию по мере необходимости.

- Чтобы включить или отключить метрику, нажмите кнопку с изображением глаза
 .
. - Чтобы удалить метрику, выберите Дополнительно (...) > Удалить.
- необязательный Чтобы добавить или удалить метрические преобразования для строки, нажмите кнопку преобразований ( + ), а затем установите или снимите флажки по мере необходимости
 .
. - Нажмите на кнопку Запуск запроса , чтобы впервые взглянуть на визуализацию. Кнопка Запуск запроса отображает статус отображаемых результатов:


- Используйте панель настроек для настройки визуализации.
- Визуализация обновляется при каждом изменении.
- Ключ-АСТРОМ предлагает следующие типы визуализации:
- Визуализация обновляется при каждом изменении.
Если вы удовлетворены визуализацией, вы можете сразу же использовать ее в Визуализации метрик или закрепить на дашборд для дальнейшего использования.
Используйте визуализацию в Визуализации метрик
Элементы визуализации активны. Например:
- Чтобы увидеть подробности во всплывающих подсказках, наведите курсор на элементы визуализации.
- Чтобы перейти от проблемного (красного) элемента к более детальной информации, нажмите на него.
- Чтобы скрыть или отобразить элемент визуализации, выберите соответствующую метку в легенде визуализации.
Когда вы закончите использовать визуализацию (по крайней мере, на данный момент), вам нужно решить, следует ли ее удалить или сохранить.
- Чтобы удалить визуализацию (и запрос, который ее сгенерировал), просто выйдите из Визуализации метрик.
- Чтобы сохранить визуализацию и запрос для будущего использования, вам необходимо закрепить визуализацию на дашборде. См. ниже.
Закрепить визуализацию на дашборде
Чтобы сохранить визуализацию в виде плитки на дашборде, выберите Закрепить на дашборде.
Чтобы вернуться из дашборда в Визуализацию метрик с открытой для просмотра и редактирования визуализацией, откройте меню в правом верхнем углу плитки и выберите Настроить плитку в проводнике. Теперь в разделе Результат отображаются две кнопки :
- Сохранить изменения на дашборд — сохраняет визуализацию на той же плитке и дашборде, которые вы использовали для открытия Визуализации метрик. Если вы внесли какие-либо изменения, они обновят плитку на дашборде.
- Закрепить на дашборде — сохраняет визуализацию как плитку на другом дашборде. Возможно, вы захотите закрепить одну и ту же визуализацию (возможно, с фильтрацией различий) на разных дашбордах.

Подробную информацию о закреплении плиток на панелях мониторинга см. в разделе Закрепление плиток на дашборде.
Что дальше?
Если вы готовы к техническим подробностям, см.:
- Визуализация метрик — узнайте подробности построения запроса
- Расширенный режим Визуализации метрик — узнайте, как редактировать запросы в расширенном режиме