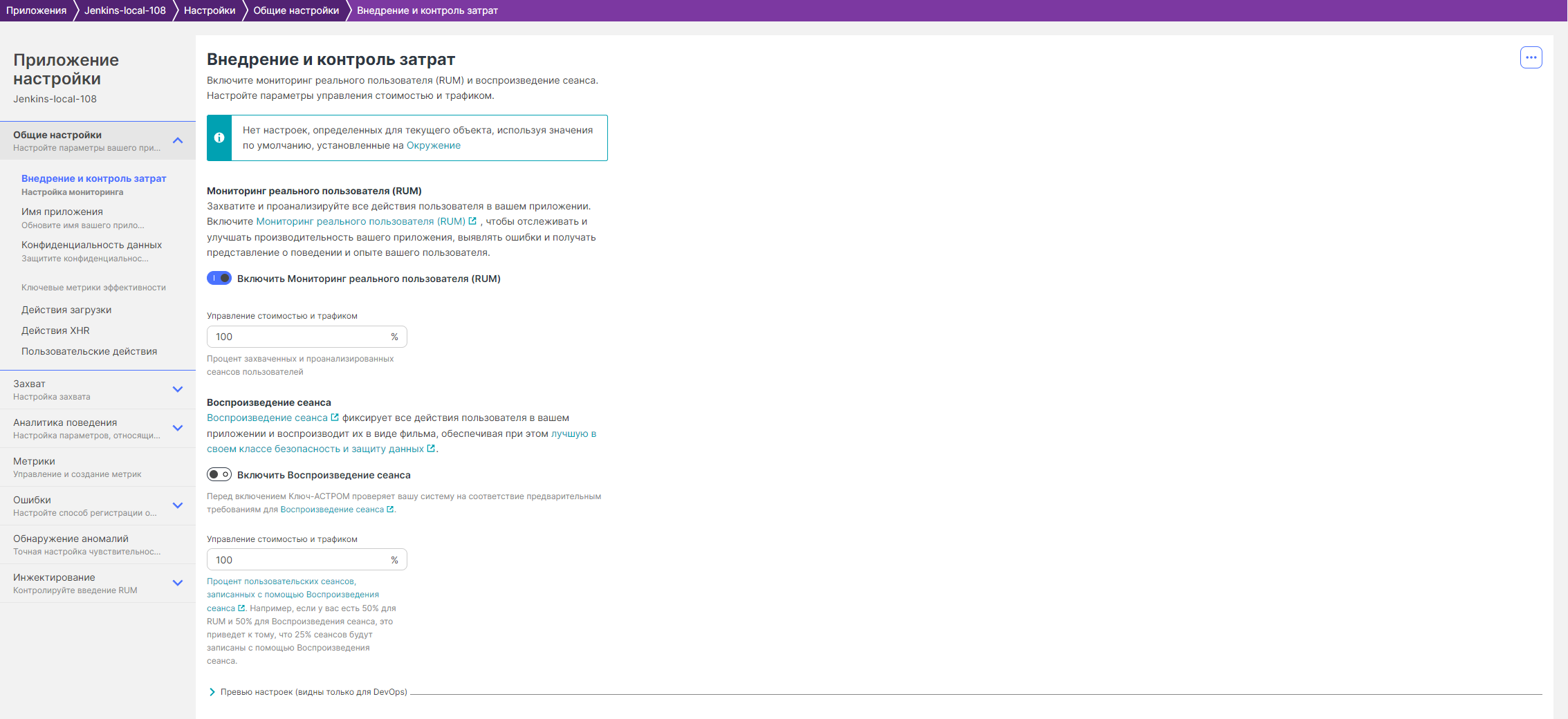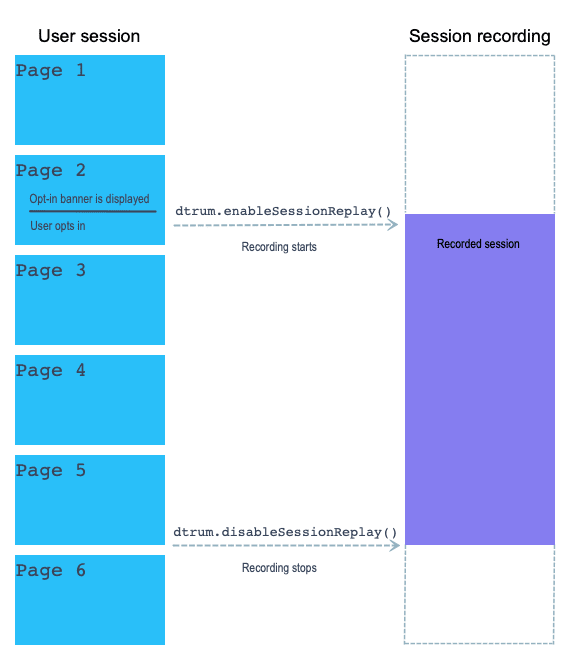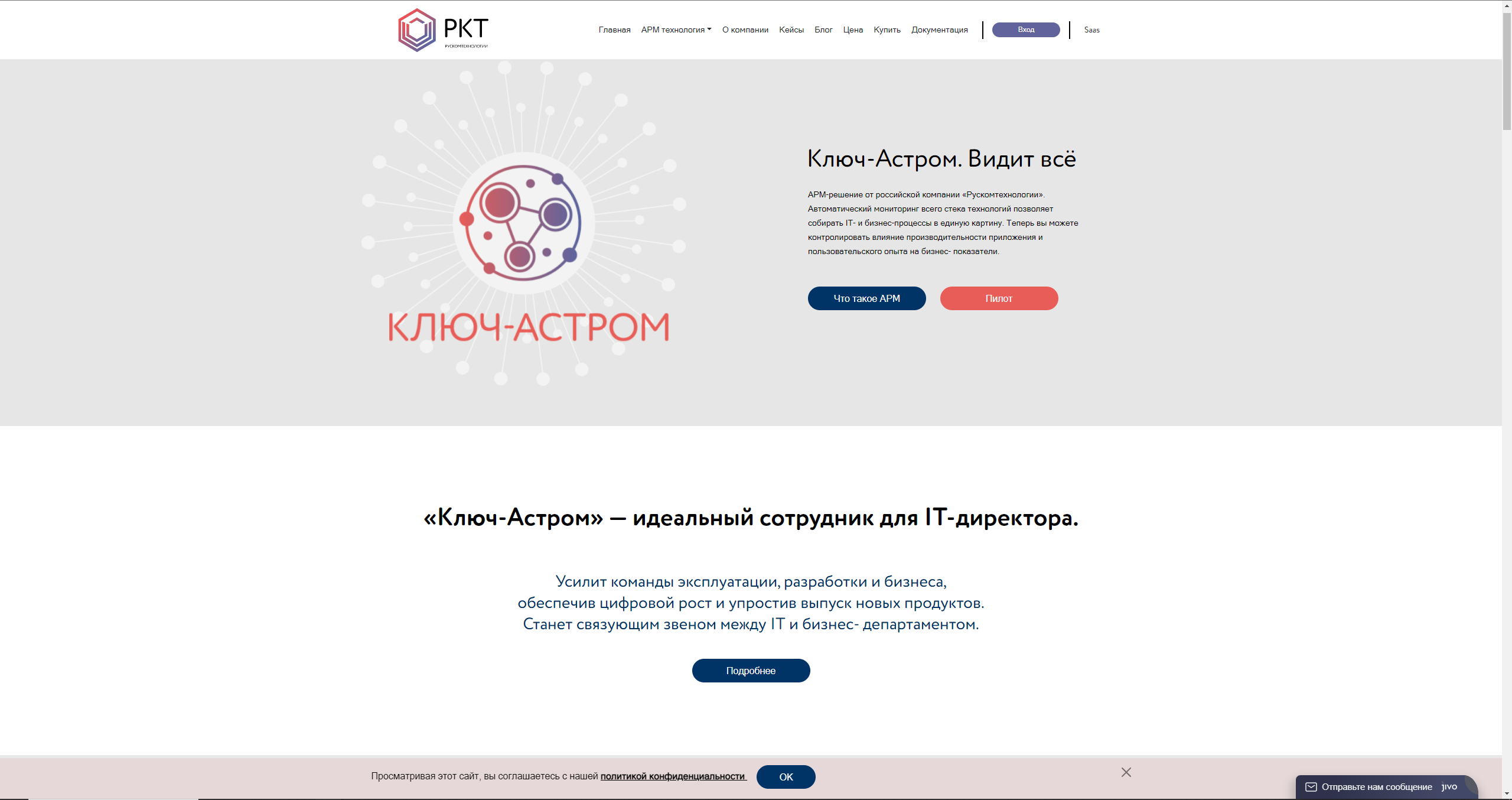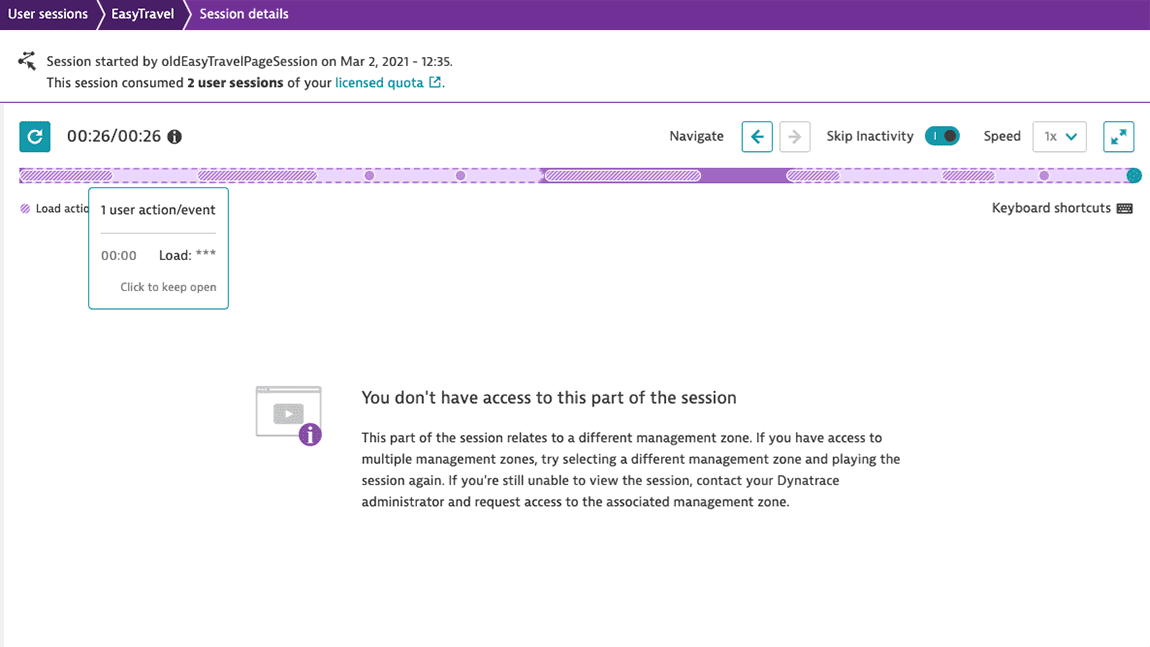Настройка воспроизведения сеанса для веб-приложений
Применение Ключ-АСТРОМ / Мониторинг реального пользователя / Установка и конфигурация / Веб приложения / Дополнительная конфигурация / Настройка воспроизведения сеанса для веб-приложений
Вы можете настроить параметры мониторинга потребления и конфиденциальности данных для воспроизведения сеанса. В следующих разделах описаны все возможные варианты конфигурации:
- Стоимость и контроль трафика для уменьшения количества записываемых пользовательских сессий
- Режим согласия, позволяющий решить, какие части пользовательского сеанса следует записывать, и разрешить пользователям вашего приложения одобрять запись своих сеансов.
- Исключение URL-адресов для исключения страниц и просмотров из записи.
- Маскировка для предотвращения записи и отображения частной информации пользователя.
- Захват ресурсов для захвата и хранения таблиц стилей во время записи сеанса пользователя.
- Разрешения пользователей и зоны управления для контроля доступа к записям сеансов.
Ключ-АСТРОМ представила несколько параметров конфигурации повтора сеанса, которые следует использовать для защиты личной информации ваших клиентов. Перед включением повтора сеанса и переходом к настройкам конфигурации конфиденциальности, описанным на этой странице, убедитесь, что ваша организация предприняла все остальные необходимые шаги для защиты данных ваших клиентов .
Возможность воспроизведения записанных пользовательских сеансов с настройками маскирования воспроизведения или без них зависит от разрешений . Данные сеанса воспроизведения и данные сеанса воспроизведения без разрешений на маскирование доступны на уровне среды и зоны управления.
Стоимость и контроль трафика
После включения воспроизведения сеанса все пользовательские сеансы, анализируемые с помощью RUM, также записываются с помощью воспроизведения сеанса. Однако вы можете ограничить количество сеансов, записываемых с помощью воспроизведения сеанса, чтобы уменьшить объем данных, генерируемых этой функцией. Для этого настройте параметры контроля стоимости и трафика.
Ограничить количество сеансов, записанных с помощью воспроизведения сеанса
Чтобы ограничить количество сеансов, записываемых с помощью воспроизведения сеанса:
- В меню Ключ-АСТРОМ выберите Приложения .
- Выберите приложение, которое вы хотите настроить.
- В правом верхнем углу страницы обзора приложения выберите Дополнительно ( … ) > Редактировать .
- В настройках приложения выберите Общие настройки > Внедрение и контроль затрат .
- В разделе Воспроизведение сеанса введите новое значение для параметра Стоимость и управление трафиком .
Подсчитать количество сеансов, записанных с помощью воспроизведения сеанса
Чтобы определить фактический процент пользовательских сеансов, записанных с помощью воспроизведения сеанса, вам следует учитывать стоимость и контроль трафика для RUM, определенной для вашего приложения, которая представляет собой общий процент пользовательских сеансов, которые будут анализироваться с помощью RUM.
Формула
Используйте следующую формулу для расчета фактического процента сеансов, записанных с помощью воспроизведения сеанса:
Фактический процент сеансов, записанных с использованием воспроизведения сеанса = стоимость и контроль трафика для RUM × стоимость и контроль трафика для воспроизведения сеанса
Пример расчета
| Параметр | Процент |
|---|---|
| Контроль стоимости и трафика для RUM | 50% |
| Контроль стоимости и трафика для воспроизведения сеанса | 20% |
| Фактический процент сеансов, записанных с помощью воспроизведения сеанса | 50% × 20% = 10% |
| Общее количество сеансов | 2500 |
| Количество сеансов, проанализированных с помощью RUM | 2500 × 50% = 1250 |
| Количество сеансов, записанных с помощью воспроизведения сеанса | 2500 × 10% = 250 |
Сеансы, охватывающие несколько приложений
Если у вас есть несколько приложений и пользователь переключается с одного приложения на другое, Ключ-АСТРОМ создает только один пользовательский сеанс, при этом вся активность пользователя записывается в контексте этого сеанса. Такая сессия приписывается всем приложениям, которые посещал пользователь.
Чтобы определить, следует ли записывать сеанс с несколькими приложениями с помощью воспроизведения сеанса, Ключ-АСТРОМ использует конфигурацию управления стоимостью и трафиком приложения, которое пользователь ввел первым.
Например, предположим, что стоимость и трафик для воспроизведения сеанса установлены 1%для приложения A и 100%для приложения B. Когда пользователь сначала входит в приложение A, а затем переключается на приложение B, Ключ-АСТРОМ использует это 1%значение, чтобы определить, следует ли записывать сеанс с помощью сеанса. Повтор. Это может привести к меньшему или большему проценту сеансов, записанных с помощью воспроизведения сеанса, по сравнению с настроенными значениями параметров стоимости и управления трафиком.
Режим согласия (opt-in)
Режим согласия на воспроизведение сеанса дает вам свободу решать, какие части пользовательского сеанса должны быть записаны и когда разрешено начинать запись. Например, вы можете выбрать запись пользовательских сеансов в следующих случаях:
- Как только любой пользователь входит в систему
- Только для определенных клиентов, чтобы вы могли предложить им премиальную поддержку
- Только для определенных страниц вашего приложения
Этот механизм позволяет реализовать разрешение конечного пользователя на запись сеанса.
Когда вы включаете режим согласия на воспроизведение сеанса для своего веб-приложения, запись активного сеанса пользователя начинается только после того, как вы вызываете enableSessionReplay(ignoreCostControl: boolean)метод для dtrumглобального объекта. Глобальный dtrumобъект доступен после автоматического внедрения RUM JavaScript .
Эта команда запускает запись сеанса. Воспроизведение сеанса остается активным, и запись начинается автоматически на всех последующих страницах, посещенных в течение того же сеанса или до тех пор , пока не dtrum.disableSessionReplay()будет вызвана функция.
Метод dtrum.enableSessionReplay(ignoreCostControl: boolean)включает в себя ignoreCostControlпараметр, который вы можете использовать для записи определенных пользовательских сессий, игнорируя значение в разделе Стоимость и управление трафиком в настройках вашего приложения.
Если включен режим подписки Real User Monitoring, Real User Monitoring должен быть включен, прежде чем вы сможете включить повтор сеанса, например:
dtrum.enable();
dtrum.enableSessionReplay(true);
Пример
Рассмотрим следующий сценарий. Как владелец приложения, вы хотите записывать все пользовательские сеансы, которые включают страницу 2–5 вашего приложения. Сессионные действия, связанные со страницей 1 или страницей 6 вашего приложения, должны быть исключены из записи. На следующей диаграмме показано, где в последовательности требуются методы и dtrum.enableSessionReplay(ignoreCostControl: boolean).dtrum.disableSessionReplay()
В таких случаях вы можете отобразить баннер согласия, чтобы включить запись сеанса, когда пользователь переходит на страницу 2 (см. сноску внизу следующего изображения). Когда пользователь выбирает ОК, чтобы разрешить запись сеанса, приложение отвечает, вызывая dtrum.enableSessionReplay(ignoreCostControl: boolean)метод и записывая сеанс.
Вы можете использовать файл cookie в своем приложении для записи истории пользовательского контента в браузере. Содержимое этого файла cookie проверяется во время каждого сеанса, чтобы определить, должен ли отображаться баннер согласия. Например, если файл cookie, в котором хранится согласие, называется sessionReplayConsent, поток приложения будет примерно таким:
- Приложение проверяет значение
sessionReplayConsentфайла cookie. - Если значение равно
true,dtrum.enableSessionReplay(ignoreCostControl: boolean)вызывается вызов. - Если значение равно
false, отображается баннер согласия. - Если пользователь дает свое согласие,
dtrum.enableSessionReplay(ignoreCostControl: boolean)вызов инициируется. - Согласие пользователя записывается в
sessionReplayConsentфайл cookie.
С этим файлом cookie повтор сеанса продолжает оставаться активным до 5 -й страницы приложения.
Как только пользователь покинет страницу 5 , вы можете использовать этот dtrum.disableSessionReplay()метод, чтобы остановить запись сеанса. Затем вы должны удалить файл cookie, который использовался для хранения согласия.
Вы можете использовать методы JavaScript, используемые для включения и отключения повторного воспроизведения сеанса без отображения баннера для получения согласия. Например, если вы хотите записывать сеанс каждый раз, когда какой-либо пользователь входит в систему, вы можете использовать dtrum.enableSessionReplay(ignoreCostControl: boolean)метод для начала записи и dtrum.disableSessionReplay()метод для остановки записи после успешного выхода из системы. Это дает вам полный контроль над запуском и остановкой воспроизведения сеанса.
Включить режим согласия на воспроизведение сеанса
Режим согласия на воспроизведение сеанса по умолчанию отключен.
Чтобы включить режим подписки на повтор сеанса
- В меню Ключ-АСТРОМ выберите Приложения .
- Выберите приложение, которое вы хотите настроить.
- В правом верхнем углу страницы обзора приложения выберите Дополнительно ( … ) > Редактировать .
- В настройках приложения выберите Конфиденциальность данных» > Воспроизведение сеанса.
- Включите параметр Включить режим opt-in для воспроизведения сеанса.
С этими параметрами конфигурации повтор сеанса неактивен в браузерах ваших конечных пользователей, и сеансы не записываются до тех пор, пока dtrum.enableSessionReplay(ignoreCostControl: boolean)метод не будет вызван из приложения.
Если вы решите не включать режим подписки для повтора сеанса , все сеансы пользователей записываются с самого начала до тех пор , пока dtrum.disableSessionReplay()не будут вызваны из приложения.
Исключение URL - адресов
Исключение URL-адресов применимо к страницам и представлениям. Если вы хотите исключить страницу из записи повтора сеанса, определите регулярное выражение, которое должно использоваться для сопоставления с конкретным URL-адресом страницы. Вы можете настроить правила для отдельных веб-страниц, целых веб-сайтов и одностраничных приложений.
- Если URL-адрес соответствует правилу исключения, применяется это правило, а все последующие правила игнорируются.
- Если URL-адрес не соответствует какому-либо правилу, все применимые страницы записываются с помощью повтора сеанса.
- Если воспроизведение сеанса включено и правила исключения URL-адресов не определены, все страницы записываются с повтором сеанса по умолчанию.
Чтобы исключить страницы из записи
- В меню Ключ-АСТРОМ выберите Приложения .
- Выберите приложение, которое вы хотите настроить.
- В правом верхнем углу страницы обзора приложения выберите Дополнительно ( … ) > Редактировать .
- В настройках приложения выберите Конфиденциальность данных» > Воспроизведение сеанса.
- В разделе Исключение URL выберите Добавить правило исключения.
- Введите новое Правило в строку.
Маскировка
Воспроизведение сеанса записывает каждое взаимодействие с пользователем. Поэтому защита конфиденциальных пользовательских данных путем маскировки имеет первостепенное значение. Настройки маскировки позволяют защитить конфиденциальные данные пользователя при записи и воспроизведении сеансов. Вы можете указать отдельные правила маскировки для записи сеансов и, кроме того, для воспроизведения захваченных сеансов, что позволит вам применять уровни маскировки, контролируемые разрешениями пользователя .
Воспроизведение сеанса реализует функцию маскировки, которая гарантирует, что личная информация пользователя либо не будет зафиксирована во время записи, либо будет замаскирована во время воспроизведения сеанса.
Опция маскировки маскирует только буквенно-цифровые символы; символы формата, такие как точки, запятые и двоеточия, не маскируются. Таким образом, при воспроизведении пользовательских сеансов вы все равно можете проверить формат контента, не просматривая фактическую информацию.
В качестве примера рассмотрим поле адреса электронной почты в типичной веб-форме. Пользователь вводит свой адрес электронной почты, как показано ниже:
Воспроизведение сеанса маскирует эти данные и отображает звездочки вместо нечисловых символов:
Замаскированные данные, отображаемые в воспроизводимом сеансе в виде звездочек (*****) для нечислового ввода или нулей (0000) для числового ввода, либо никогда не покидают браузер клиента (маскируются при записи), либо захватываются, но маскируются во время воспроизведения. Обратите внимание, что воспроизведение захваченных сеансов контролируется разрешениями .
Воспроизведение сеанса предоставляет два варианта настройки маскировки контента.
data-dtrum-maskатрибут- Страница конфигурации воспроизведения сеанса
Маскировать данные с data-dtrum-mask атрибутом
Атрибут data-dtrum-maskтребует изменения в коде приложения и является безопасным по своей конструкции. Это позволяет учитывать элементы, которые могут содержать конфиденциальную информацию, на этапах проектирования и реализации. Устройство записи автоматически обнаруживает и маскирует содержимое (текст, входные значения и значения атрибутов) и взаимодействия (движения курсора и прокрутки) в узле, содержащем атрибут, а также его потомках.
- Код приложения необходимо изменить, чтобы включить этот
data-dtrum-maskатрибут.
Маскировать данные через пользовательский интерфейс
Страница настройки параметров воспроизведения сеанса в Ключ-АСТРОМ позволяет использовать более индивидуальный подход. Вы можете изменить конфигурацию в соответствии с вашими требованиями к записи сеанса. Кроме того, нет необходимости менять код приложения, если вы выберете этот вариант.
На этой странице настроек также представлены параметры маскировки, которые можно использовать, чтобы скрыть взаимодействие с определенными элементами, которые могут непреднамеренно раскрыть конфиденциальную информацию конечного пользователя. Например, рассмотрим список, который предоставляет несколько вариантов ответа на вопрос формы о религии или пола пользователя. Даже если текст замаскирован, другие люди все равно смогут определить реакцию конечного пользователя, увидев выбранный вариант.
Настройка маскировки воспроизведения сеанса
- В меню Ключ-АСТРОМ выберите Приложения .
- Выберите приложение, которое вы хотите настроить.
- В правом верхнем углу страницы обзора приложения выберите Дополнительно ( … ) > Редактировать .
- В настройках приложения выберите Конфиденциальность данных» > Воспроизведение сеанса.
- В разделе Настройки маскирования записи выберите предустановленный параметр маскировки для записи и воспроизведения.
- Если вы выбрали Список разрешений или Черный список , добавьте нужные правила маскировки.
Уровни маскировки контента
Предустановленные параметры маскировки воспроизведения сеанса доступны как для записи, так и для воспроизведения:
- Настройки маскирования записи управляют маскированием данных во время записи («маскирование при захвате»). Замаскированные пользовательские данные никогда не покидают клиентский браузер и не фиксируются. Обратите внимание: когда вы устанавливаете более строгий уровень настроек маскировки записи , те же настройки также применяются к настройкам маскировки воспроизведения , что также влияет на все предыдущие записанные сеансы.
- Настройки маскирования воспроизведения влияют на маскирование данных во время воспроизведения («маскирование при отображении»). Данные, записанные во время записи, по-прежнему можно замаскировать и ограничить их просмотр во время воспроизведения.
Вы можете определить правила маскировки для записи и воспроизведения сеанса.
- Правила маскировки воспроизведения предназначены для обеспечения дополнительного уровня маскировки по сравнению с правилами маскирования записи. Настройки маскировки воспроизведения не могут быть менее строгими, чем настройки маскировки записи. Вы можете использовать разрешения пользователя , чтобы решить, разрешить ли воспроизведение сеанса с действующими правилами маскировки воспроизведения или без них.
Параметры маскировки содержимого
Предустановленные параметры маскирования Session Replay доступны как для записи, так и для воспроизведения:
- Настройки маскирования записи управляют маскированием данных во время записи («маскирование при захвате»). Маскированные пользовательские данные никогда не покидают клиентский браузер и не перехватываются. Обратите внимание, что когда вы устанавливаете для параметров маскирования записи более строгий уровень, те же параметры применяются и к параметрам маскирования воспроизведения , что также влияет на все прошлые записанные сеансы.
- Настройки маскирования воспроизведения влияют на маскирование данных во время воспроизведения («маскирование при отображении»). Данные, захваченные во время записи, по-прежнему могут быть замаскированы и запрещены для просмотра во время воспроизведения.
Вы можете определить правила маскирования для записи сеанса и воспроизведения сеанса.
Правила маскирования воспроизведения предназначены для обеспечения дополнительного уровня маскирования по сравнению с правилами маскирования записи. Настройки маскирования воспроизведения не могут быть менее строгими, чем настройки маскирования записи.
Вы можете использовать разрешения пользователя , чтобы решить, разрешить ли воспроизведение сеанса с действующими правилами маскирования воспроизведения или без них.
Следующие предопределенные параметры маскирования можно использовать для ограничения захвата и воспроизведения личных и конфиденциальных данных конечного пользователя:
| Вариант маскировки | Что замаскировано | Когда использовать |
|---|---|---|
| Маскировать все | Все тексты, пользовательский ввод, значения атрибутов и изображения | Используйте для проверки воспроизведения сеанса и убедитесь, что конфиденциальные данные не собираются. Вы по-прежнему сможете видеть, как пользователи взаимодействуют с вашим приложением.
Используйте для устранения неполадок приложений, когда важен порядок, в котором пользователи взаимодействуют с различными элементами управления веб-интерфейса. |
| Маскировать ввод пользователя | Весь пользовательский ввод, включая параметры в списках | Выберите этот параметр, если конфиденциальная информация поступает только от пользователя. |
| Список разрешений | Все элементы в параметре Маскировать все, кроме указанных вами элементов. | Мы рекомендуем этот вариант для большинства приложений; он позволяет собирать только необходимую информацию.
Этот параметр гарантирует, что даже при последующих изменениях кода новые элементы, отображающие конфиденциальную информацию, не будут записываться средством записи повторов сеансов. Элементы определяются селектором CSS. |
| Черный список | Только элементы, указанные в этом списке блокировки | При выборе этого параметра вам будет представлен список со всеми правилами, примененными к параметру Маскировать все . Используйте этот список, чтобы очистить элементы и атрибуты, которые вы хотите захватить. Вы также можете создать свои собственные дополнительные правила черного списка. |
Маскировать все — это опция по умолчанию.
Параметры Маскировать все, Маскировать ввод пользователя и Список разрешений не скрывают взаимодействие пользователя с элементами. С помощью параметра Черный список вы можете решить, хотите ли вы скрыть взаимодействие пользователя с замаскированными элементами.
Захват ресурсов
С помощью Ключ-АСТРОМ воспроизведения сеанса таблицы стилей захватываются и сохраняются во время записи сеанса пользователя. Вам не нужно хранить файлы CSS в общедоступном месте, помечать ресурсы как измененные или давать разрешения процессу, который может получить доступ к защищенным таблицам стилей. Это полностью автоматизированный процесс, который гарантирует, что ресурсы будут захвачены и доступны для будущего воспроизведения.
- Захват ресурсов для воспроизведения сеанса включен по умолчанию.
Включить захват ресурсов
Чтобы включить и настроить захват ресурсов
- В меню Ключ-АСТРОМ выберите Приложения .
- Выберите приложение, которое вы хотите настроить.
- В правом верхнем углу страницы обзора приложения выберите Дополнительно ( … ) > Редактировать .
- В настройках приложения перейдите в Захват > Захват ресурсов для воспроизведения сеанса .
- Включите параметр Включить захват ресурсов .
- по желанию Чтобы избежать захвата ресурсов для определенных страниц, выберите Добавить правило исключения , введите новое Правило в строку Правила исключения обрабатываются следующим образом.
- Если URL-адрес соответствует правилу исключения, правило применяется, а последующие правила игнорируются.
- Если URL-адрес не соответствует ни одному из перечисленных правил, захватываются все ресурсы.
- Если воспроизведение сеанса включено и правила исключения URL-адресов не определены, все ресурсы CSS могут быть записаны.
Примечания и ограничения для захвата ресурсов
- Если ресурс не был захвачен или недоступен в хранилище ресурсов Ключ-АСТРОМ, этот ресурс извлекается из исходного источника.
- Изображения и шрифты не сохраняются. Во время воспроизведения сеанса они извлекаются из исходного местоположения, поэтому применяются определенные ограничения .
- Ключ-АСТРОМ не захватывает ресурсы размером более 3 МБ.
- Срок хранения захваченных ресурсов по умолчанию составляет 35 дней.
- Ключ-АСТРОМ захватывает ресурсы до 0,1% пользовательских сеансов, записанных с помощью воспроизведения сеанса. Обычно этого достаточно для правильного воспроизведения пользовательских сеансов, поскольку ресурс, захваченный для одного сеанса, повторно используется для всех других сеансов. Однако захват всех ресурсов для приложения с низким трафиком может занять некоторое время. Расчет сеансов с захваченными ресурсами
См. формулу и пример ниже, чтобы рассчитать количество пользовательских сеансов, для которых Ключ-АСТРОМ захватывает ресурсы.
Сеансы с захваченными ресурсами =
Общее количество сеансов × Стоимость RUM и контроль трафика × Стоимость воспроизведения сеанса и контроль трафика × 0,1%
| Параметр | Объяснение | Пример значения |
|---|---|---|
| Общее количество сеансов | Общее количество пользовательских сессий в вашем приложении | 1 000 000 |
| Стоимость RUM и контроль трафика | Процент пользовательских сеансов, зафиксированных и проанализированных с помощью RUM | 50% |
| Стоимость воспроизведения сеанса и контроль трафика | Процент пользовательских сеансов, записанных с помощью воспроизведения сеанса | 10% |
В нашем примере ресурсы захватываются для 50 пользовательских сессий (1 000 000 × 50 % × 10 % × 0,1 % = 50).
Разрешения пользователей и зоны управления
Разрешения пользователя
Используйте данные воспроизведения сеанса с маскированием и данные воспроизведения сеанса без маскирования, чтобы контролировать, кто имеет доступ к записям сеанса. Дополнительные сведения см. в разделе Управление группами пользователей и разрешениями .
Для пользователей, которым не нужен доступ, отключите оба разрешения в настройках пользователя и группы.
Зоны управления
Возможность просмотра и воспроизведения пользовательских сеансов дополнительно защищена зонами управления. Если сеанс пользователя проходит через приложения в разных зонах управления, пользователи Ключ-АСТРОМ с разрешениями на воспроизведение сеанса могут просматривать только те части сеанса, которые связаны с приложениями в зонах управления, к которым у них есть доступ. Дополнительные сведения см. в разделе Зоны управления .