Clickpath в браузере
Ваше веб-приложение предоставляет определенные ключевые функции для ваших клиентов, которые имеют решающее значение для успеха вашего бизнеса. Мониторинг вашего приложения с помощью clickpath браузера гарантирует, что эта функциональность доступна вашим клиентам 24/7.
С помощью нашего простого в использовании Синтетический Рекордер Ключ-АСТРОМ (расширение для браузера Google Chrome) вы можете получить представление о доступности и производительности наиболее важных функций вашего приложения, затрагивающих все элементы вашей ИТ-инфраструктуры, всего за несколько щелчков мыши.
Используйте Синтетический Рекордер Ключ-АСТРОМ для записи точных последовательностей взаимодействия, которым вы хотите, чтобы следовали ваши имитированные посещения пользователя. Регистратор фиксирует события (такие как нажатия кнопок, прокрутка страниц или пользовательский ввод) и преобразует их в сценарий, который воспроизводится каждый раз, когда вы запускаете clickpath.
Каждый запуск монитора начинается в чистом состоянии, то есть с чистым кэшем браузера и пустым локальным хранилищем .
Установите расширение Синтетический Рекордер Ключ-АСТРОМ
Для начала вам необходимо установить Синтетический Рекордер Ключ-АСТРОМ. После установки рекордер автоматически обновляется, когда появляются новые функции.
- Перейдите в раздел Синтетика.
- Выберите Создать синтетический монитор > Создать монитор браузера.
- Пользователям, впервые использующим Chrome, предлагается установить расширение: выберите Установите запись синтетики Ключ-АСТРОМ в нижней части страницы.
- На странице расширения выберите Добавить в Chrome > Добавить расширение.
Разрешить расширение в режиме инкогнито
После установки расширения Синтетический Рекордер Ключ-АСТРОМ необходимо включить разрешение Allow in incognito. Это необходимо для того, чтобы иметь чистое состояние браузера для записи и локального воспроизведения в режиме Chrome incognito.
- Вставьте
chrome://extensions/в адресную строку Chrome и нажмите Enter. - На плитке Синтетический Рекордер Ключ-АСТРОМ выберите Детали.
- Включите Разрешить в режиме инкогнито.
Запись clickpath в браузере
- Перейдите в раздел Синтетика.
- Выберите Создать синтетический монитор > Создать монитор браузера.
- Введите действительный URL-адрес и проверьте имя по умолчанию для вашего пути клика на странице Создать синтетический монитор. Для повышения безопасности синтетического монитора Ключ-АСТРОМ блокирует отправку запросов мониторами на локальный хост (например,
localhostили127.0.0.1). - Выберите Добавить тег, чтобы применить вручную созданные теги к монитору. Вы можете выбрать из предложений автозаполнения по мере ввода или создать свои собственные..
- Продолжайте настраивать монитор — профиль устройства и дополнительные параметры, такие как файлы cookie и аутентификация.
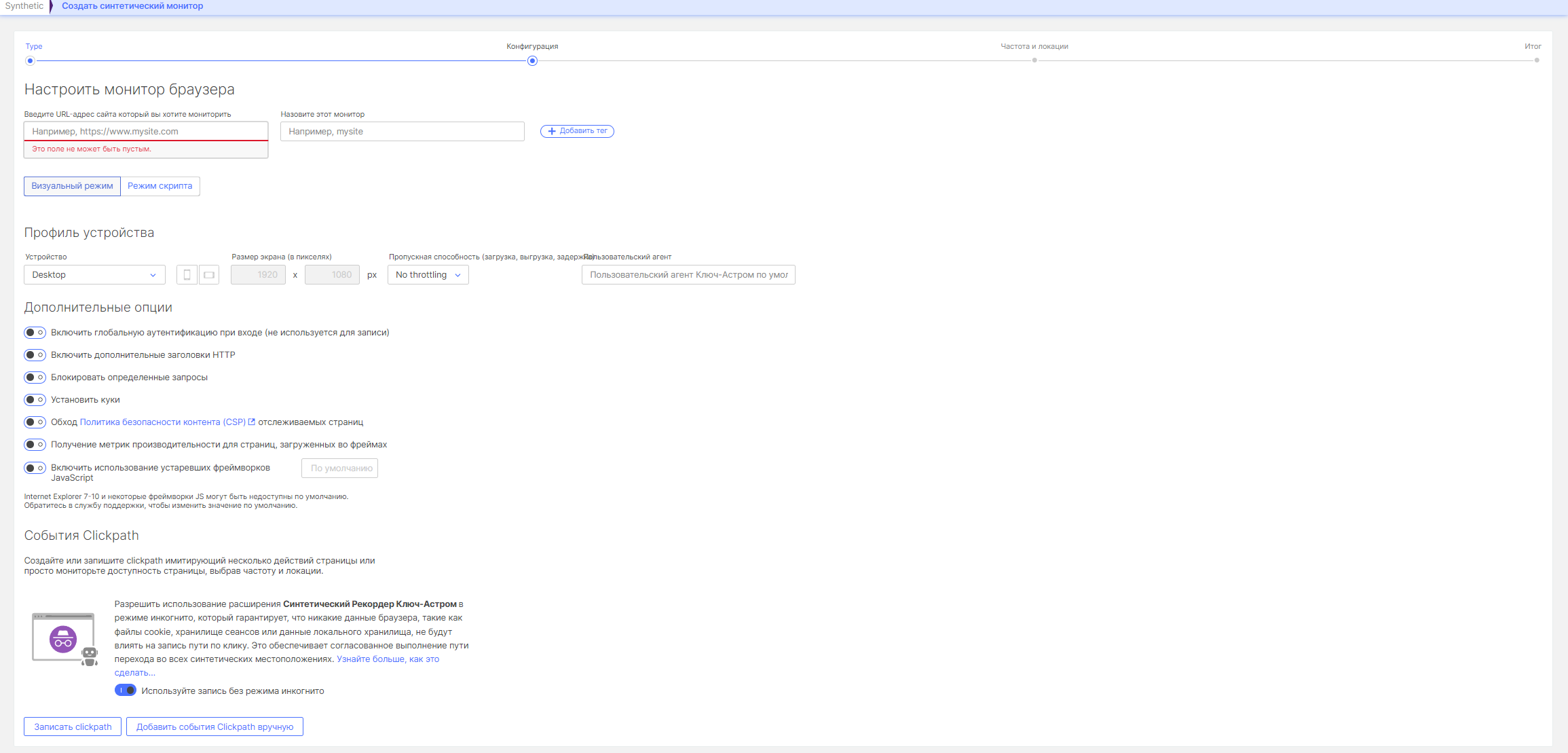 При первоначальной настройке clickpath браузера включение глобальной аутентификации при входе в систему не поддерживается для записи.
При первоначальной настройке clickpath браузера включение глобальной аутентификации при входе в систему не поддерживается для записи.
- Для аутентификации на основе форм вы можете просто записать вводимые учетные данные в веб-форму.
- Для схем аутентификации на основе HTTP вам необходимо вручную ввести имя пользователя и пароль в диалоговом окне браузера при записи пути щелчка, а затем включить аутентификацию HTTP в событии Navigate в режиме редактирования.
- Запишите или определите события clickpath.
- Вы можете вручную добавлять события clickpath. Вы также можете Воспроизвести clickpath, Записать снова или Отменить создание clickpath — см. Локальное воспроизведение ниже. Параметр Записать снова позволяет вам выбирать между полной записью clickpath или после воспроизведения до указанного события. Обратите внимание, что любые события JavaScript, которые предшествуют начальному событию Navigate, будут стерты, когда вы перезапишете свой clickpath с нуля.
- Для ручного создания clickpath вы можете редактировать в визуальном режиме , добавляя события в свой скрипт. Вам также необходимо настроить параметры монитора.
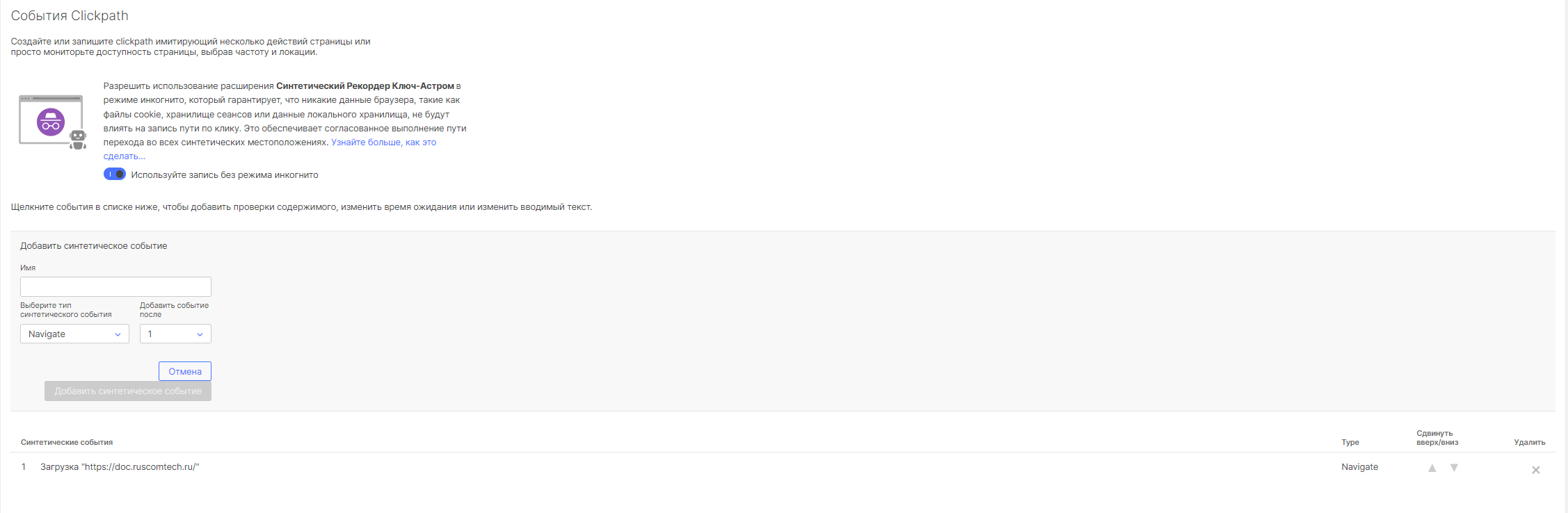
- Для ручного создания clickpath в режиме скрипта все события и параметры, такие как файлы cookie и автоматический вход в систему, определяются в формате JSON.
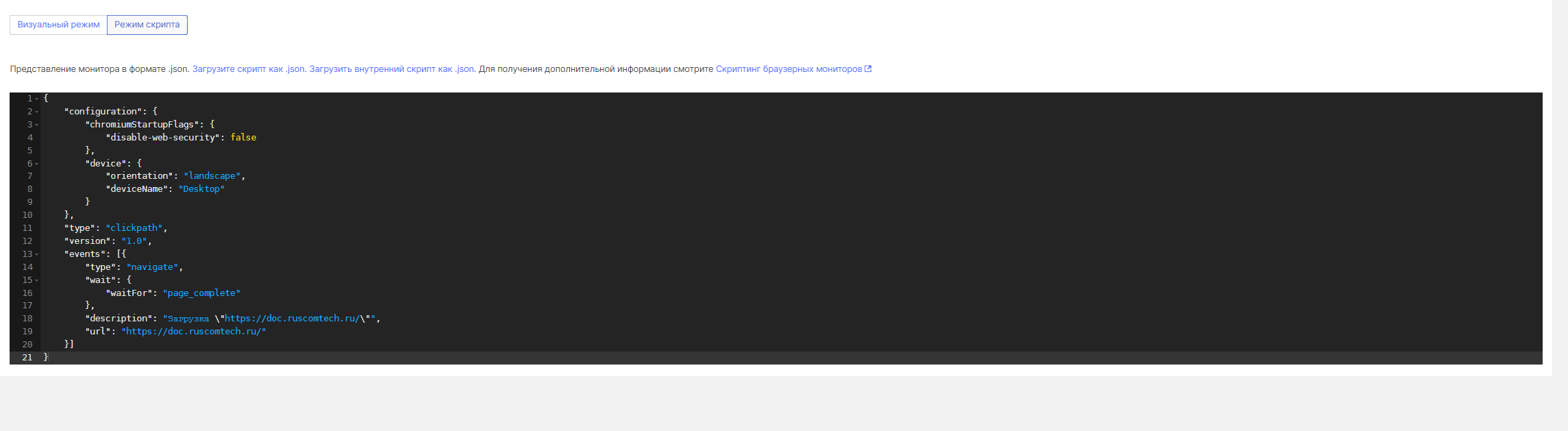
- Для ручного создания clickpath вы можете редактировать в визуальном режиме , добавляя события в свой скрипт. Вам также необходимо настроить параметры монитора.
- Чтобы использовать запись, выберите Воспроизвести последовательность кликов. Пути кликов браузера жестко запрограммированы на тайм-аут через 5 минут. При записи пути клика убедитесь, что путь клика не превышает этот временной предел.
- В появившемся экземпляре браузера рекордера взаимодействуйте с вашим приложением, чтобы смоделировать важный вариант использования (например, вход в систему, поиск продукта или размещение заказа). При взаимодействии с вашим приложением каждое событие записывается для будущего воспроизведения.
- По завершении выберите значок расширения Dynatrace в строке меню браузера, чтобы завершить запись.
- События в записанном пути щелчка отображаются. Вы можете редактировать каждое событие , например, чтобы добавить проверку содержимого или настроить время ожидания, где это необходимо. Выберите Назад, чтобы начать настройку монитора с нуля. Вы также можете Воспроизвести путь щелчка или Записать снова — см. Локальное воспроизведение . Параметр Записать снова позволяет вам выбирать между полной записью clickpath или после воспроизведения до указанного события. Обратите внимание, что любые события JavaScript, которые предшествуют начальному событию Navigate, будут стерты, когда вы перезапишете свой clickpath с нуля — см. События clickpath браузера . Когда ваш записанный clickpath захватывает учетные данные, такие как пароль, вы получаете уведомление и возможность сохранить их в хранилище учетных данных . На изображении ниже показан записанный clickpath с захваченным паролем. Подробнее об учетных данных читайте в событии Navigate и событии Keystroke .
- Вы можете вручную добавлять события clickpath. Вы также можете Воспроизвести clickpath, Записать снова или Отменить создание clickpath — см. Локальное воспроизведение ниже. Параметр Записать снова позволяет вам выбирать между полной записью clickpath или после воспроизведения до указанного события. Обратите внимание, что любые события JavaScript, которые предшествуют начальному событию Navigate, будут стерты, когда вы перезапишете свой clickpath с нуля.
- После завершения записи нажмите «Далее» , чтобы продолжить настройку — выберите местоположение мониторов и частоту. Если вы нажмете эту кнопку без записи пути клика или ручного определения событий, вы создадите браузерный монитор с одним URL-адресом для указанного URL-адреса.
- Выберите частоту мониторинга. Прокрутите вниз, чтобы выбрать местоположения. Ваш выбор отображается на карте. Выберите Далее, чтобы просмотреть сводку мониторинга.
- На странице «Сводка» вы можете просмотреть и изменить свою конфигурацию ( Изменить URL или имя ; Изменить конфигурацию ) или отредактировать события clickpath ( Изменить clickpath ).
- Объяснение разницы между действиями и событиями см. в разделе Количество действий, потребляемых путями щелчков мыши браузера.
- Расчет потребления синтетических действий основан на среднем показателе 730 часов в месяц.
- Внизу страницы выберите Создать монитор браузера . В течение нескольких минут вы получите данные мониторинга для вашего нового пути кликов браузера.
Локальное воспроизведение
Вы можете воспроизвести clickpath локально после записи или вручную определить события clickpath.
Если ваш монитор браузера имеет какие-либо связанные учетные данные, будь то общедоступные или только владельца, пользователям необходимо ввести учетные данные для локального воспроизведения монитора. Однако, если вы включите локальное воспроизведение синтетических мониторов браузера без ввода учетных данных в хранилище учетных данных , пользователям не нужно вводить учетные данные, к которым у них есть доступ, для локального воспроизведения монитора браузера.
Тайм-ауты для локального воспроизведения составляют 60 секунд для событий и 5 минут для мониторов. Эти тайм-ауты нельзя изменить в веб-интерфейсе Dynatrace. Однако вы можете использовать запрос метода конфигурации PUT API конфигурации Synthetic v2, чтобы изменить тайм-ауты монитора браузера в вашей среде для выполнения в частных расположениях, локального воспроизведения и времени ожидания.
Вы можете выбрать сохранение окна воспроизведения открытым после воспроизведения пути щелчка ( Сохранить окно открытым после воспроизведения ), например, для отладки неудачного выполнения или добавления события JavaScript .
- Локальное воспроизведение отличается от выполнения мониторинга по запросу из назначенных мест (публичных или частных).
- Локальное воспроизведение в Dynatrace находится в режиме эмуляции на основе профиля устройства и пользовательского агента, выбранных вами во время настройки монитора. То есть воспроизведение эмулирует выбранное вами устройство. Если вы перейдете по тому же URL или выполните ту же транзакцию вне Dynatrace, ваш опыт может отличаться.
Просмотр аналитики кликов браузера
- Перейти к Синтетической Классике .
- необязательныйФильтр по пути клика браузера в левом меню.
- Из списка мониторов выберите clickpath браузера, который вы хотите изучить. Вы будете перенаправлены на страницу Synthetic details для clickpath.
Отключить или удалить путь клика браузера
Мониторы включены по умолчанию при их создании.
Отключение синтетического монитора приостанавливает дальнейшие выполнения, но сохраняет монитор и его данные измерений. Любые открытые проблемы производительности и доступности истекают при отключении монитора (см. Синтетические вычисления для получения подробной информации). Удаление удаляет монитор и связанные с ним данные измерений; это необратимо. Перед удалением монитора мы рекомендуем сначала отключить его и убедиться, что вам больше не нужны его данные измерений.
Чтобы отключить или удалить монитор
- Перейти к Синтетической Классике .
- Выберите просмотр мониторов в виде списка.
- Установите флажок для монитора, который вы хотите удалить или отключить.
- Выберите «Удалить» или «Отключить» в левом нижнем углу.
Вы также можете отключить или удалить монитор на странице сведений .
- Перейти к Синтетической Классике .
- Выберите интересующий вас монитор.
- Нажмите кнопку «Обзор» ( … ) и выберите «Отключить» или «Удалить» .
Выполнение синтетического монитора может быть отключено во время периода обслуживания в настройках периода обслуживания.