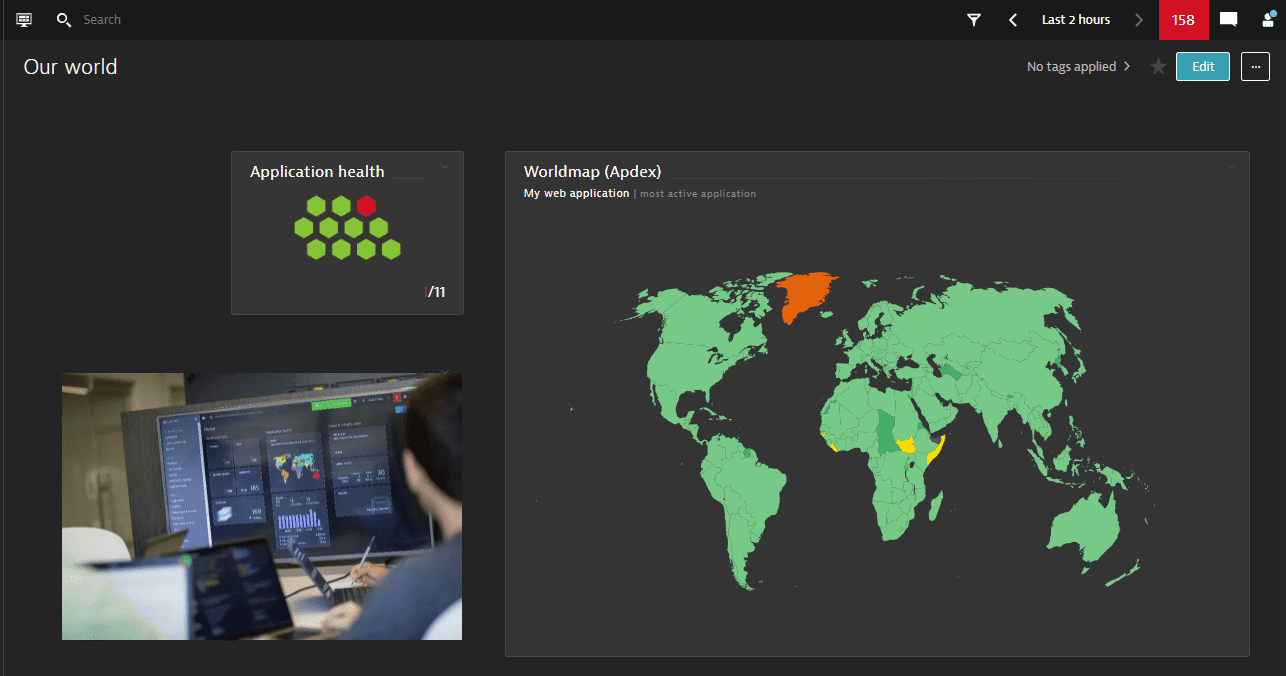Доступные плитки
Применение Ключ-АСТРОМ / Наблюдайте и исследуйте / Панели мониторинга (Дашборды) / Визуализации и плитки / Доступные плитки
Ниже описаны плитки, которые вы можете добавить на свои дашборды.
Советы по редактированию
- Чтобы создать несколько похожих плиток, начните с одной подходящей плитки, клонируйте его, а затем отредактируйте клонированные плитки
- Перейдите в раздел Дашборды.
- Нажмите на название дашборда, чтобы отобразить его.
- Нажмите на кнопку Редактировать в правом верхнем углу дашборда. Дашборд откроется в режиме редактирования.
- Если вы не видите опцию Редактировать, значит у вас нет прав на редактирование этого дашборда.
- Выберите плитку, которую нужно клонировать (добавить ее копию в текущий дашборд), а затем нажмите на кнопку Клонировать.
- При необходимости отредактируйте клонированные плитки.
- Клонируйте плитку на другой дашборд
- Перейдите в раздел Дашборды.
- Нажмите на название дашборда, чтобы отобразить его.
- Нажмите на кнопку Редактировать в правом верхнем углу дашборда. Дашборд откроется в режиме редактирования.
- Если вы не видите опцию Редактировать, значит у вас нет прав на редактирование этого дашборда.
- Выберите плитку, которую нужно клонировать (добавить ее копию в текущий дашборд), а затем нажмите на кнопку Клонировать в.
- Во всплывающем окне Куда бы вы хотите прикрепить? выберите существующий дашборд или создайте новый.
- Нажмите на кнопку Закрепить, чтобы добавить выбранные плитки на дашборде.
- При необходимости отредактируйте клонированные плитки.
Чтобы создать несколько похожих дашбордов, каждый с одинаковыми плитками, начните с одного настроенного дашборда, клонируйте его, а затем отредактируйте клонированные дашборды / плитки.
- Клонирование существующего дашборда
- Перейдите в раздел Дашборды.
- В таблице дашбордов выберите Дополнительно (...) > Клонировать для дашборда, который вы хотите скопировать.
- Копия открывается в режиме редактирования.
- Исходный дашборд не изменена.
Визуализации
Используйте плитки визуализации для создания визуальных представлений запросов Визуализации метрик, которые вы можете прикреплять к своим дашбордам.
Типы визуализации
Ключ-АСТРОМ предлагает следующие типы визуализации:
 График
График Столбец с накоплением
Столбец с накоплением Область с накоплением
Область с накоплением Круг
Круг Одно значение
Одно значение Таблица
Таблица Топ-лист
Топ-лист Тепловая карта
Тепловая карта Соты
Соты
Интерактивность
Интерактивность фрагментов визуализации зависит от типа визуализации, но в целом они обладают общими возможностями.
- Наведите указатель мыши на элемент (например, линию или фрагмент круга), чтобы просмотреть подробную информацию во всплывающей подсказке.
- Выберите (щелкните) элемент, а затем нажмите кнопку в подсказке, чтобы перейти к подробностям. Например, в визуализации, показывающей линию для каждого хоста, выберите интересную точку на линии, а затем нажмите кнопку Просмотр хоста , чтобы перейти к выбранной странице хоста.
- Легенда активна: выберите запись легенды, чтобы отобразить или скрыть соответствующий элемент на визуализации.
- Все плитки имеют меню плиток в правом верхнем углу:
- Настройка плитки в визуализации метрик - открывает плитку в Визуализации метрик, где вы можете настроить запрос и визуализацию.
- Редактировать плитку (если у вас есть права на редактирование) — открывает дашборд в режиме редактирования с выбранной текущей плиткой.
Конфигурация
Чтобы настроить плитку визуализации из редактора дашборда
- Откройте дашборд и нажмите на кнопку Редактировать.
- Перетащите плитку визуализации из панели редактирования дашборда, вкладки Плитки , на свой дашборд.
- Нажмите на кнопку Настроить плитку в проводнике данных , чтобы открыть плитку в Визуализации метрик.
- Настройте запрос для плитки. Вам не обязательно создавать окончательную версию сразу; вы можете построить свой запрос итеративно.
- Нажмите на кнопку Запуск запроса после внесения изменений, чтобы увидеть результаты изменения.
- необязательный Выберите другой тип визуализации и посмотрите, какой из них лучше всего подходит для вашего запроса.
- Выбор доступных визуальных настроек зависит от запроса и типа визуализации.
- После того, как вы определили запрос:
- Чтобы сохранить изменения на плитке и дашборде, с которых вы начали, нажмите на кнопку Закрепить на дашборде.
- Чтобы сохранить изменения на другой плитке или даже на другом дашборде, нажмите на кнопку Закрепить на дашборде и выберите необходимый дашборд и название плитки.
- Нажмите на кнопку Открыть дашборд.
- необязательный Измените название плитки.
- необязательный Выберите индивидуальный таймфрейм.
- необязательный Выберите пользовательскую менеджмент-зону.
- необязательный Выберите среду.
Чтобы настроить плитку визуализации из Визуализации метрик
- Перейдите в Визуализация метрик .
- Настройте запрос для плитки. Вам не обязательно создавать окончательную версию сразу; вы можете построить свой запрос итеративно.
- Нажмите на кнопку Запуск запроса после внесения изменений, чтобы увидеть результаты изменения.
- Выберите различные типы визуализации, чтобы увидеть, какой из них лучше всего подходит для вашего запроса.
- Выбор доступных визуальных настроек зависит от запроса и типа визуализации. Подробности:
- Некоторые визуализации (например, тепловые карты) могут отображать только одну метрику. Чтобы отобразить другую метрику в визуализации, выберите букву рядом с метрикой, которую вы хотите визуализировать. В этом примере мы бы изменили выбор с A (
CPU usage %) на B (Memory used %).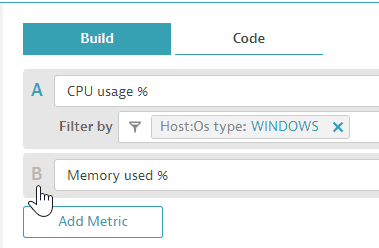
Другие визуализации (например, таблицы) могут отображать более одной метрики. Чтобы изменить выбор метрик для визуализации, выберите буквы рядом с названиями метрик. В приведенном выше примере мы бы изменили выбор с A (CPU usage %только) на A и B (CPU usage %иMemory used %).
- Когда вы будете удовлетворены результатами своего запроса, нажмите на кнопку Закрепить на дашборде и выберите необходимый дашборд и заголовок плитки.
- Нажмите на кнопку Открыть дашборд, чтобы увидеть плитку на дашборде.
- необязательный Измените название плитки.
- необязательный Выберите индивидуальный таймфрейм.
- необязательный Выберите пользовательскую менеджмент-зону.
- необязательный Выберите среду.
Контекст
Используйте контекстные плитки (Заголовок , Разметка и Изображение), чтобы объяснить содержимое дашборда и добавить графику, например логотипы компании. Это особенно важно, если вы создаете дашборды, чтобы делиться ими с другими.
Заголовок
Используйте плитку заголовка, чтобы разместить жирную надпись над другой плиткой.
Разметка
Используйте одну или несколько плиток разметки, чтобы настроить и описать свой дашборд: что она делает, как ее использовать и т. д.
Ограничения: 1000 символов на одну плитку разметки.
Синтаксис Разметки
Заголовки
Уровни заголовков Разметки # - ###### поддерживаются.
Горизонтальные линии
Используйте символы *** или ___ или --- по отдельности в одной строке, чтобы добавить горизонтальную линию, разделяющую секции плитки.
Разрывы строк
Оставьте два пробела в конце строки, чтобы принудительно перенести ее на другую строку.
Выделение
Используйте **text** или __text__ для отображения жирного текста .
Списки
Вы можете создавать нумерованные (1.) или маркированные (*) списки разметки, или их комбинацию с вложением.
Ссылки
Если у вас есть любимые страницы и веб-сайты Ключ-АСТРОМ, вы можете добавить ссылки на них со своих дашбордов.
Ссылка состоит из двух частей:
- Метка ссылки в квадратных скобках:
[и]. Это текст в свободной форме между двумя квадратными скобками, например[Ключ-АСТРОМ]. - Цель ссылки в скобках:
(и). Существует два способа определения цели:- Абсолютный URL. Например, для ссылки на:
https://www.example.com/поместите весь URL в скобки(https://www.example.com/)чтобы получить определение ссылки, например:[Пример](https://www.example.com/) - Ссылка на страницу Ключ-АСТРОМ (включая другие дашборды). Чтобы получить такую ссылку, перейдите на целевую страницу в Ключ-АСТРОМ и скопируйте в адресную строку браузера все, что следует за доменом и слэшем. Если полный URL целевой страницы имеет вид:
https://myenvironment.live.key-astrom.ru/ui/deploymentstatus/oneagents?gtf=-2h&gf=allТекст ссылки:ui/deploymentstatus/oneagents?gtf=-2h&gf=allа полная спецификация ссылки выглядит примерно так:[Моя ссылка на статус развертки](ui/deploymentstatus/oneagents?gtf=-2h&gf=all)Аналогично, если вы добавите этот пример в плитку Разметки на одной из своих дашбордов, ссылка откроет таблицу хостов Ключ-АСТРОМ:[Хосты](#newhosts;gtf=-2h;gf=all)
- Абсолютный URL. Например, для ссылки на:
Изображение
Добавляйте изображения на дашборд, чтобы улучшить их внешний вид и настроить для презентаций.
Поддерживаемые типы файлов изображений: JPG/JPEG, GIF, PNG, WEBP, TIFF, BMP, SVG
Вы можете загрузить изображение или указать на него URL-адрес.
- В отличие от других типов плиток, плитка изображения не обновляется автоматически. Вам нужно обновить дашборд вручную, чтобы обновить плитки изображения на этом дашборде.
Загрузить изображение
Чтобы загрузить изображение и отобразить его на дашборде
- Перейдите в раздел Дашборды .
- Выберите название дашборда, чтобы отобразить его.
- Нажмите на кнопку Редактировать в правом верхнем углу дашборда. Дашборд откроется в режиме редактирования.
- Если вы не видите опцию Редактировать, у вас нет прав на редактирование этого дашборда.
- Перетащите плитку изображения в нужное место.
- На панели Изображение выберите вкладку Загрузить изображение.
- Нажмите на кнопку Загрузить изображение.
- Найдите и выберите файл изображения, который вы хотите отобразить на плитке.
- При необходимости отрегулируйте размер и разместите плитку.
Укажите на изображение через URL
Чтобы указать на изображение с помощью URL-адреса и отобразить его на дашборде, сначала необходимо добавить URL-адрес в список разрешенных, а затем можно будет ссылаться на этот URL-адрес из плитки изображения.
Добавить URL в список разрешенных
- Перейдите на вкладку Настройки и выберите Дашборды >Маски разрешённых URL
- Нажмите на кнопку Добавить элемент.
- В списке Правило выберите правило, которое определяет, как обрабатывать эту запись в списке.
- Начинается на — разрешить любое изображение, URL-адрес которого начинается с содержимого Pattern.
- Точное — разрешить конкретное изображение, URL-адрес которого точно соответствует содержимому шаблона.
- Установите шаблон:
- Чтобы указать начало URL-адреса, введите достаточно URL-адреса, чтобы все соответствующие URL-адреса изображений подходили для ваших дашбордов. Пример: введите,
https://example.com/images/чтобы разрешить любое изображение, URL-адрес которого начинается сhttps://example.com/images/, напримерhttps://example.com/images/image-x.jpgиhttps://example.com/images/my-picture.svg - Чтобы указать точный URL-адрес, введите полный URL-адрес изображения, которое вы хотите разрешить. Пример: введите
https://example.com/images/my-image-file-name.jpg, чтобы разрешить только это изображение
- Чтобы указать начало URL-адреса, введите достаточно URL-адреса, чтобы все соответствующие URL-адреса изображений подходили для ваших дашбордов. Пример: введите,
- Нажмите на кнопку Сохранить изменения, чтобы добавить указанное правило в список разрешенных.
Затем вы можете добавить изображение дашборда через URL-адрес.
- Перейдите в раздел Дашборды.
- Выберите необходимый дашборд, чтобы отобразить его.
- Нажмите на кнопку Редактировать в правом верхнем углу дашборда. Дашборд откроется в режиме редактирования.
- Если вы не видите кнопку Редактировать, значит, у вас нет разрешения на редактирование этого дашборда.
- Перетащите плитку изображения на желаемое место.
- На панели Изображение перейдите на вкладку Добавьте URL-адрес изображения.
- Введите URL-адрес файла изображения, который вы хотите отобразить на плитке. Он должен соответствовать одному из правил в списке.
- При необходимости измените размер и положение плитки.
Пример дашборда с изображениями:
Инфраструктура
Здоровье хоста
Отображает количество хостов (экземпляров операционной системы, как физических, так и виртуальных) в вашей среде по сравнению с количеством хостов в вашей среде, которые в настоящее время подвергаются проблемами. Каждый экземпляр хоста соответствует ЕдиномуАгенту Ключ-АСТРОМ, установленному в вашей среде.
Развертки
- На плитке состояния (например, Состояние хоста, Состояние службы и Состояние приложения), где вы видите зеленые и красные элементы (например, хосты, службы или приложения), наведите курсор на любой проблемный (красный) элемент, чтобы увидеть идентификационные данные элемента.
- Чтобы перейти к проблемному (красному) элементу, выберите красный шестиугольник, а затем нажмите кнопку Вид… . В этом примере плитки Synthetic monitor health мы выбрали красный элемент, что активировало кнопку View test drillingdown для этого элемента.

- Вы не можете перейти от здорового (зеленого) элемента. Однако из любой плитки вы можете выбрать меню в правом верхнем углу плитки, а затем выбрать Просмотреть сведения , чтобы отобразить соответствующую страницу Ключ-АСТРОМ для плитки. Например, Посмотреть детали отображает таблицу синтетических мониторов .


Конфигурация
Чтобы настроить этот тип плитки из редактора дашборда
- Перетащите плитку Здоровье хоста из панели редактирования дашборда, вкладки Плитки, на свой дашборд.
- необязательный Выберите, следует ли отображать визуализацию на плитке.
- необязательный Выберите индивидуальный таймфрейм
- необязательный Выберите зону индивидуального управления
- необязательный Выберите среду
Чтобы закрепить эту плитку на дашборде с установленными фильтрами
- Перейдите в раздел Хосты.
- Установите фильтры в поле Фильтровать.
- Нажмите на кнопку Закрепить на дашборде, выберите необходимый дашборд и нажмите Прикрепить, чтобы добавить плитку Хосты на выбранный дашборд с выбранными фильтрами. Затем вы можете задать любые из описанных выше параметров.
- На плитке будут отображены все установленные вами фильтры и параметры.
- В следующий раз, когда вы выберете плитку на дашборде, откроется страница Хосты с уже примененными фильтрами и параметрами.
Сетевые метрики
Отображает показатели работоспособности сети для трафика, проходящего через контролируемые хосты. Показывает текущий объем трафика и качество связи как новых (Возможность подключения), так и установленных сеансов (Ретрансляции).
Развертки
- В меню плитки выберите Просмотреть детали , чтобы открыть страницу Сетевой обзор.
Конфигурация
Чтобы настроить этот тип плитки из редактора дашборда
- необязательный Выберите индивидуальный таймфрейм
- необязательный Выберите зону индивидуального управления
- необязательный Выберите среду
Статус сети
Отображает текущий сетевой трафик, проходящий через контролируемые хосты. Показывает объем трафика, количество хостов, обменивающихся сетевым трафиком, и количество узлов, испытывающих проблемы с производительностью.
Развертки
- В меню плитки выберите Просмотреть детали , чтобы открыть страницу Сетевой обзор.
Конфигурация
Чтобы настроить этот тип плитки из редактора дашборда
- Перетащите плитку Статус сети из панели редактирования дашборда , вкладки Плитки, на свой дашборд.
- необязательный Выберите, следует ли отображать визуализацию на плитке.
- необязательный Выберите индивидуальный таймфрейм
- необязательный Выберите зону индивидуального управления
- необязательный Выберите среду
Докер
Отображает текущее количество контейнеров и образов Docker по сравнению с прошлой неделей, а также текущее количество хостов Docker.
Развертки
- В меню плитки выберите Просмотреть детали , чтобы открыть страницу Docker.
Конфигурация
Чтобы настроить этот тип плитки из редактора дашборда
- Перетащите плитку Docker из панели редактирования дашборда , вкладки Плитки , на свой дашборд.
- необязательный Выберите индивидуальный таймфрейм
- необязательный Выберите зону индивидуального управления
- необязательный Выберите среду
VMware
Отображает текущие основные показатели, связанные с виртуализированной инфраструктурой в вашей среде, включая количество виртуальных машин, события миграции и соответствующие тенденции, а также количество хостов ESXi (автономных или управляемых подключенными серверами vCenter) по сравнению с количеством хостов ESXi в вашей среде, которые в настоящее время затронуты проблемами. Если подключено несколько хостов vCenter или ESXi, все собранные данные могут быть объединены или представлены для выбранной сущности.
Развертки
- В меню плитки выберите Просмотреть детали , чтобы открыть страницу VMware.
Конфигурация
Чтобы настроить этот тип плитки из редактора дашборда
- Перетащите плитку VMware из панели редактирования дашборда , вкладки Плитки , на свой дашборд.
- необязательный Выберите индивидуальный таймфрейм
- необязательный Выберите среду
AWS
Отображает краткую информацию и индикаторы работоспособности трех служб, работающих под вашей учетной записью AWS:
Развертки
- В меню плитки выберите Просмотреть детали , чтобы открыть страницу AWS.
Конфигурация
Чтобы настроить этот тип плитки из редактора дашборда
- Перетащите плитку AWS из панели редактирования дашборда, вкладки Плитки, на свой дашборд.
- Выберите учетную запись AWS
- необязательный Выберите индивидуальный таймфрейм
- необязательный Выберите среду
Сервисы
Состояние службы
Отображает обзор всех служб, отслеживаемых Ключ-АСТРОМ, включая количество служб, испытывающих проблемы в производительности. Эта визуализация высокого уровня обеспечивает легко усваиваемый вид, что делает ее отлично подходящей для дашборда.
В зависимости от выбранного таймфрейма на плитке отображается:
- Для последнего периода X : самый последний временной интервал данных.
- Для других типов таймфреймов: среднее значение в пределах таймфрейма.
Развертки
- На плитке состояния (например, Состояние хоста, Состояние службы и Состояние приложения), где вы видите зеленые и красные элементы (например, хосты, службы или приложения), наведите курсор на любой проблемный (красный) элемент, чтобы увидеть идентификационные данные элемента.
- Чтобы перейти к проблемному (красному) элементу, выберите красный шестиугольник, а затем нажмите кнопку Вид… . В этом примере плитки Synthetic monitor health мы выбрали красный элемент, что активировало кнопку View test drillingdown для этого элемента.

- Вы не можете перейти от здорового (зеленого) элемента. Однако из любой плитки вы можете выбрать меню в правом верхнем углу плитки, а затем выбрать Просмотреть сведения , чтобы отобразить соответствующую страницу Ключ-АСТРОМ для плитки. Например, Посмотреть детали отображает таблицу синтетических мониторов .


Конфигурация
Чтобы настроить этот тип плитки из редактора дашборда
- Перетащите плитку Состояние службы из панели редактора дашборда, вкладка Плитки на дашборде.
- необязательный Выберите, следует ли отображать визуализацию на плитке.
- необязательный Выберите индивидуальный таймфрейм
- необязательный Выберите зону индивидуального управления
- необязательный Выберите среду
Чтобы закрепить эту плитку на дашборд с установленными фильтрами
- Перейдите в раздел Сервисы .
- Установите фильтры в поле Фильтровать.
- Нажмите на кнопку Закрепить на дашборде, чтобы добавить плитку Сервисы на выбранный дашборд с выбранными фильтрами. Затем вы можете задать любые из описанных выше параметров.
- На плитке будут отображены все установленные вами фильтры и параметры.
- В следующий раз, когда вы выберете плитку на дашборд, откроется страница Сервисы с уже примененными фильтрами и параметрами.
Сервис или запрос
Отображает текущие ключевые показатели эффективности, связанные с выбранной сервисом или запросом (количество запросов в минуту, частота отказов и время ответа) в виде плитки с изменяемым размером.
Развертки
- В меню плитки выберите Просмотреть детали, чтобы открыть выбранную услугу или страницу с подробностями запроса.
Конфигурация
Чтобы настроить этот тип плитки из редактора дашборда
- Перетащите плитку Сервис или запрос из панели редактора дашборда, вкладка Плитки на дашборде.
- Выберите тип сервиса
- Выберите сервис
- Выберите ключевой запрос
- необязательный Выберите индивидуальный таймфрейм
- необязательный Выберите среду
Чтобы закрепить эту плитку на дашборд с установленными фильтрами
- Перейдите в раздел Сервисы.
- Выберите сервис
- На странице сервиса выберите Дополнительно ( … ) > Закрепить на дашборде . Затем вы можете установить любые из описанных выше параметров.
- Плитка отобразит заданные вами параметры.
- В следующий раз, когда вы выберете плитку на дашборде, откроется страница услуги с уже примененными параметрами.
Приложения
Лучшие веб-приложения
Отображает сведения о нагрузке, относящиеся к трем веб-приложениям в вашей среде, которые имеют самый высокий уровень действий пользователя.
- Текущие значения сравниваются с базовыми измерениями (при наличии)
- Нарушения пороговых значений производительности обозначены красным цветом.
- необязательный Выберите менеджмент-зону
Развертки
- В меню плитки выберите Просмотреть детали, чтобы открыть страницу Приложения, отфильтрованную по веб-приложениям (и любым другим фильтрам, которые вы установили для плитки, если вы закрепили ее на странице Приложения).
Конфигурация
Чтобы настроить этот тип плитки из редактора дашборда
- Перетащите плитку Лучшие веб-приложения из панели редактора дашборда, вкладка Плитки на дашборде.
- необязательный Выберите менеджмент-зону
Чтобы закрепить эту плитку на дашборд с установленными фильтрами
- Перейти на вкладку Приложения.
- При необходимости установите другие фильтры.
- Нажмите на кнопку Закрепить на дашборде, выберите необходимый дашборд и нажмите Прикрепить.
Состояние приложения
Отображает общее количество приложений в вашей среде по сравнению с количеством приложений, которые в настоящее время затронуты проблемами. Открывает вашу страницу приложений.
Развертки
- На плитке состояния (например, Состояние хоста, Состояние службы и Состояние приложения), где вы видите зеленые и красные элементы (например, хосты, службы или приложения), наведите курсор на любой проблемный (красный) элемент, чтобы увидеть идентификационные данные элемента.
- Чтобы перейти к проблемному (красному) элементу, выберите красный шестиугольник, а затем нажмите кнопку Вид… . В этом примере плитки Synthetic monitor health мы выбрали красный элемент, что активировало кнопку View test drillingdown для этого элемента.

- Вы не можете перейти от здорового (зеленого) элемента. Однако из любой плитки вы можете выбрать меню в правом верхнем углу плитки, а затем выбрать Просмотреть сведения , чтобы отобразить соответствующую страницу Ключ-АСТРОМ для плитки. Например, Посмотреть детали отображает таблицу синтетических мониторов .


Конфигурация
Чтобы настроить этот тип плитки из редактора дашборда
- Перетащите плитку Состояние приложения из панели редактора дашборда, вкладка Плитки на дашборде.
- необязательный Выберите, следует ли отображать визуализацию на плитке.
- необязательный Выберите индивидуальный таймфрейм
- необязательный Выберите зону индивидуального управления
- необязательный Выберите среду
Чтобы закрепить эту плитку на дашборде с установленными фильтрами
- Перейдите в раздел Пользовательские приложения , Frontend , Мобильные или Веб-приложения
- Установите фильтры в поле Фильтровать.
- Нажмите на кнопку Закрепить на дашборде, чтобы добавить плитку Состояние приложения на выбранный дашборд с выбранными фильтрами. Затем вы можете задать любые из описанных выше параметров.
- На плитке будут отображены все установленные вами фильтры и параметры.
- В следующий раз, когда вы выберете плитку на дашборде, откроется страница Приложения с уже примененными фильтрами и параметрами.
Поведение пользователя
Отображает ключевые показатели поведения пользователя, связанные с выбранным приложением (активные сеансы в минуту, действия за сеанс и продолжительность сеанса) за определенный период времени.
Развертки
- В меню плитки выберите Просмотреть детали, чтобы открыть раздел Поведение пользователя выбранного приложения.
Конфигурация
Чтобы настроить этот тип плитки из редактора дашборда
- Перетащите плитку Поведение пользователя из панели редактора дашборда, вкладка Плитки на дашборде.
- Выберите приложение из списка
- необязательный Выберите индивидуальный таймфрейм
- необязательный Выберите среду
Чтобы закрепить эту плитку на дашборд с установленными фильтрами
- Перейдите в раздел Пользовательские приложения , Frontend , Мобильные или Веб-приложения
- Выберите приложение, которое вы хотите отслеживать, с помощью плитки.
- Выберите раздел инфографики Поведение пользователя.
- Нажмите на кнопку Закрепить на дашборде, выберите необходимый дашборд и нажмите Прикрепить. Плитка поведения пользователя для выбранного приложения закрепляется на выбранном дашборде
Разбивка пользователей
Отображает разбивку по типам пользователей (кольцевая диаграмма) по реальным пользователям, роботам и мониторам, а также визуализирует новых пользователей по сравнению с вернувшимися пользователями за определенный период времени.
Развертки
- В меню плитки выберите Просмотреть детали, чтобы открыть раздел Поведение пользователя выбранного приложения.
Конфигурация
Чтобы настроить этот тип плитки из редактора дашборда
- Перетащите плитку Разбивка пользователей из панели редактора дашборда, вкладка Плитки на дашборде.
- Выберите приложение, которое вы хотите отслеживать с помощью плитки
- необязательный Выберите индивидуальный таймфрейм
- необязательный Выберите среду
Карта мира
Отображает географическую карту выбранной метрики для выбранного приложения.
Временной интервал плитки карты мира всегда составляет Последние 2 часа , независимо от глобальной настройки или настроек дашборда. Если вам нужно увидеть другой временной интервал, перейдите к полной карте мира и измените временной интервал там.
Развертки
- Чтобы открыть страницу карты мира в полном размере для выбранной метрики и местоположения, выберите плитку или выберите Просмотреть детали в меню плитки.
Конфигурация
Чтобы настроить этот тип плитки из редактора дашборда
- Перетащите плитку Карта мира из панели редактора дашборда, вкладка Плитки на дашборде.
- Выберите приложение (или
Самое активное приложение) из списка - Выберите геолокацию
- Выберите метрику, которую вы хотите сопоставить. Есть две категории. Вы можете выбрать только один элемент. Метрика производительности на основе действий пользователя:
- Apdex
- Действия пользователя
- Загрузка интерфейса
- XHR
- Пользовательские действия
- Ошибки Метрика поведения на основе сеансов или пользователей:
- Активная сессия
- Активные пользователи
- Действия за сессию
- Показатель отказов
- Продолжительность сессии
Чтобы закрепить эту плитку на дашборде с установленными фильтрами
- Перейдите в раздел Пользовательские приложения , Frontend , Мобильные или Веб-приложения в зависимости от типа приложения, которое вы хотите отслеживать.
- Выберите приложение.
- На инфографике выберите Просмотреть разбивку по геолокации.
- В разделе Геолокация, который теперь отображается под инфографикой, выберите Просмотреть полную карту мира.
- В панели фильтров установите
Locationфильтр, чтобы приблизить карту к указанному местоположению. - Выберите кнопку метрики ( Apdex , Действия пользователя , Загрузка интерфейса , XHR , Пользовательские действия или Ошибки ), чтобы сфокусировать карту на этой метрике.
- Нажмите на кнопку Закрепить на дашборде, выберите необходимый дашборд и нажмите Прикрепить.
Поиск неисправностей:
- Если вы не видите данных на карте мира, возможно, вам придется сопоставить ваши внутренние IP-адреса с местоположениями для ваших веб-приложений , мобильных устройств и пользовательских приложений .
- Помните, что временной интервал плитки карты мира всегда составляет последние 2 часа , независимо от того, как вы установили глобальный или временной интервал дашборда
Обзор основных действий пользователя
Отображает обзор основных действий пользователя выбранного приложения и любых соответствующих открытых проблем.
Развертки
- В меню плитки выберите Посмотреть детали , чтобы открыть страницу анализа действий пользователя для выбранного приложения с полным списком основных действий пользователя.
Конфигурация
Чтобы настроить этот тип плитки из редактора дашборда
- Перетащите плитку Обзор основных действий пользователя из панели редактора дашборда, вкладка Плитки на дашборде.
- Выберите приложение из списка
- необязательный Выберите индивидуальный таймфрейм
- необязательный Выберите среду
Показатель отказов
Отображает сравнение текущего показателя отказов со вчерашним днем и количество входных действий.
Развертки
- В меню плитки выберите Посмотреть детали, чтобы открыть анализ показателя отказов выбранного приложения.
Конфигурация
Чтобы настроить этот тип плитки из редактора дашборда
- Перетащите плитку Показатель отказов из панели редактора дашборда, вкладка Плитки на дашборде.
- Выберите приложение из списка
- необязательный Выберите индивидуальный таймфрейм
- необязательный Выберите среду
Лучшие цели конверсии
Отобразите общий коэффициент конверсии и 5 ваших лучших целей для выбранного приложения.
Развертки
- В меню плитки выберите Посмотреть детали, чтобы открыть страницу конверсии выбранного приложения .
Конфигурация
Чтобы настроить этот тип плитки из редактора дашборда
- Перетащите плитку Лучшие цели конверсии из панели редактора дашборда, вкладка Плитки на дашборде.
- Выберите приложение из списка
- необязательный Выберите индивидуальный таймфрейм
- необязательный Выберите среду
Цель конверсии
Отобразите общий коэффициент конверсии и 5 основных целей для выбранного приложения.
Развертки
- В меню плитки выберите Посмотреть детали, чтобы открыть представление целей выбранного приложения.
Конфигурация
Чтобы настроить этот тип плитки из редактора дашборда
- Перетащите плитку Цель конверсии из панели редактора дашборда, вкладка Плитки на дашборде.
- Выберите приложение из списка
- Выберите цель
- необязательный Выберите индивидуальный таймфрейм
- необязательный Выберите среду
Ошибки JavaScript
Отображает индикаторы ошибок JavaScript, связанные с выбранным приложением (количество ошибок JavaScript в минуту, процент затронутых действий пользователя).
Развертки
- В меню плитки выберите Посмотреть детали, чтобы открыть Анализ действий пользователя.
Конфигурация
Чтобы настроить этот тип плитки из редактора дашборда
- Перетащите плитку Ошибки JavaScript из панели редактора дашборда, вкладка Плитки на дашборде.
- Выберите приложение из списка
- необязательный Выберите индивидуальный таймфрейм
- необязательный Выберите среду
Ресурсы
Отображает сведения о нагрузке для ресурсов, специфичных для приложения, сгруппированные по основным, сторонним и CDN-ресурсам.
Развертки
- В меню плитки выберите Посмотреть детали, чтобы открыть страницу сведений о приложении с выбранными ресурсами .
Конфигурация
Чтобы настроить этот тип плитки из редактора дашборда
- Перетащите плитку Ресурсы из панели редактора дашборда, вкладка Плитки на дашборде.
- Выберите приложение из списка
- Выберите метрику:
Считать за минутуилиВремя загрузки - необязательный Выберите индивидуальный таймфрейм
- необязательный Выберите среду
Наиболее часто используемые сторонние сервисы
Отображает сведения о нагрузке, относящиеся к трем сторонним поставщикам контента, которые ваше приложение использует чаще всего.
Развертки
- В меню плитки выберите Посмотреть детали, чтобы открыть страницу сведений о приложении с выбранными ресурсами .
Конфигурация
Чтобы настроить этот тип плитки из редактора дашборда
- Перетащите плитку Наиболее часто используемые сторонние сервисы из панели редактора дашборда, вкладка Плитки на дашборде.
- Выберите приложение из списка
- Выберите метрику:
Сторонние,CDN, или1st party - необязательный Выберите индивидуальный таймфрейм
- необязательный Выберите среду
Мобильное приложение
Отображает ключевые показатели эффективности, связанные с выбранным мобильным приложением (пользователи, процент пользователей без сбоев и количество сбоев).
Развертки
- В меню плитки выберите Посмотреть детали, чтобы открыть выбранную страницу мобильного приложения.
Конфигурация
Чтобы настроить этот тип плитки из редактора дашборда
- Перетащите плитку Мобильное приложение из панели редактора дашборда, вкладка Плитки на дашборде.
- Выберите мобильное приложение из списка.
- необязательный Выберите индивидуальный таймфрейм.
- необязательный Выберите среду.
Чтобы закрепить эту плитку на дашборде с установленными фильтрами
- Перейдите на страницу Мобильное приложение.
- Выберите мобильное приложение, для которого вы хотите создать плитку на дашборде.
- На странице приложения нажмите на кнопку Закрепить на дашборде, выберите необходимы дашборд и нажмите Прикрепить.
Пользовательское приложение
Отображает ключевые показатели производительности, связанные с выбранным пользовательским приложением (пользователи, процент пользователей, не терпевших сбои, и количество сбоев).
Развертки
- В меню плитки выберите Посмотреть детали, чтобы открыть выбранную страницу пользовательского приложения.
Конфигурация
Чтобы настроить этот тип плитки из редактора дашборда
- Перетащите плитку Пользовательское приложение из панели редактора дашборда, вкладка Плитки на дашборде.
- Выберите пользовательское приложение из списка
- необязательный Выберите индивидуальный таймфрейм
- необязательный Выберите среду
Чтобы закрепить эту плитку на дашборде с установленными фильтрами
- Перейдите в раздел Пользовательские приложения.
- Выберите пользовательское приложение, которое вы хотите отслеживать, с помощью плитки на дашборде.
- На странице приложения нажмите на кнопку Закрепить на дашборде, выберите необходимы дашборд и нажмите Прикрепить.
Активность пользователей в реальном времени
Отображает общее количество активных пользователей, а также ваши приложения с наибольшим количеством активных пользователей.
Развертки
- В меню плитки выберите Посмотреть детали, чтобы открыть Пользовательские сессии, отфильтрованные по
Live: YesиUser type: Real users.
Конфигурация
Чтобы настроить этот тип плитки из редактора дашборда
- Перетащите плитку Активность пользователей в реальном времени из панели редактора дашборда, вкладка Плитки на дашборде.
- необязательный Выберите индивидуальный таймфрейм
- необязательный Выберите зону индивидуального управления
- необязательный Выберите среду
Веб-приложение
Отображает ключевые показатели производительности, относящиеся к выбранному приложению: рейтинг Apdex , количество действий пользователя в минуту и количество ошибок JavaScript в минуту.
Развертки
- В меню плитки выберите Посмотреть детали, чтобы открыть выбранную страницу приложения.
Конфигурация
Чтобы настроить этот тип плитки из редактора дашборда
- Перетащите плитку Веб-приложение из панели редактора дашборда, вкладка Плитки на дашборде.
- Выберите приложение из списка
- необязательный Выберите индивидуальный таймфрейм
- необязательный Выберите среду
Чтобы закрепить эту плитку на дашборде с установленными фильтрами
- Перейти в раздел Веб-приложение.
- Выберите веб-приложение, которое вы хотите отслеживать с помощью этой плитки.
- Отобразите раздел инфографики Анализ эффективности.
- Нажмите на кнопку Закрепить на дашборде. Плитка веб-приложения для выбранного приложения закрепляется на выбранном дашборде.
Ключевое действие пользователя
Отображает ключевые показатели производительности, связанные с выбранным приложением и ключевым действием пользователя : продолжительность действия пользователя, количество действий пользователя в минуту и количество ошибок в минуту.
Развертки
- В меню плитки выберите Посмотреть детали, чтобы открыть выбранную страницу ключевого действия пользователя для выбранного приложения и ключевого действия пользователя.
Конфигурация
Чтобы настроить этот тип плитки из редактора дашборда
- Перетащите плитку Ключевое действие пользователя из панели редактора дашборда, вкладка Плитки на дашборде.
- Выберите приложение из списка
- Выберите ключевое действие пользователя из списка
- необязательный Выберите индивидуальный таймфрейм
- необязательный Выберите среду
Чтобы закрепить эту плитку на дашборд с установленными фильтрами
- Перейдите в раздел Пользовательские приложения , Frontend , Мобильные или Веб-приложения в зависимости от типа приложения, которое вы хотите отслеживать.
- Выберите приложение, которое вы хотите отслеживать с помощью этой плитки.
- В разделе Самые популярные действия пользователей выберите Просмотреть полную информацию.
- Выберите ключевое действие пользователя. Кнопка Закрепить на дашборде теперь отображается.
- На странице приложения нажмите на кнопку Закрепить на дашборде, выберите необходимы дашборд и нажмите Прикрепить.
Запрос сеансов пользователя
Создавайте расширенные запросы по завершенным сеансам пользователей с помощью языка запросов сеансов пользователей.
Развертки
- В меню плитки выберите Посмотреть детали, чтобы открыть страницу запроса сеансов пользователя для этого запроса.
Конфигурация
Чтобы настроить этот тип плитки из редактора дашборда
- Перетащите плитку Запрос сеансов пользователя из панели редактора дашборда, вкладка Плитки на дашборде.
- Нажмите на кнопку Настроить плитку на панели конфигурации плитки Запрос сеансов пользователей.
- На странице Запрос сеансов пользователя создайте запрос и нажмите на кнопку Выполнить запрос.
- Если у вас есть запрос, который вы хотите связать с вашей плиткой, выберите Сохранить изменения на дашборде.
- необязательный Выберите индивидуальный таймфрейм
- необязательный Выберите менеджмент-зону.
- необязательный Выберите среду
SLO
Цель на уровне обслуживания
Отображает следующее:
- Заголовок
- Название показателей
- Легенду
- Индикаторы проблем
Для получения дополнительной информации см. раздел Настройка и мониторинг Целей уровня обслуживания (SLO) с помощью Ключ-АСТРОМ.
Развертки
- В меню плитки выберите Посмотреть детали, чтобы открыть страницу SLO.
Конфигурация
Чтобы настроить этот тип плитки из редактора дашборда
- Перетащите плитку Цель на уровне обслуживания из панели редактора дашборда, вкладка Плитки на дашборде.
- Установите необходимый SLO в строке Выберите SLO.
- При необходимости отрегулируйте его конфигурацию.
- необязательный Установите другое значение для параметра Максимальное количество отображаемых десятичных знаков.
- необязательный Включите или выключите параметр Показывать названия показателей.
- необязательный Включите или выключите функцию Показать легенду.
- необязательный Включите или выключите функцию Показывать индикатор проблем.
- необязательный Включите или выключите функцию Раскрашивание в зависимости от статуса.
- необязательный Выберите индивидуальный таймфрейм.
- необязательный Выберите среду.
- Нажмите на кнопку Готово.
Чтобы закрепить эту плитку на дашборде с установленными фильтрами
- Перейти на вкладку SLO.
- Найдите SLO, который вы хотите закрепить на дашборде.
- В столбце Действия выберите значок закрепления для этого SLO (Дополнительно (...) > Закрепить на дашборде).
- Выберите дашборде, к которому вы хотите прикрепить плитку.
- Нажмите на кнопку Прикрепить.
- Нажмите на кнопку Открыть дашборд, чтобы открыть дашборд в режиме редактирования с выбранной новой плиткой.
- При необходимости отрегулируйте его конфигурацию.
- необязательный Установите другое значение для параметра Максимальное количество отображаемых десятичных знаков.
- необязательный Включите или выключите параметр Показывать названия показателей.
- необязательный Включите или выключите функцию Показать легенду.
- необязательный Включите или выключите функцию Показывать индикатор проблем.
- необязательный Включите или выключите функцию Раскрашивание в зависимости от статуса.
- необязательный Выберите индивидуальный таймфрейм.
- необязательный Выберите среду.
- Нажмите на кнопку Готово.
Синтетика
Монитор браузера
Отображает ключевые показатели эффективности, связанные с выбранным монитором браузера (доступность, продолжительность и статус местоположения).
Развертки
- В меню плитки выберите Посмотреть детали, чтобы открыть выбранную страницу монитора браузера.
Конфигурация
Чтобы настроить этот тип плитки из редактора дашборда
- Перетащите плитку Монитор браузера из панели редактора дашборда, вкладка Плитки на дашборде.
- Выберите монитор браузера из списка
- необязательный Исключите периоды технического обслуживания из расчетов доступности
- необязательный Выберите индивидуальный таймфрейм
- необязательный Выберите среду
Чтобы закрепить эту плитку на дашборде с установленными фильтрами
- Перейдите в раздел Synthetic.
- Выберите монитор браузера, для которого вы хотите создать плитку на дашборде.
- На странице браузера выберите Закрепить на дашборде, выберите необходимый дашборд и нажмите Прикрепить.
Состояние синтетического монитора
Отображает количество активных синтетических мониторов в вашей среде по сравнению с количеством синтетических мониторов в вашей среде, которые в настоящее время затронуты проблемами.
Развертки
- На плитке состояния (например, Состояние хоста, Состояние службы и Состояние приложения), где вы видите зеленые и красные элементы (например, хосты, службы или приложения), наведите курсор на любой проблемный (красный) элемент, чтобы увидеть идентификационные данные элемента.
- Чтобы перейти к проблемному (красному) элементу, выберите красный шестиугольник, а затем нажмите кнопку Вид… . В этом примере плитки Synthetic monitor health мы выбрали красный элемент, что активировало кнопку View test drillingdown для этого элемента.
- Вы не можете перейти от здорового (зеленого) элемента. Однако из любой плитки вы можете выбрать меню в правом верхнем углу плитки, а затем выбрать Просмотреть сведения , чтобы отобразить соответствующую страницу Ключ-АСТРОМ для плитки. Например, Посмотреть детали отображает таблицу синтетических мониторов .


Конфигурация
Чтобы настроить этот тип плитки из редактора дашборда
- Перетащите плитку Состояние синтетического монитора из панели редактора дашборда, вкладка Плитки на дашборде.
- необязательный Показать визуализацию на плитке
- необязательный Выберите индивидуальный таймфрейм
- необязательный Выберите менеджмент-зону
- необязательный Выберите среду
Чтобы закрепить эту плитку на дашборд с установленными фильтрами
- Перейдите в раздел Synthetic.
- Установите фильтры в поле Фильтровать.
- Нажмите на кнопку Закрепить на дашборде, чтобы добавить плитку Состояние синтетического монитора на выбранный дашборд с выбранными фильтрами. Затем вы можете задать любые из описанных выше параметров.
- На плитке будут отображены все установленные вами фильтры и параметры.
- В следующий раз, когда вы выберете плитку на дашборде, откроется страница Synthetic с уже примененными фильтрами и параметрами.
Сторонний монитор
Отображает ключевые показатели эффективности, связанные с выбранным сторонним монитором (доступность, продолжительность и статус местоположения).
Развертки
- В меню плитки выберите Посмотреть детали, чтобы открыть выбранную страницу стороннего монитора.
Конфигурация
Чтобы настроить этот тип плитки из редактора дашборда
- Перетащите плитку Сторонний монитор из панели редактора дашборда, вкладка Плитки на дашборде.
- Выберите сторонний монитор из списка
- необязательный Выберите индивидуальный таймфрейм
- необязательный Выберите среду
Чтобы закрепить эту плитку на дашборд с установленными фильтрами
- Перейдите в раздел Synthetic.
- Установите фильтры в поле Фильтровать.
- Выберите сторонний монитор, для которого вы хотите создать плитку на дашборде.
- На странице стороннего монитора выберите Закрепить на дашборде, выберите необходимый дашборд и нажмите Прикрепить.
HTTP-монитор
Отображает ключевые показатели производительности, связанные с выбранным HTTP-монитором (доступность и продолжительность).
Развертки
- В меню плитки выберите Посмотреть детали, чтобы открыть выбранную страницу HTTP-монитора.
Конфигурация
Чтобы настроить этот тип плитки из редактора дашборда
- Перетащите плитку HTTP-монитор из панели редактора дашборда, вкладка Плитки на дашборде.
- Выберите HTTP-монитор из списка
- необязательный Выберите индивидуальный таймфрейм
- необязательный Выберите среду
Чтобы закрепить эту плитку на дашборде с установленными фильтрами
- Перейдите в раздел Synthetic.
- Установите фильтры в поле Фильтровать.
- Выберите HTTP-монитор, для которого вы хотите создать плитку на дашборде.
- На странице HTTP-монитора выберите Закрепить на дашборде, выберите необходимый дашборд и нажмите Прикрепить.
Базы данных
Состояние базы данных
Отображает количество баз данных в вашей среде по сравнению с количеством баз данных, в которых в данный момент возникли проблемы.
Развертки
- На плитке состояния (например, Состояние хоста, Состояние службы и Состояние приложения), где вы видите зеленые и красные элементы (например, хосты, службы или приложения), наведите курсор на любой проблемный (красный) элемент, чтобы увидеть идентификационные данные элемента.
- Чтобы перейти к проблемному (красному) элементу, выберите красный шестиугольник, а затем нажмите кнопку Вид… . В этом примере плитки Synthetic monitor health мы выбрали красный элемент, что активировало кнопку View test drillingdown для этого элемента.
- Вы не можете перейти от здорового (зеленого) элемента. Однако из любой плитки вы можете выбрать меню в правом верхнем углу плитки, а затем выбрать Просмотреть сведения , чтобы отобразить соответствующую страницу Ключ-АСТРОМ для плитки. Например, Посмотреть детали отображает таблицу синтетических мониторов .


Конфигурация
Чтобы настроить этот тип плитки из редактора дашборда
- Перетащите плитку Состояние базы данных из панели редактора дашборда, вкладка Плитки на дашборде.
- необязательный Показать визуализацию на плитке
- необязательный Выберите индивидуальный таймфрейм
- необязательный Выберите менеджмент-зону
- необязательный Выберите среду
Производительность базы данных
Отображает ключевые показатели производительности, связанные с выбранной службой базы данных (количество фиксаций в час, количество операторов в минуту и время отклика).
Развертки
- В меню плитки выберите Посмотреть детали, чтобы открыть выбранную страницу службы базы данных.
Конфигурация
Чтобы настроить этот тип плитки из редактора дашборда
- Перетащите плитку Производительность базы данных из панели редактора дашборда, вкладка Плитки на дашборде.
- Выберите службу базы данных из списка.
- необязательный Выберите индивидуальный таймфрейм
- необязательный Выберите среду
Анализ
Проблемы
Отображает количество проблем, которые в настоящее время отслеживаются и активны, по сравнению с количеством решенных проблем в вашей среде. Когда проблема активна, количество проблем отображается красным цветом.
Развертки
- В меню плитки выберите Посмотреть детали, чтобы открыть вкладку проблем.
Конфигурация
- Перетащите плитку Проблемы из панели редактора дашборда, вкладка Плитки на дашборде.
- необязательный Выберите индивидуальный таймфрейм
- необязательный Выберите менеджмент-зону
- необязательный Выберите среду
Smartscape
Синтетически визуализирует компоненты вашей среды на основе анализа Smartscape. Плитка постоянно циклически проходит через пять слоев Smartscape: приложения, службы, процессы ОС, хосты и центры обработки данных. Для каждого слоя плитка показывает общее количество в вашей среде и, красным цветом, количество, затронутое в настоящее время проблемами.
Развертки
- В меню плитки выберите Посмотреть детали, чтобы открыть представление топологии Smartscape на уровне служб.
Конфигурация
Чтобы настроить этот тип плитки из редактора дашборда
- Перетащите плитку Smartscape из панели редактора дашборда, вкладка Плитки на дашборде.
- необязательный Выберите индивидуальный таймфрейм
- необязательный Выберите менеджмент-зону
- необязательный Выберите среду
Log query table
Отображает события логов, соответствующие определенному запросу данных логов. В плитке таблицы отображаются только столбцы, настроенные в средстве просмотра логов для этого запроса.
Конфигурация
- Перейдите в раздел Логи .
- В средстве просмотра логов введите запрос лога, который вы хотите отразить на плитке.
- необязательный Выберите Формат таблицы, чтобы указать, какие столбцы таблицы следует отображать.
- Нажмите Закрепить на дашборде, выберите необходимый дашборд и нажмите Прикрепить.
- Нажмите на кнопку Открыть дашборд, чтобы увидеть новую плитку на дашборде.
- На плитке отображаются результаты запроса, указанного вами в средстве просмотра логов.
- Отображаются только те столбцы, которые вы указали в параметрах таблицы .