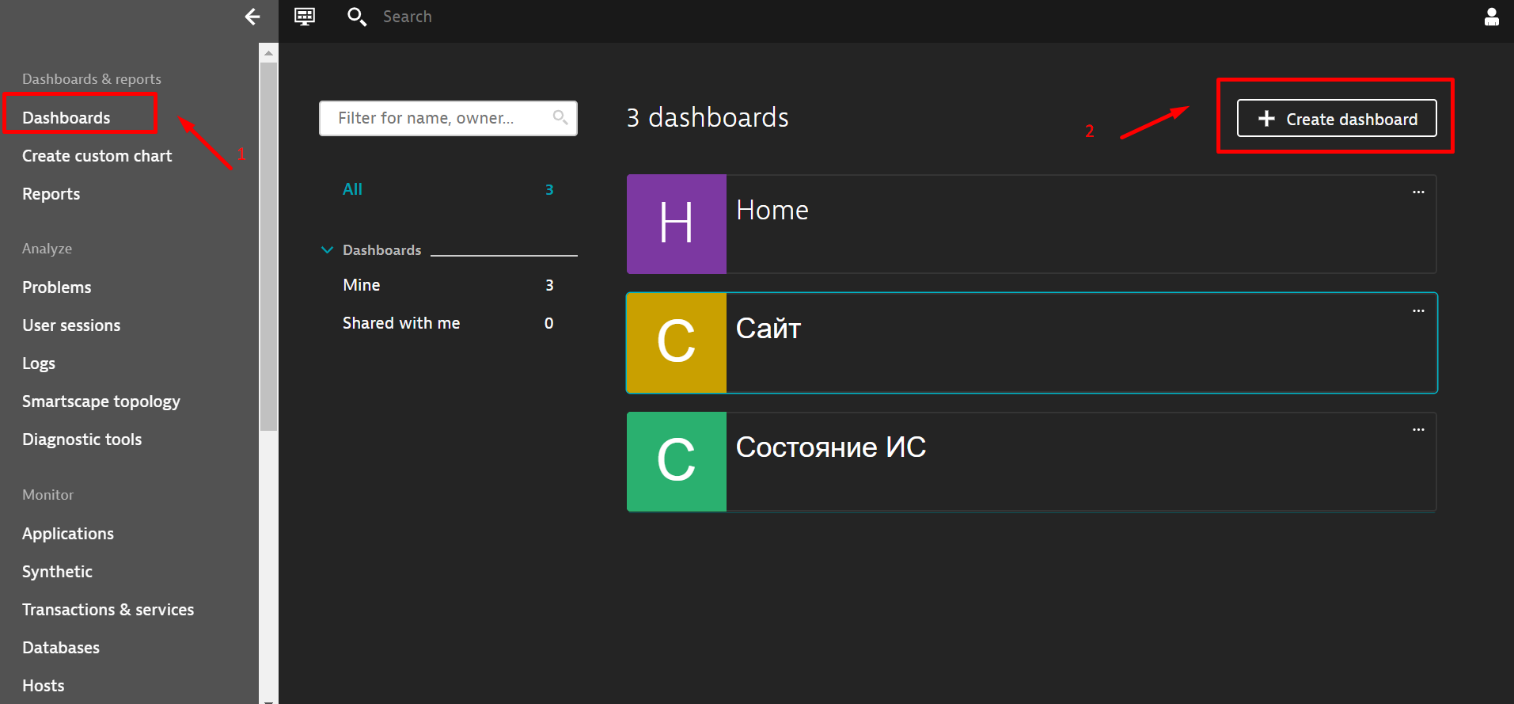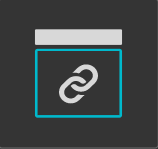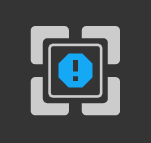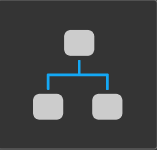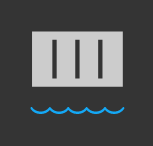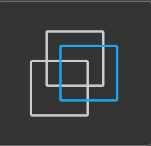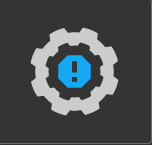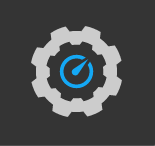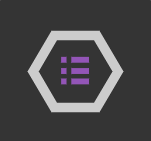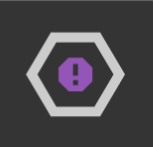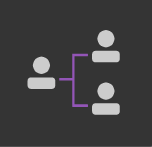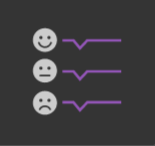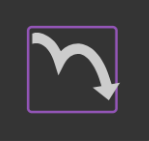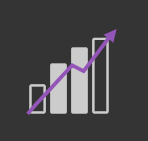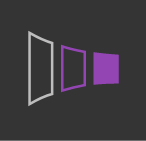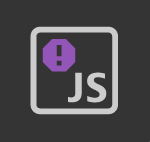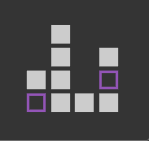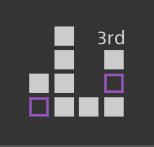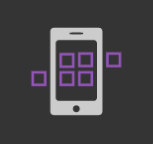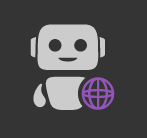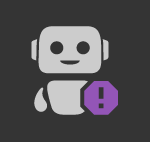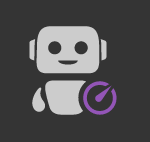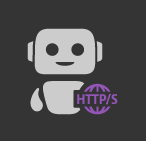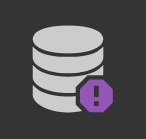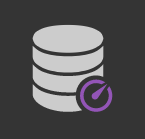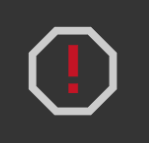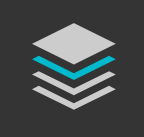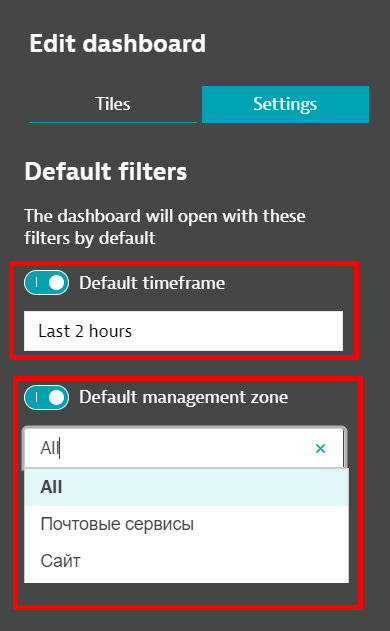Создание нового дашборда
Применение Ключ-АСТРОМ / Управление пользовательскими информационными панелями (дашбордами) / Создание нового дашборда
Для создания нового дашборда необходимо в Основном меню Интерфейса среды мониторинга выбрать пункт Dashboard. Далее в активном окне нажать кнопку + Create dashboard. Пример представлен на Рисунок 1.
Рисунок 1 - Создание нового дашборда
Окно конфигурации дашборда представлено на Рисунок 2.
Рисунок 2 - Окно конфигурации дашборда
Элементы окна Конфигурации дашборда:
- Название дашборда - уникальное имя, которое идентифицирует дашборд.
Для редактирования имени дашборда нажмите кнопку ![]() рядом с его именем. Далее введите новое имя и нажмите кнопку
рядом с его именем. Далее введите новое имя и нажмите кнопку ![]() .
.
- Область отображения данных дашборда.
- Меню настройки дашборда.
Для настройки дашборда используется Меню настройки дашборда. Данное меню состоит из двух вкладок: Tiles и Settings. Переключение между вкладками осуществляется путем нажатия на ее название  (активная вкладка подсвечена синим цветом).
(активная вкладка подсвечена синим цветом).
Для наполнения дашборда используется готовые шаблонов/виджетов, которые находятся на вкладке Tiles. Добавления виджета в область Отображения данных дашборда происходит с помощью двойного нажатия на его иконку или с помощью зажатия левой кнопки мыши и перетаскивания виджета в область Отображения данных дашборда.
В Системе доступны следующие виджеты/шаблоны мониторинга, представленные в Таблица 2 .
Таблица 2 – Виджеты Системы мониторинга
Во вкладке Settings отображаются глобальные фильтры для всех данных дашборда. В качестве фильтра используются:
- параметры временного интервала (timeframe);
- параметры Management zone.
Для применения настроек необходимо перейти на вкладу Settings нажать кнопку ![]() и задать значение для фильтра (пример представлен на Рисунок 3).
и задать значение для фильтра (пример представлен на Рисунок 3).
Рисунок 3 - Применение настроек фильтра к дашборду
- Виджеты дашборда.
Для наполнения дашборда используется набор готовых шаблонов/виджетов из Меню настройки дашборда.
Чтобы изменить размер виджета необходимо навести курсор мыши на правый нижний угол виджета, далее зажать левую кнопку мыши и переместить курсор мыши до получения требуемого размера. Пример представлен на Рисунке 4.
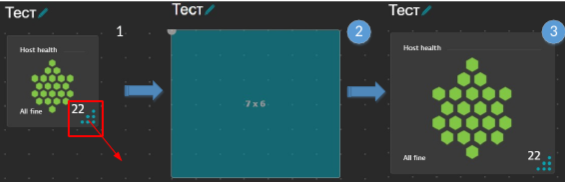 Рисунок 4 – Пример изменения размера виджета
Рисунок 4 – Пример изменения размера виджета
Чтобы переместить виджет необходимо навести на него курсор мыши (который должен принять форму ). Далее зажать левую кнопку мыши и перетащить в нужную часть экрана.
Для каждого виджета доступны операции редактирования (Edit), клонирования (Clone) и удаления (Delete). Для выполнения данных операции необходимо нажать на виджет и выбрать соответствующую кнопку. Пример представлен на Рисунке 5.
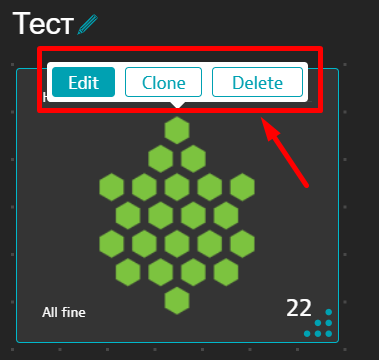 Рисунок 5 – Операции над виджетом
Рисунок 5 – Операции над виджетом
При нажатии на кнопку Edit в области Меню настройки дашборда появится доступные фильтры для выбранного виджета.
При нажатии на кнопку Clone выбранный фильтр будет скопирован с учетом его настроек.
При нажатии на кнопку Delete выбранный будет удален.
- Кнопка завершения редактирования дашборда.
Для завершения редактирования дашборда необходимо нажать кнопку Done.