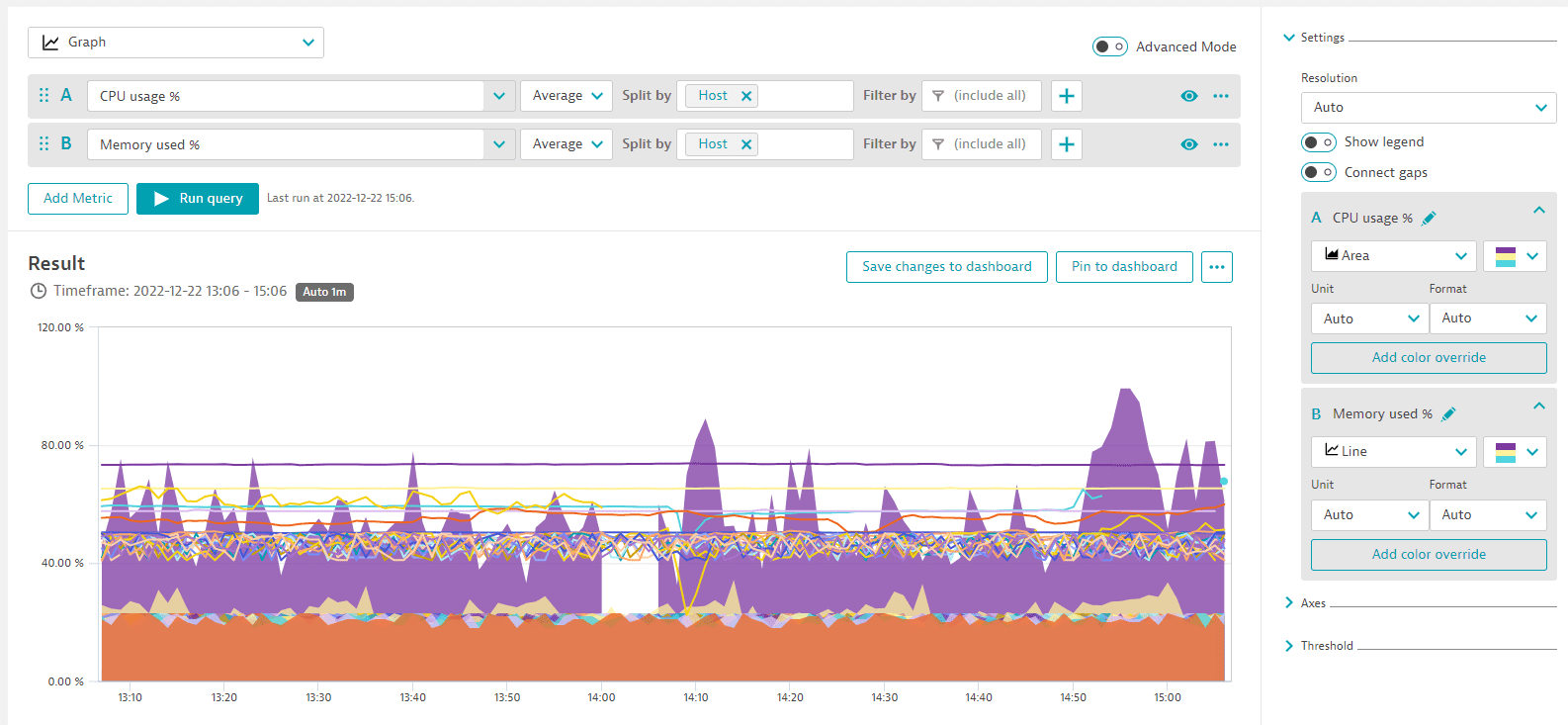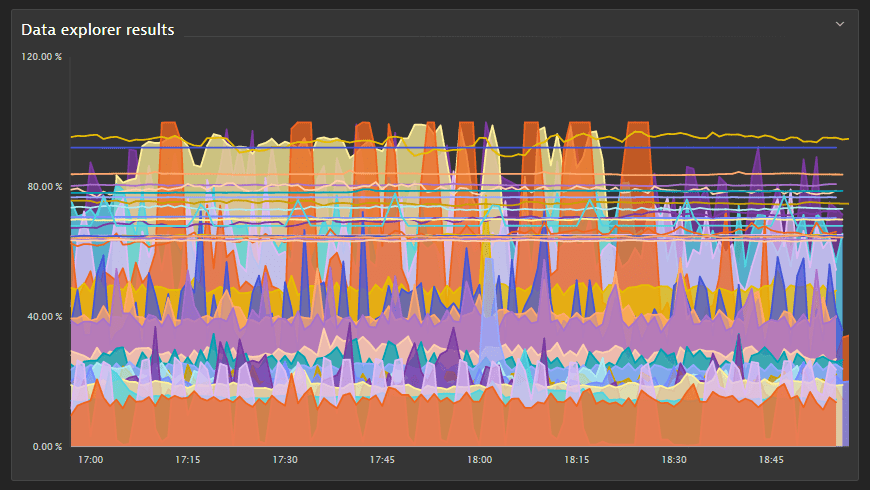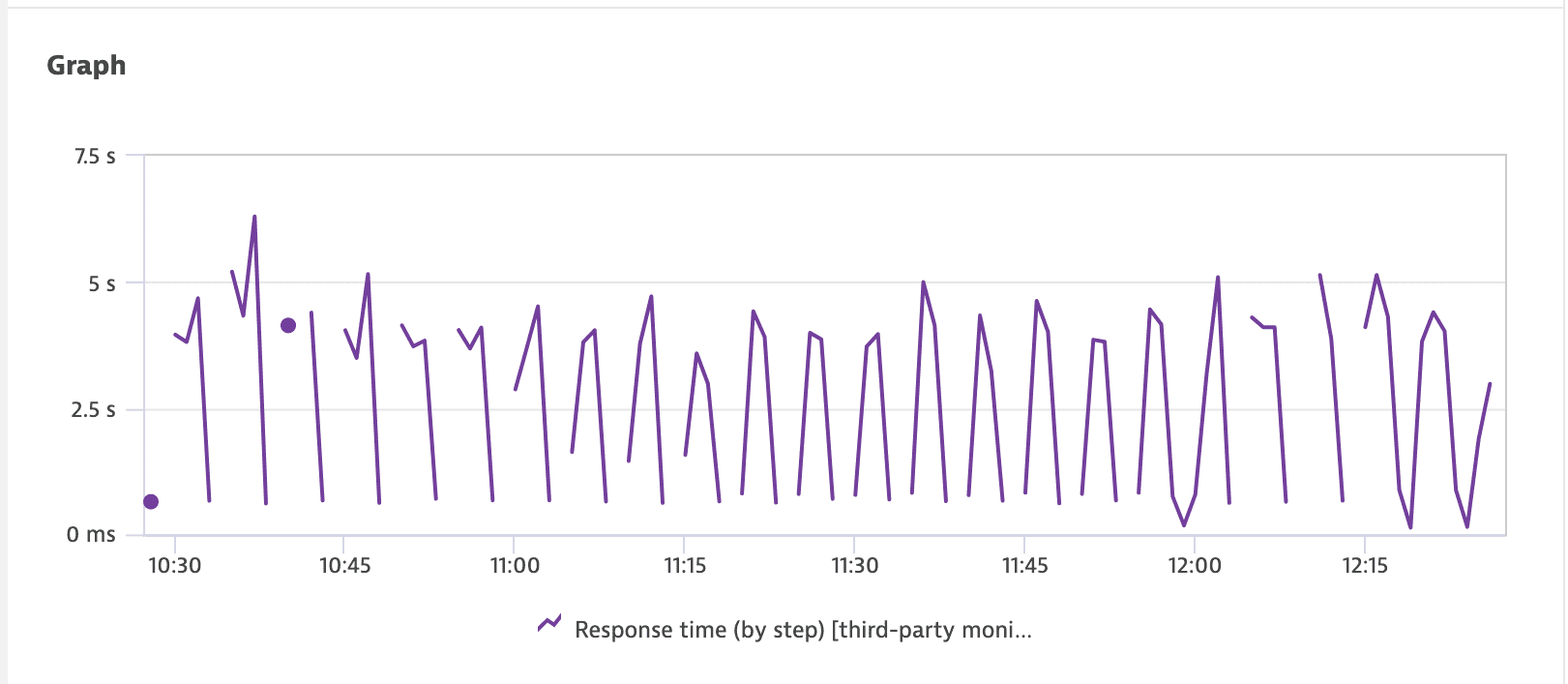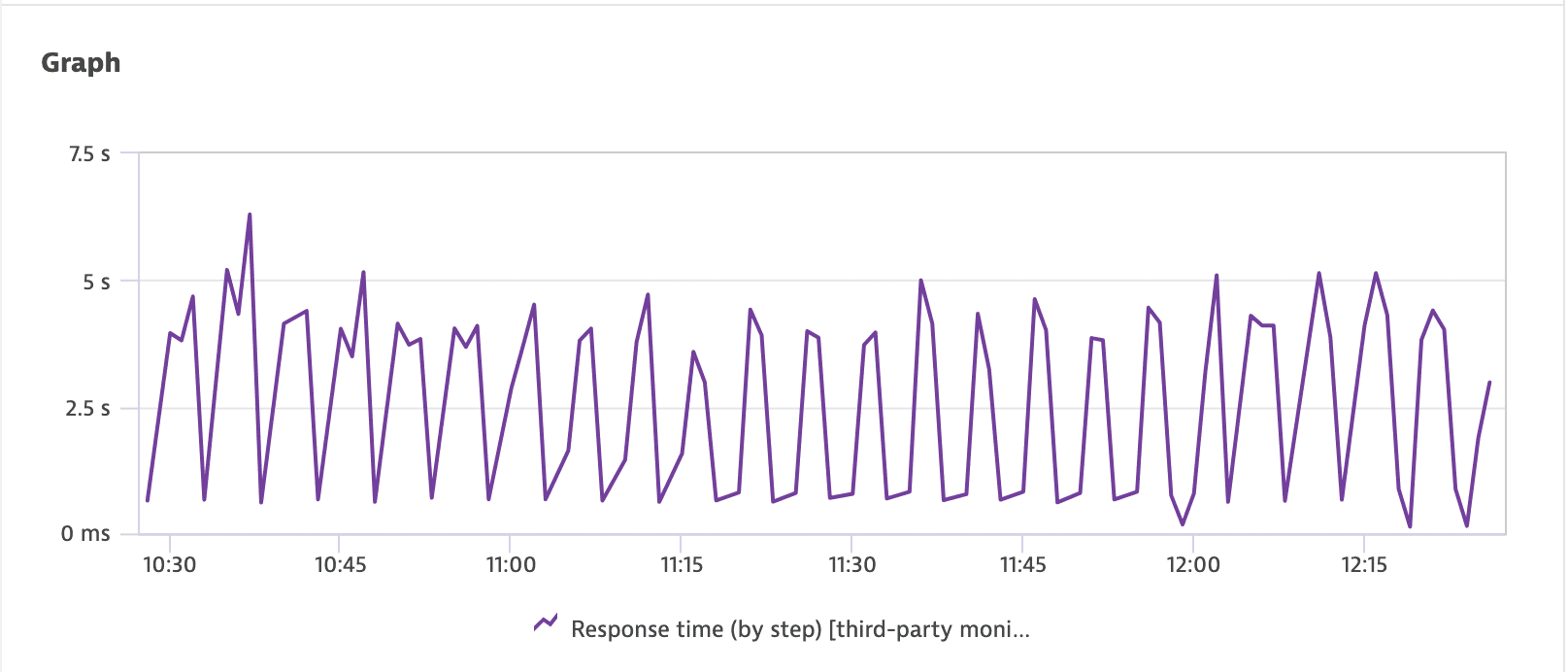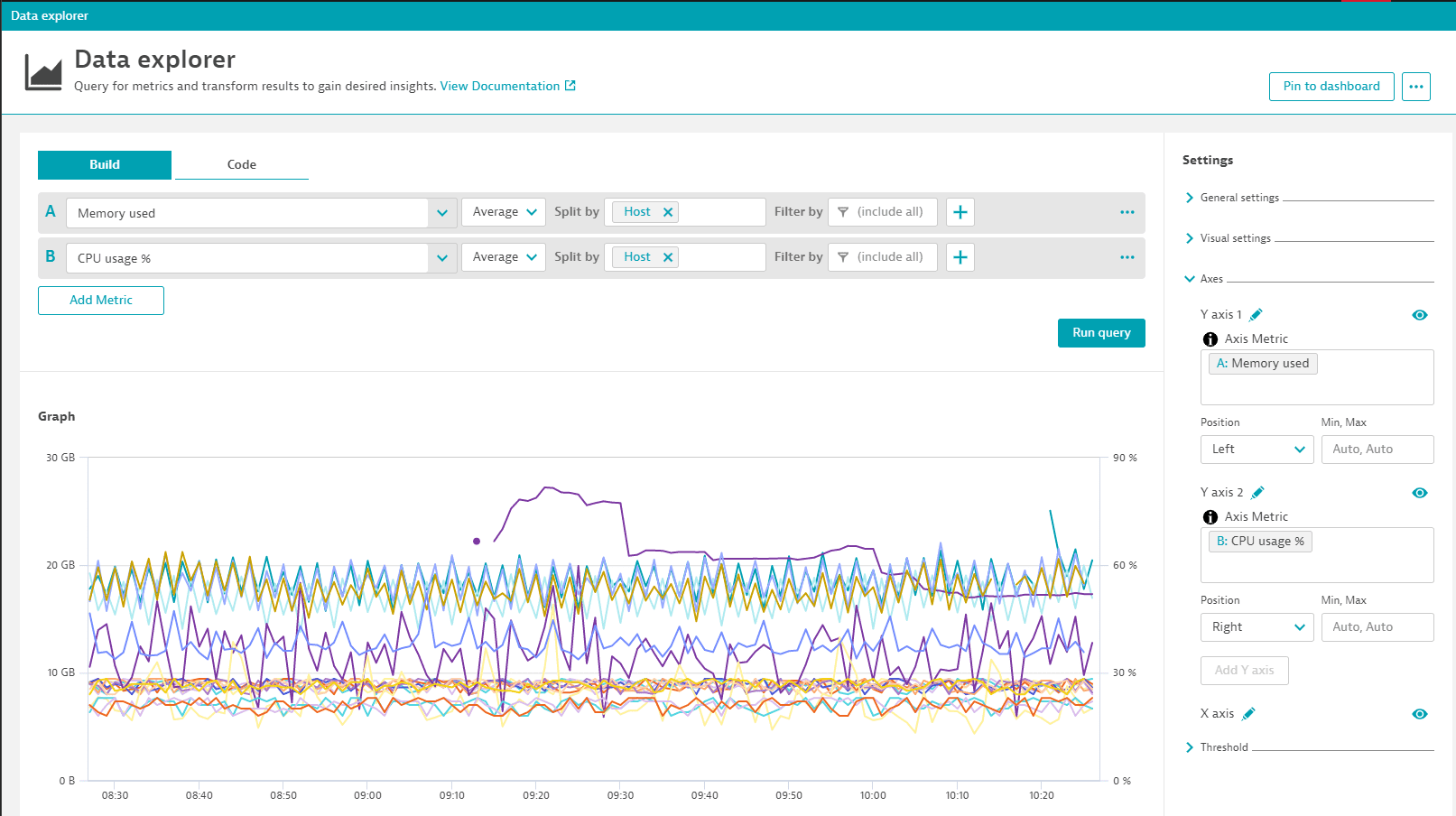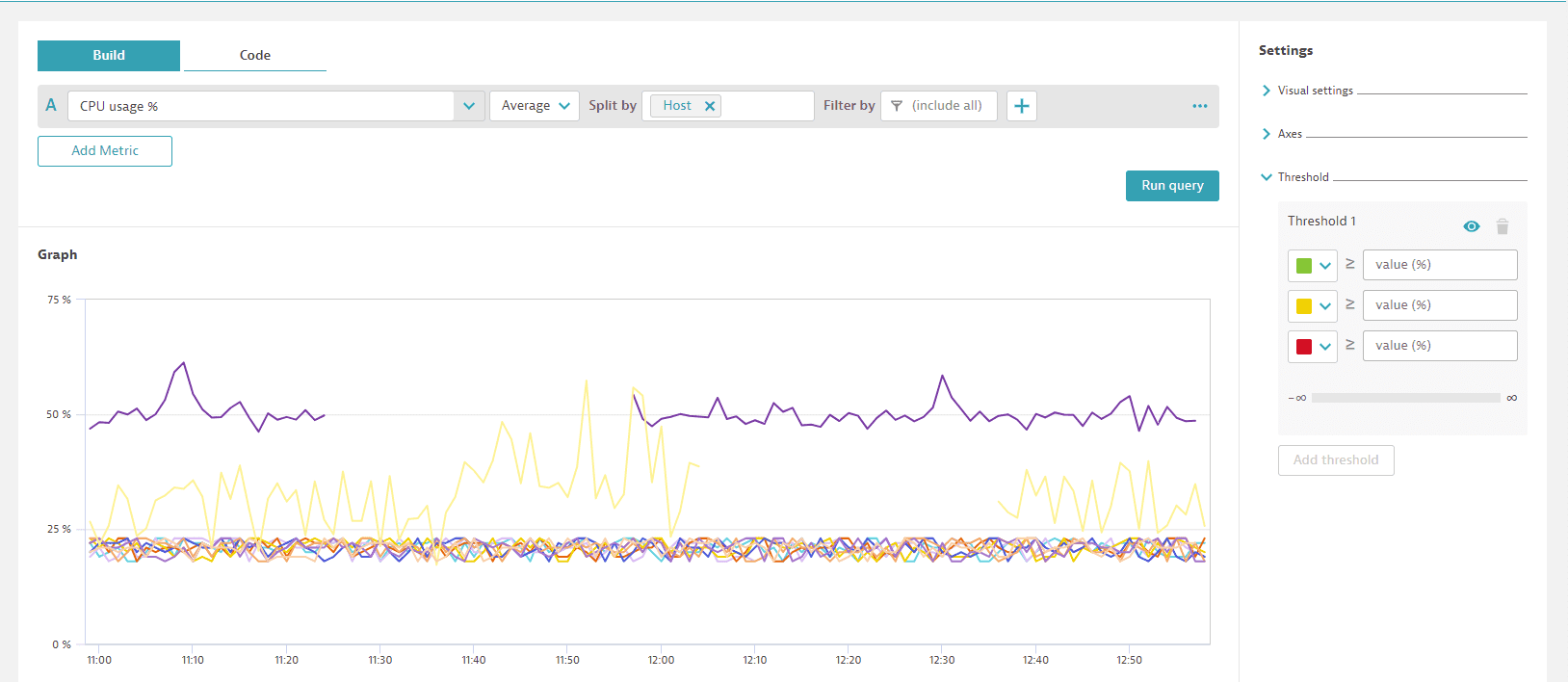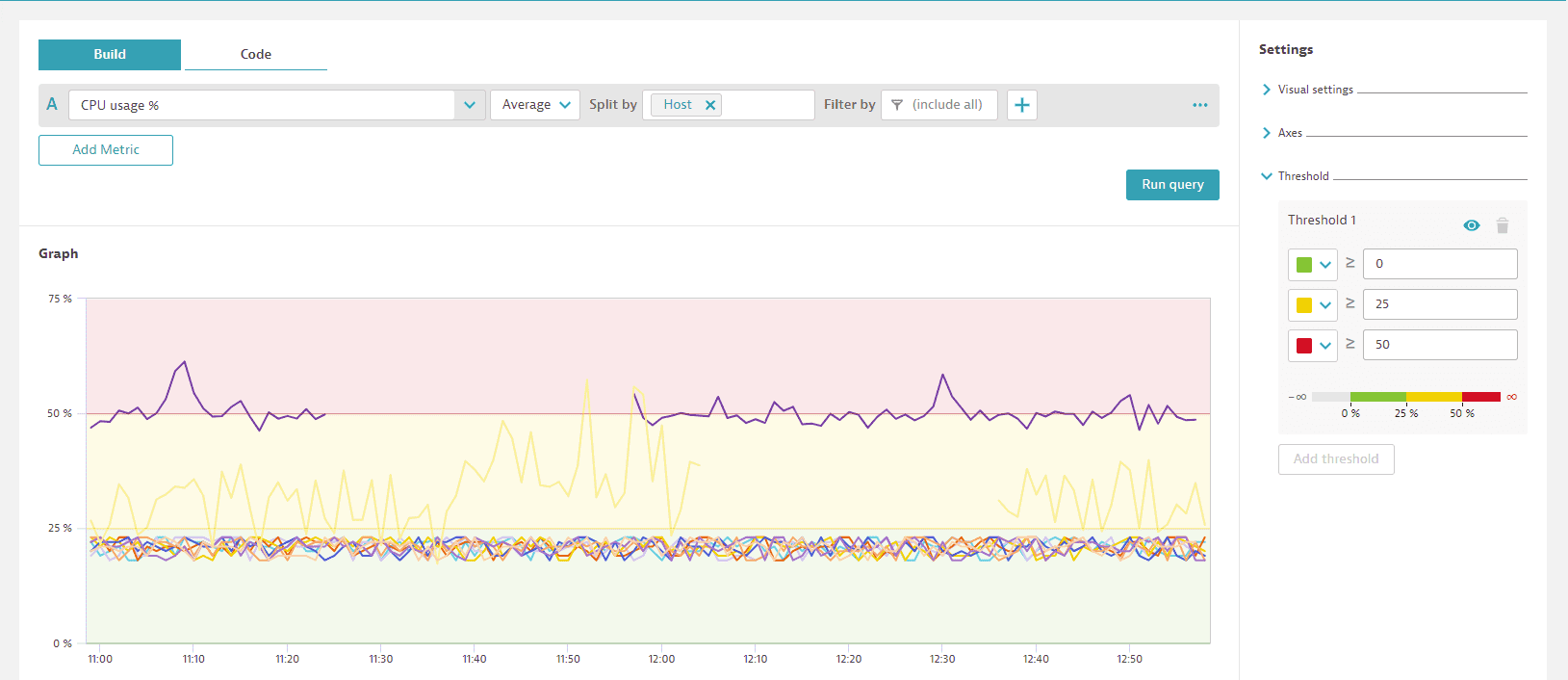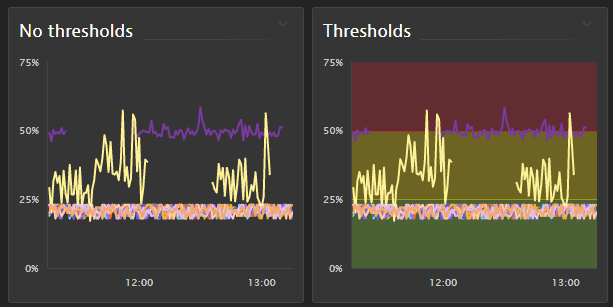Графическая визуализация: различия между версиями
| Строка 126: | Строка 126: | ||
# Что означает '''Сигналы на найдены'''? Если появляется надпись <code>Сигналы на найдены</code>, возможны следующие варианты: | # Что означает '''Сигналы на найдены'''? Если появляется надпись <code>Сигналы на найдены</code>, возможны следующие варианты: | ||
#* Слишком малая дисперсия в выборке (например, метрика представляет собой прямую линию) | #* Слишком малая дисперсия в выборке (например, метрика представляет собой прямую линию) | ||
#* Слишком мало точек данных в выборке (например, за очень короткий период времени) | #* Слишком мало точек данных в выборке (например, за очень короткий период времени) | ||
== Фокус == | == Фокус == | ||
Версия 19:53, 23 июля 2024
Чтобы визуализировать результаты вашего запроса в виде графика, выберите График из списка над определением запроса, в верхнем левом углу страницы.
График может отображать до 20 рядов для каждой метрики.
Пример в визуализации метрик
Пример, закрепленный на дашборде в виде плитки
Изменить визуализацию
При переключении между визуализациями помните, что некоторые настройки визуализации зависят от конкретной визуализации.
- Если вы выбираете визуализацию и настраиваете параметры для этой визуализации, а затем переключаетесь на другую визуализацию, некоторые из ваших настроек для первой визуализации могут быть проигнорированы, поскольку они не применяются к новой выбранной визуализации. Информационный значок в списке визуализаций предупредит вас о такой возможности.

- Если вы вернетесь к исходной визуализации, вам может потребоваться перенастроить некоторые параметры визуализации.
Изменить выбор метрики
Ваша визуализация может отображать любой набор показателей в многометрическом запросе.
Чтобы включить или выключить метрики, вы можете выбрать букву рядом с метрикой, которую вы хотите визуализировать, или выбрать значок глаза.
Базовая линия
Чтобы помочь вам определить аномалии, вы можете использовать базовую линию, чтобы добавить доверительный диапазон к линии метрики на графике. Затем вы можете увидеть, когда значение выходит за пределы доверительного диапазона. Расчет базовой линии основан на Сезонной базовой линии, которая используется для создания Событий метрики для обнаружения аномалий.
- Базовые показатели применяются только к визуализации
График. - При закреплении диаграммы на дашборде базовые линии не добавляются на плитку дашборда.
- Таймфреймы, используемые для определения базовой линии, определяются текущим выбранным разрешением:
| Диапазон разрешения | Примеры разрешений | Таймфрейм базовой линии |
|---|---|---|
| разрешение < 5 минут | 1 минута | предыдущие 14 дней |
| 5 минут ≥ разрешение < 1 час | 5 минут
10 минут 30 минут |
предыдущие 28 дней |
| 1 час ≥ разрешение < 1 день | 1 час
6 часов 12 часов |
400 дней |
| разрешение ≥ 1 день | 1 день
1 неделя 1 месяц |
5 лет |
Добавить базовую линию
- На графике выберите линию метрики, которую вы хотите использовать в качестве базовой.
- Во всплывающем окне нажмите Добавить baseline.
- Подождите немного, пока вычисляется базовая линия. Затем график перерисовывается с базовой линией, отображаемой для выбранной вами метрики.
Скрыть или показать базовую линию
Базовые линии указаны отдельно в легенде диаграммы. Например, если вы добавляете базовую линию к метрике CPU usage % в визуализации График, список легенд будет содержать CPU usage % и CPU usage % - baseline. Выберите Показать легенду, чтобы включить или выключить их отображение.
Удалить базовую линию
- На графике выберите линию метрики, из которой вы хотите удалить базовую линию.
- В всплывающем окне выберите Удалить baseline. График будет перерисован с удаленной базовой линией.
Сравнение с базовыми показателями метрических событий
Вы можете заметить различия между базовыми значениями в Визуализации метрик и метрическими событиями. Эти функции предлагают разные подходы для соответствия разным контекстам. В целом, конфигурация Визуализации метрик фиксирована, а конфигурация метрических событий настраивается.
Подробную информацию о сезонной базовой линии см. в разделе Сезонные базовые линии.
Часто задаваемые вопросы по базовым линиям
- Как рассчитывается базовая линия? Расчет базовой линии основан на сезонной базовой линии, используемой для создания метрических событий для обнаружения аномалий. Подробности о внутренней работе модели см. в разделе Сезонные базовые линии.
- Хотя базовая линия основана на сезонной базовой линии, существует несколько причин, по которым полученные базовые линии могут отличаться:
- Разрешение: Базовая линия в Визуализации метрик выводится из данных в зависимости от текущего выбранного разрешения, как описано выше. Сезонная базовая линия конфигурации событий метрики всегда изучает поведение на основе данных разрешения в 1 минуту. Если разрешения различаются, результирующая базовая линия различается, поскольку значения метрики также различаются.
- Базовый таймфрейм: таймфрейм, используемый для вывода базовой линии, определяется текущим выбранным разрешением, как описано выше. Поскольку конфигурации метрических событий всегда используют данные с разрешением в 1 минуту, таймфрейм обучения может отличаться, что также может привести к разным базовым линиям.
- Параметры линии: Базовая линия в Визуализации метрик использует фиксированные параметры по умолчанию для обучения базовой линии:
- Допуск = 4
- Условие оповещения = «Оповещение, если метрика выходит за пределы»
- Нет оповещения об отсутствующих данных = Если параметры в конфигурации событий метрики отличаются, результирующий базовый уровень может быть другим.
Коррелированные показатели
Ключ-АСТРОМ ИИ учитывает знание и топологию предметной области при вычислении сигналов связанной наблюдаемости. ИИ ранжирует наиболее релевантные сигналы наверху, а оценка ИИ для каждого обнаруженного сигнала указывает, насколько близко сигнал соответствует поведению эталонного сигнала в течение выбранного периода времени.
Добавить коррелированные показатели
Обратите внимание, что эта опция доступна только в том случае, если вы разделяете данные по измерению в запросе.
- Перейдите в раздел Визуализация метрик (стандартный или расширенный режим), создайте запрос ряда показателей, разделенных по связанному измерению, и отобразите его в визуализации
График. Коррелированные показатели доступны только в том случае, если вы: - Нажмите на кнопку Запуск запроса , чтобы построить график запроса.
- Выберите (нажмите) линию на графике, чтобы отобразить всплывающее окно с соответствующими параметрами.
- Во всплывающем окне выберите Просмотреть коррелирующие показатели . Боковая панель анализа AI содержит метрики, которые на основе анализа корреляции ИИ коррелируют с выбранным рядом. Эта корреляция определяется формой ряда, а не значениями. Что отображает анализатор?
- Опорный сигнал представляет собой ряд данных, который вы выбрали на графике. Другие формы других метрических рядов сравниваются с формой этого ряда.
- Связанные сигналы — это другие метрические ряды, имеющие схожую форму, отсортированные по принципу «наиболее схожие — наименее схожие». Чем более схожа форма, тем ближе корреляция. Для каждой коррелированной метрики анализатор отображает:
- Название метрики
- Измерение
- Идентификатор объекта Корреляции иногда группируются.
- На боковой панели выберите любую из перечисленных метрик, чтобы автоматически добавить ее в текущий запрос.
- Вы можете добавить несколько коррелированных показателей в свой запрос.
- Вы можете добавить одну и ту же метрику несколько раз, а затем отредактировать запрос.
- После добавления коррелированных показателей выберите Запуск запроса, чтобы обновить график.
Часто задаваемые вопросы о коррелированных метриках
- Что означает «корреляция» в данном контексте? Для определения корреляции анализатор проверяет форму ряда данных, а не значения. Коррелируются два ряда с очень похожими формами.
- Почему опция Просмотреть коррелирующие показатели недоступна? Возможные причины, по которым вы не видите опцию Просмотреть коррелирующие показатели, включают:
- Вы не выбрали визуализацию
График - Вы не разделили по измерению в своем запросе
- Вы не выполнили запрос на построение графика
- Вы не выбрали (не щелкнули) линию на графике
- Вы не выбрали визуализацию
- Что означает Сигналы на найдены? Если появляется надпись
Сигналы на найдены, возможны следующие варианты:- Слишком малая дисперсия в выборке (например, метрика представляет собой прямую линию)
- Слишком мало точек данных в выборке (например, за очень короткий период времени)
Фокус
Чтобы временно убрать потенциальный беспорядок с графика и сосредоточиться на одной метрике, вы можете скрыть все, кроме выбранной серии метрик.
- Фокус применяется только к визуализации
График. - Фокус не изменяет ваш запрос и не влияет на плитку дашборда при закреплении диаграммы на этот дашборд.
Сосредоточьтесь на метрической серии
- На линейном графике выберите линию метрики, на которой вы хотите сосредоточиться.
- Во всплывающем окне выберите Фокус . График перерисовывается, отображая только выбранную метрику.
Удалить фокус
- На графике выберите линию метрики, на которой вы сосредоточились.
- Во всплывающем окне выберите Удалить фокус . График перерисовывается для отображения всех показателей.
Настройки
Раздел Настройки — один из расширяемых разделов на правой панели Визуализации метрик. Содержимое раздела Настройки может различаться в зависимости от выбранной вами визуализации.
Разрешение
Разрешение — это детализация визуализации по оси X (время).
- Чтобы разрешить Визуализации метрик автоматически выбирать подходящее разрешение для выбранного периода времени, в разделе Настройки установите для параметра Разрешение значение
Авто - Чтобы указать определенное разрешение, выберите его из списка.
Некоторые разрешения недоступны для некоторых таймфреймов. Если вы выбираете несовместимую комбинацию таймфрейма и разрешения, Ключ-АСТРОМ автоматически выбирает разрешение и отображает пояснительное сообщение, например: Auto-resolution applied. Resolution value of [6 hours] applied. Selected timeframe doesn't allow for [5 minutes] resolution.Чтобы переопределить автоматическое разрешение, выберите другое разрешение из списка.
Умное разрешение на плитках дашборда.
Чтобы предотвратить проблемы с производительностью на плитках дашборда, созданных с помощью Визуализации метрик, максимальное количество точек данных для запроса на плитке дашборда составляет 4000. На основе выбранного периода времени и примененного пользовательского разрешения Ключ-АСТРОМ проецирует количество точек данных для результата запроса. Если прогнозируемое количество точек данных превышает 4000, Ключ-АСТРОМ автоматически переключается на разрешение, достаточно высокое для того, чтобы количество точек данных не превышало 4000.
Обратите внимание, что это не относится к визуализациям в самой Визуализации метрик, где у вас может быть более 4000 точек данных. Это относится только к плиткам дашборда, созданных с помощью Визуализации метрик, где комбинация разрешения/таймфрейма, выбранная на дашборде, приводит к более чем 4000 точек данных.
Показать легенду
Отображать ли легенду под визуализацией.
Обратите внимание, что если легенда активна: вы можете выбрать запись легенды, чтобы включить или выключить отображение соответствующей записи.
Соединить промежутки
Чтобы соединить промежутки на графике, в разделе Настройки включите функцию Соединить промежутки.
Соединить промежутки: до
Соединить промежутки: после
Настройки по метрике
В разделе Настройки также отображаются параметры визуализации для каждой метрики, выбранной для запроса.
Переименовать метрику
Вы можете изменить имя метрики, отображаемое на диаграмме и в легенде диаграммы. Определение запроса сохраняет исходное имя метрики.
- В разделе Настройки выберите метрику, которую вы хотите переименовать.
- Отредактируйте имя, а затем установите флажок, чтобы сохранить новое имя.
Изменить режим диаграммы
Чтобы изменить режим диаграммы для метрики, в разделе Настройки выберите новый режим диаграммы из списка.
ЛинейныйСтолбчатая диаграммаОбластьСтолбец с накоплениемОбласть с накоплением
Изменить цветовую палитру
Чтобы изменить цветовую палитру для метрики, в разделе Настройки выберите новую палитру из списка. ![]()
Единица измерения и формат
Используйте настройки Единица и Формат , чтобы определить, как будут отображаться ваши данные. Если вы экспортируете в CSV-файл, настройки Единица и Формат также будут отражены в экспортируемых значениях.
Единица
Используйте настройку Единица , чтобы задать единицу измерения, в которой будет отображаться метрика.
Нет= Единица измерения не отображаетсяАвто= Ключ-АСТРОМ выбирает подходящий блок отображения- Другие варианты выбора указывают точную единицу для отображения. Параметры здесь зависят от единицы метрики. Например, метрика времени предлагает альтернативные единицы для отображения времени.
- Чтобы добавить пользовательскую строку единицы измерения/суффикса, введите пользовательскую строку в поле Единица, а затем выберите ее из списка.
- В расширенном режиме вы можете использовать
:setUnit(<unit>)для выбора более широкого диапазона единиц измерения.
Примеры обозначения порядка величины в Ключ-АСТРОМ:
| Обозначение | Фактор | Значение |
|---|---|---|
| k | 10^3 | кило, тысяча |
| M | 10^6 | мега, миллион |
| G | 10^9 | гига, миллиард |
| T | 10^12 | тера, триллион |
Формат
Используйте настройку Формат, чтобы настроить количество отображаемых десятичных знаков для выбранной метрики.
Нет= Без формата.Авто= Ключ-АСТРОМ выбирает подходящий формат. Например, гдеНетбудет отображать5.062357754177517 %,Автобудет отображать5.06 %.- Другие варианты выбора указывают количество отображаемых десятичных знаков:
0,0.0,0.00,0.000
Примеры
Пример: байты
Когда основной единицей метрики являются байты :
- Если задать для параметра Единица
Авто, Ключ-АСТРОМ автоматически выразит результаты в понятных человеку единицах измерения, которыми в данном случае могут бытьGiB. Байтовая единица может иметь как двоичную, так и десятичную основу, что определит, выберет ли Ключ-АСТРОМ, например,GiBилиGB. Если в самой метрике основа не определена, используется десятичная основа. - Если автоматически выбранная единица измерения не подходит в вашем случае, вы можете заставить Ключ-АСТРОМ выразить те же значения в определенных единицах ( Единица =
B,KiB,MiB, илиGiB). - Если вы хотите увидеть необработанные данные (без преобразования), вы можете установить единицу измерения на
Нети увидеть результаты в базовой единице измерения метрики (в данном случае это байты).
Пример: доллары и центы
Когда основная единица измерения — доллары и центы :
- Для меньших значений, чтобы увидеть результаты, выраженные в точных долларах и центах: установите Единицу на
Авто, а Формат — на0.00(чтобы для центов было два десятичных знака). - Для больших значений, чтобы увидеть результаты, выраженные в тысячах, миллионах или миллиардах долларов без центов: установите Единицу на
k (тысячи),M (миллион),G (миллиард), и установите Формат на0(чтобы не видеть ничего после десятичной точки).
Пример: точные подсчеты
Когда основной единицей измерения метрики является количество :
- Чтобы увидеть точное количество:
- Установить Единицу
Авто - Установить Формат
Нет
- Установить Единицу
- Чтобы увидеть приблизительный подсчет:
- Установите Единицу на
k (тысячи),M (миллион),G (миллиард), илиT (триллион), в зависимости от величины ваших значений. - Установите Формат на
0.0,0.00, или0.0000, в зависимости от того, сколько десятичных знаков имеет смысл в сочетании с выбранной настройкой Единицей.
- Установите Единицу на
Пример: пороги
При установке пороговых значений:
- Если вы выберете Единицу (например,
MiB), то настройки порога будут подготовлены в соответствии с выбранной единицей измерения, поэтому вам просто нужно ввести пороговые значения, не указываяMiB. - Если вы установите Единицу
Авто(чтобы Ключ-АСТРОМ автоматически масштабировал отображаемые выходные данные), вам все равно необходимо задать пороговые значения в определенных единицах измерения, например в байтах.
Добавить переопределение цвета
Чтобы принудительно установить другой цвет (переопределить цветовую палитру) для определенной серии, например, выбранного хоста
- В разделе Настройки выберите Переопределить цвет.
- Выберите серию из списка
- Выберите переопределяющий цвет для этой серии
Оси
Раздел Оси — один из расширяемых разделов на правой панели Визуализации метрик. В разделе Оси вы можете управлять тем, как отображаются ось X и каждая ось Y вашей визуализации.
Пошаговое руководство по настройке осей
В этом пошаговом руководстве вы добавите некоторые показатели в визуализацию и увидите, как настроить параметры осей в разделе Оси настроек для вашего графика. (В этом примере используется визуализация графика, но те же настройки применяются к другим визуализациям, имеющим настройки осей.)
- Перейдите в раздел Визуализация метрик.
- В визуализации метрик добавьте метрику
builtin:host.mem.used, разделите поHostи нажмите на кнопку Запуск запроса.- Ось X, отображаемая в нижней части графика, представляет собой текущий таймфрейм, определенный селектором таймфрейма.
- Ось Y по умолчанию отображается вверху слева от графика.
- На диаграмме может быть более одной оси Y. Первая из них автоматически помечается
Ось Y 1в разделе Оси. В этом примере она отображает используемую память в ГБ, что соответствует первой метрике, которую вы добавили на диаграмму,Memory used(builtin:host.mem.used). - Как и в случае с осью X, вы можете назвать и скрыть/показать ось Y: найдите
Ось Y 1в разделе Оси и выберите и
и  соответственно.
соответственно. - Чтобы переместить ось Y вправо от диаграммы, измените Положение с
LeftнаRight. - Чтобы указать диапазон оси Y, измените Мин, Max с
Авто, Автона числовые значения. Например, установите Мин, Max для этой метрики (Memory used) на , чтобы5, 10построить значения между этими значениями.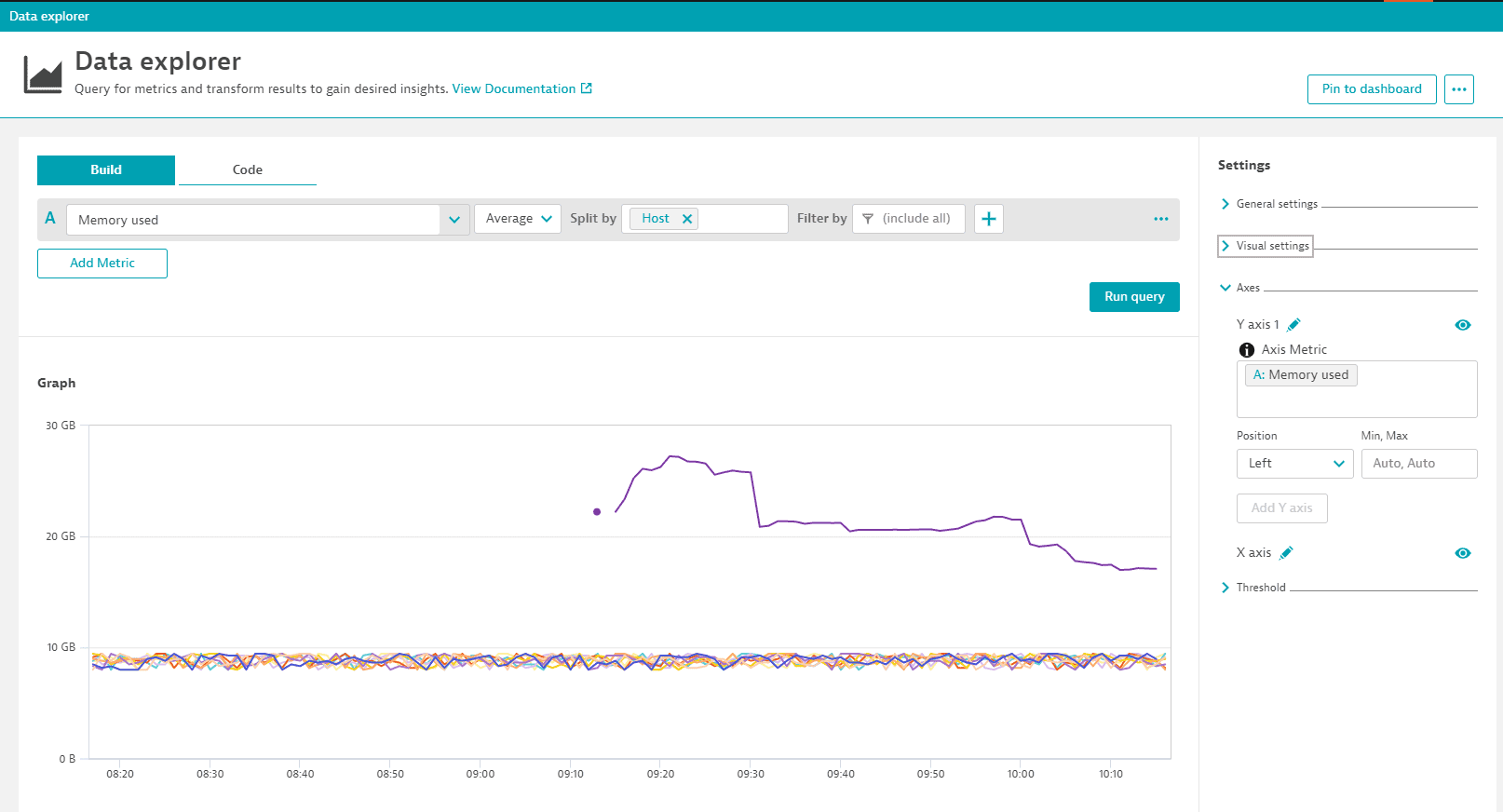
- На диаграмме может быть более одной оси Y. Первая из них автоматически помечается
- Нажмите на кнопку Добавить метрику и добавьте метрику
builtin:host.cpu.usage, разделите поHostи нажмите Запуск запроса еще раз.- Ось Y для второй метрики (
CPU usages %) отображается вверху справа от графика и указывает процент использования ЦП. (Если вы переместили ось Y на предыдущем шаге, теперь они обе располагаются на одной стороне графика.) - В разделе Оси отображается новый раздел
Ось Y 2.
- Ось Y для второй метрики (
Дополнительные оси Y не создаются автоматически для любых последующих метрик, которые вы добавляете в диаграмму, но вы можете добавить их вручную: после добавления метрики в свой запрос выберите Добавить ось Y в разделе Оси , выберите в пустом поле Метрика оси, а затем выберите метрику, которую вы хотите отобразить для новой оси. Ниже была добавлена третья метрика с третьей осью Y для .NET memory consumption (Large Object Heap).
Назовите ось
Чтобы назвать ось
- В разделе Оси найдите ось, которую вы хотите переименовать.
- Выберите
 рядом с названием оси.
рядом с названием оси. - Введите новое имя и выберите галочку, чтобы сохранить изменение. Имя оси отображается вертикально рядом с осью Y и горизонтально под осью X.
Скрыть или показать ось
Чтобы скрыть ось
- В разделе Оси найдите ось, которую вы хотите скрыть.
- Выберите
 . Чтобы отобразить ось, выберите
. Чтобы отобразить ось, выберите  снова.
снова.
Определить положение оси
Чтобы указать сторону диаграммы, на которой будет отображаться ось Y
- В разделе Оси найдите ось Y, которую вы хотите переместить.
- Установите Положение на
LeftилиRight.
Установите минимум и максимум оси
По умолчанию минимальные и максимальные значения оси устанавливаются автоматически.
Чтобы задать пользовательские минимальные и максимальные значения для оси
- В разделе Оси найдите ось, для которой вы хотите определить минимум и максимум.
- Измените значение Mин, Max
Auto, Autoна пару значений, разделенных запятыми, соответствующих значениям на выбранной оси.
Порог
Раздел Порог — один из расширяемых разделов на правой панели Визуализации метрик. Содержимое этого раздела может различаться в зависимости от выбранной визуализации. Используйте настройки порога для улучшения визуализаций и плиток.
Установите пороговые значения после установки единицы измерения :
- Если сначала задать единицу измерения , пороговые настройки будут подготовлены в соответствии с выбранной единицей измерения.
- Если вы измените единицу измерения после установки пороговых значений, пороговые значения не будут автоматически скорректированы в соответствии с новой настройкой единицы измерения.
Установка пороговых значений
Скрыть или показать пороговые цвета
Чтобы скрыть или отобразить цвета пороговых значений, не удаляя настройки пороговых значений, в разделе Порог выберите ![]() .
.
Примеры порогов
В этом примере показана визуализация Graph CPU usage %( builtin:host.cpu.usage) до и после добавления порогов. Эффект аналогичен для других визуализаций с порогами.
График - без пороговых значений
Тот же график с добавленными пороговыми значениями
Пороговые значения также влияют на то, как плитки отображаются на дашбордах.
Графическая плитка до и после пороговых значений