Доступные плитки
Материал из Документация Ключ-АСТРОМ
Ниже описаны плитки, которые вы можете добавить на свои панели мониторинга.
Советы по редактированию
- Чтобы создать несколько похожих плиток, начните с одной подходящей плитки, клонируйте его, а затем отредактируйте клонированные плитки
- Перейдите в раздел Дашборды.
- Нажмите на название дашборда, чтобы отобразить его.
- Нажмите на кнопку Редактировать в правом верхнем углу дашборда. Дашборд откроется в режиме редактирования.
- Если вы не видите опцию Редактировать, значит у вас нет прав на редактирование этого дашборда.
- Выберите плитку, которую нужно клонировать (добавить ее копию в текущий дашборд), а затем нажмите на кнопку Клонировать.
- При необходимости отредактируйте клонированные плитки.
- Клонируйте плитку на другой дашборд
- Перейдите в раздел Дашборды.
- Нажмите на название дашборда, чтобы отобразить его.
- Нажмите на кнопку Редактировать в правом верхнем углу дашборда. Дашборд откроется в режиме редактирования.
- Если вы не видите опцию Редактировать, значит у вас нет прав на редактирование этого дашборда.
- Выберите плитку, которую нужно клонировать (добавить ее копию в текущий дашборд), а затем нажмите на кнопку Клонировать в.
- Во всплывающем окне Куда бы вы хотите прикрепить? выберите существующий дашборд или создайте новый.
- Нажмите на кнопку Закрепить, чтобы добавить выбранные плитки на дашборде.
- При необходимости отредактируйте клонированные плитки.
Чтобы создать несколько похожих дашбордов, каждый с одинаковыми плитками, начните с одного настроенного дашборда, клонируйте его, а затем отредактируйте клонированные дашборды / плитки.
- Клонирование существующего дашборда
- Перейдите в раздел Дашборды.
- В таблице дашбордов выберите Дополнительно (...) > Клонировать для дашборда, который вы хотите скопировать.
- Копия открывается в режиме редактирования.
- Исходный дашборд не изменена.
Визуализации
Используйте плитки визуализации для создания визуальных представлений запросов Визуализации метрик, которые вы можете прикреплять к своим дашбордам.
Типы визуализации
Ключ-АСТРОМ предлагает следующие типы визуализации:
 График
График Столбец с накоплением
Столбец с накоплением Область с накоплением
Область с накоплением Круг
Круг Одно значение
Одно значение Таблица
Таблица Топ-лист
Топ-лист Тепловая карта
Тепловая карта Соты
Соты
Интерактивность
Интерактивность фрагментов визуализации зависит от типа визуализации, но в целом они обладают общими возможностями.
- Наведите указатель мыши на элемент (например, линию или фрагмент круга), чтобы просмотреть подробную информацию во всплывающей подсказке.
- Выберите (щелкните) элемент, а затем нажмите кнопку в подсказке, чтобы перейти к подробностям. Например, в визуализации, показывающей линию для каждого хоста, выберите интересную точку на линии, а затем нажмите кнопку Просмотр хоста , чтобы перейти к выбранной странице хоста.
- Легенда активна: выберите запись легенды, чтобы отобразить или скрыть соответствующий элемент на визуализации.
- Все плитки имеют меню плиток в правом верхнем углу:
- Настройка плитки в визуализации метрик - открывает плитку в Визуализации метрик, где вы можете настроить запрос и визуализацию.
- Редактировать плитку (если у вас есть права на редактирование) — открывает панель управления в режиме редактирования с выбранной текущей плиткой.
Конфигурация
Чтобы настроить плитку визуализации из редактора дашборда
- Откройте дашборд и нажмите на кнопку Редактировать.
- Перетащите плитку визуализации из панели редактирования дашборда, вкладки Плитки , на свой дашборд.
- Нажмите на кнопку Настроить плитку в проводнике данных , чтобы открыть плитку в Визуализации метрик.
- Настройте запрос для плитки. Вам не обязательно создавать окончательную версию сразу; вы можете построить свой запрос итеративно.
- Нажмите на кнопку Запуск запроса после внесения изменений, чтобы увидеть результаты изменения.
- необязательный Выберите другой тип визуализации и посмотрите, какой из них лучше всего подходит для вашего запроса.
- Выбор доступных визуальных настроек зависит от запроса и типа визуализации.
- После того, как вы определили запрос:
- Чтобы сохранить изменения на плитке и дашборде, с которых вы начали, нажмите на кнопку Закрепить на дашборде.
- Чтобы сохранить изменения на другой плитке или даже на другом дашборде, нажмите на кнопку Закрепить на дашборде и выберите необходимый дашборд и название плитки.
- Нажмите на кнопку Открыть дашборд.
- необязательный Измените название плитки.
- необязательный Выберите индивидуальный таймфрейм.
- необязательный Выберите пользовательскую менеджмент-зону.
- необязательный Выберите среду.
Чтобы настроить плитку визуализации из Визуализации метрик
- Перейдите в Визуализация метрик .
- Настройте запрос для плитки. Вам не обязательно создавать окончательную версию сразу; вы можете построить свой запрос итеративно.
- Нажмите на кнопку Запуск запроса после внесения изменений, чтобы увидеть результаты изменения.
- Выберите различные типы визуализации, чтобы увидеть, какой из них лучше всего подходит для вашего запроса.
- Выбор доступных визуальных настроек зависит от запроса и типа визуализации. Подробности:
- Некоторые визуализации (например, тепловые карты) могут отображать только одну метрику. Чтобы отобразить другую метрику в визуализации, выберите букву рядом с метрикой, которую вы хотите визуализировать. В этом примере мы бы изменили выбор с A (
CPU usage %) на B (Memory used %).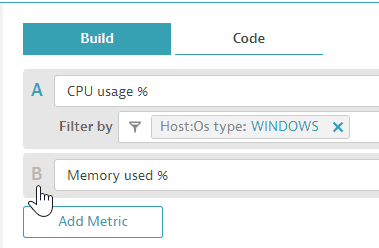 Другие визуализации (например, таблицы) могут отображать более одной метрики. Чтобы изменить выбор метрик для визуализации, выберите буквы рядом с названиями метрик. В приведенном выше примере мы бы изменили выбор с A (
Другие визуализации (например, таблицы) могут отображать более одной метрики. Чтобы изменить выбор метрик для визуализации, выберите буквы рядом с названиями метрик. В приведенном выше примере мы бы изменили выбор с A ( CPU usage %только) на A и B (CPU usage %иMemory used %).
- Когда вы будете удовлетворены результатами своего запроса, выберите «Закрепить на панели мониторинга» и выберите целевую панель мониторинга и заголовок плитки.
- Выберите «Открыть панель управления» , чтобы увидеть плитку на панели управления.
- необязательныйИзмените название плитки.
- необязательныйВыберите индивидуальный таймфрейм.
- необязательныйВыберите пользовательскую зону управления.
- необязательныйВыберите среду.