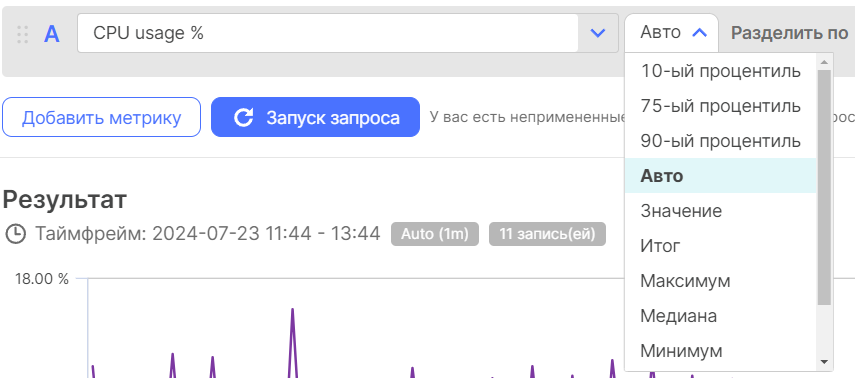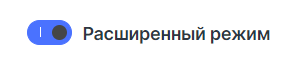Визуализация метрик
Визуализация метрик значительно расширяет ваши возможности по запросу и визуализации показателей.
- Анализируйте многомерные показатели, встроенные в Ключ-АСТРОМ или полученные из StatsD, Prometheus, Telegraf и других каналов.
- Выберите тип визуализации.
- Добавьте визуализацию прямо на дашборде для легкого доступа и совместного использования.
- Обеспечивает основу для расчета показателей в визуализациях на дашбордах.
Если вы предпочитаете пока пропустить технические подробности и учиться на практике, попробуйте Быстрый старт Визуализации метрик. Вы узнаете, как:
- Используйте шаблон
- Создайте простую визуализацию с нуля
- Используйте визуализацию непосредственно в Визуализации метрик
- Закрепите визуализацию на дашборд для дальнейшего использования и обмена.
Но если вы хотите узнать подробности сейчас, читайте ниже.
Компоненты и концепции запроса
Каждый запрос метрики состоит из нескольких необязательных компонентов. Например, этот запрос:
имеет следующие компоненты:
- Название метрики:
CPU usage %(builtin:host.cpu.usage) - Агрегация:
Average (Среднее)(avg) - Разделить по:
Host(dt.entity.host) - Фильтровать:
Host:OS type:Linux
Ниже приведены описания этих и других возможных компонентов запроса.
- Редактор запросов поможет вам выбрать параметры запроса, совместимые с настраиваемым вами запросом. В приведенном ниже примере, если навести курсор на значок i (информация) в списке выбора для Оценка , редактор объяснит, почему настройка недоступна для текущего запроса.

Название метрики
В редакторе запросов выберите имя метрики из списка, отображаемого в поле Выберите метрику… Это может быть встроенная метрика или метрика, полученная из канала, например StatsD, Prometheus или Telegraf через наш API метрик.
Чтобы выбрать метрику
- Вы можете ввести или вставить имя метрики непосредственно в поле, чтобы найти все соответствующие метрики. В этом примере есть несколько совпадений. Мы выбираем метрику в категории Host, чтобы добавить ее в наш запрос.

- Если вы добавили в избранное какие-либо метрики в Обзоре метрик, эти метрики будут отображаться в верхней части списка в выборе метрик.
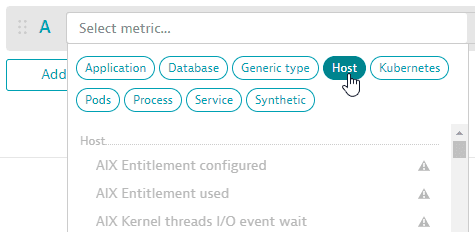
- Вы можете выбрать категорию метрик, чтобы сузить список метрик.
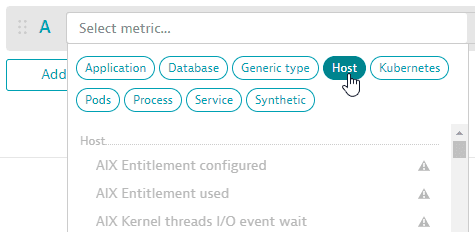
- При наведении курсора на любую метрику в списке на боковой панели отображаются сведения об этой метрике.
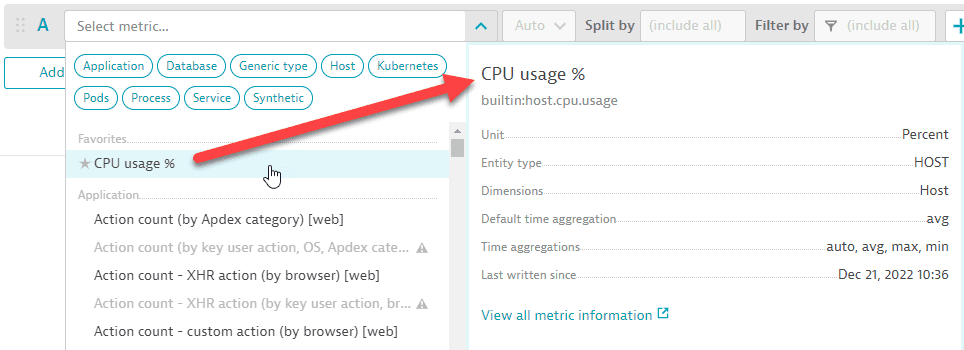 Чтобы увидеть больше информации об этой метрике, выберите Просмотреть всю информацию о метриках . Это откроет Обзор метрик в новой вкладке (чтобы вы не потеряли свою работу в Визуализации метрик) с большим количеством полезных сведений о выбранной метрике.
Чтобы увидеть больше информации об этой метрике, выберите Просмотреть всю информацию о метриках . Это откроет Обзор метрик в новой вкладке (чтобы вы не потеряли свою работу в Визуализации метрик) с большим количеством полезных сведений о выбранной метрике.
Агрегация
Агрегация позволяет указать, как полученные точки данных метрического запроса должны быть агрегированы по измерениям.
Запрос всегда будет предоставлять статистически наиболее точные результаты для данного запроса, даже если определенные метрики предоставляют другую статистику, что зависит от характера каждой метрики.
Чтобы изменить эту агрегацию, выберите ее из списка, расположенного сразу после имени метрики в редакторе запросов:
Каждая метрика обеспечивает одни и те же возможные пространственные агрегации: Auto, Average, Count, Maximum, Minimum, Sum, Median, Percentile 10th, Percentile 75thи Percentile 90th.
Разделить по
По умолчанию запрос не разделяется ни по одному измерению с использованием агрегации метрики. При разделении по измерению, такому как хост, агрегация используется для каждого хоста.
Разделить по размеру
- Если параметр Разделить по еще не отображается в редакторе запросов, выберите
 и затем выберите
и затем выберите Разделить поиз списка. - Установите параметр Разделить по на измерение, по которому вы хотите разделить запрос.
Пример
Если метрика строки — CPU usage %, Host— единственное доступное измерение. В разделе Разделить по выберите Host.
Сортировать по
По умолчанию результаты сортируются в порядке убывания на основе выбранного агрегирования.
Чтобы установить порядок сортировки
- Если параметр Сортировать по еще не отображается в редакторе запросов, выберите
 и затем выберите
и затем выберите Сортировать поиз списка. - Установите параметр Сортировать по тому измерению, по которому вы хотите выполнить сортировку.
- Выберите порядок сортировки:
ASC(по возрастанию) илиDESC(по убыванию).
Оценка
Чтобы установить оценку
- Если Оценка еще не отображается в редакторе запросов, выберите
 и затем выберите
и затем выберите Оценкаиз списка. - Установите оценку на
Нет,За секунду,За минуту, илиЗа час.
Фильтровать
Область действия определяется любым установленным вами фильтром. По умолчанию область действия равна (include all).
Чтобы отфильтровать ваш запрос (изменить область действия)
- Если Фильтровать еще не отображается в редакторе запросов, выберите
 и затем выберите
и затем выберите Фильтроватьиз списка. - В Фильтровать :
- Выберите доступное измерение
- Укажите атрибут
- Укажите значение атрибута
Вы можете добавить несколько фильтров.
Пример
Если метрика — это количество действий (по категории Apdex) [веб] (builtin:apps.web.actionCount.category) и вы хотите выполнить фильтрацию по определенному веб-приложению с именемMy web application
- Если параметр Фильтровать по еще не отображается, отобразите его.
- В Фильтр по выберите
Web application, затем выберитеName, а затем выберитеMy web application
См. также Автоматическая расширенная фильтрация ниже
Ограничение
По умолчанию количество показателей, которые вы видите, если они разделены по измерению, равно 20.
Чтобы установить ограничение
- Если Ограничение еще не отображается в редакторе запросов, выберите
 и затем выберите
и затем выберите Ограничениеиз списка. - Установите ограничение на
1,10,20, или100.
Чтобы снять ограничение, включите Расширенный режим и удалите компонент запроса :limit(n).
По умолчанию
Чтобы установить значение по умолчанию
- Если По умолчанию еще не отображается в редакторе запросов, выберите
 и затем выберите
и затем выберите По умолчаниюиз списка. - Установите для параметра По умолчанию желаемое значение по умолчанию.
Сдвиг во времени
Чтобы установить значение сдвига по времени
- Если Сдвиг во времени еще не отображается в редакторе запросов, выберите
 и затем выберите
и затем выберите Сдвиг во временииз списка. - Установите для параметра Сдвиг во времени число (положительное или отрицательное).
- Выберите единицу измерения (секунда, минута, час, день, неделя) из соседнего списка.
Пример
Чтобы вернуться на две минуты назад:
- Установить сдвиг времени на
-2 - Установите единицу измерения
minute
Запросы команд
Используйте эти команды в редакторе запросов для выбора компонентов запроса и установки значений.
Визуализация
Визуализация по умолчанию — график. Чтобы изменить визуализацию, выберите ее из списка в верхнем левом углу определения запроса.
Ключ-АСТРОМ предлагает следующие типы визуализации:
 График
График Столбец с накоплением
Столбец с накоплением Область с накоплением
Область с накоплением Круг
Круг Одно значение
Одно значение Таблица
Таблица Топ-лист
Топ-лист Тепловая карта
Тепловая карта Соты
Соты
Плюс
Чтобы добавить или удалить метрические преобразования для строки в редакторе запросов, выберите ![]() а затем установите или снимите флажки по мере необходимости.
а затем установите или снимите флажки по мере необходимости.
- Все — отобразить все доступные поля (см. ниже)
- Разделить по
- Сортировать по
- Фильтровать
- Оценка
- По умолчанию
- Сдвиг во времени
- Ограничение
Добавить метрику
Чтобы добавить новую пустую строку, нажмите на кнопку Добавить метрику , а затем определите запрос этой строки.
Дублирующая метрика
Чтобы сделать копию метрики, которую вы уже добавили в запрос, выберите Дополнительно (...) > Дублировать и затем отредактируйте копию по мере необходимости ![]() .
.
Добавить метрическое событие
Если вы видите на диаграмме Визуализации метрик что-то, за чем хотите продолжить наблюдение, можно легко создать метрическое событие.
Чтобы создать метрическое событие из Визуализации метрик
- Выбирать Дополнительно (...) > Добавить событие метрики в редакторе запросов.
 Вкладка Настройки > Обнаружение аномалий > События метрик отображается в новом окне браузера (чтобы вы не потеряли результаты своей работы в Визуализации метрик) с выбранным параметром Добавить событие метрики и уже заполненными полями метрик из вашего запроса, где это возможно.
Вкладка Настройки > Обнаружение аномалий > События метрик отображается в новом окне браузера (чтобы вы не потеряли результаты своей работы в Визуализации метрик) с выбранным параметром Добавить событие метрики и уже заполненными полями метрик из вашего запроса, где это возможно. - Завершите определение события метрики и сохраните изменения.
- Закройте это окно браузера и вернитесь в первое окно браузера, чтобы продолжить работу в Визуализации метрик.
Подробную информацию о метрических событиях см. в разделе События метрик.
Изменить порядок метрик
Порядок, в котором показатели перечислены в вашем запросе, влияет на следующее:
- Порядок, в котором отображаются элементы рисунка: метрики запроса отображаются сверху вниз, поэтому последняя отображается поверх остальных.
- Порядок столбцов в визуализации таблицы
- Порядок отображения настроек на панели настроек
Чтобы изменить порядок метрик в запросе, выберите и перетащите метрику на новую позицию в списке метрик.
Повторите запрос, чтобы увидеть изменения.
Переключить метрику
Чтобы включить или выключить метрики, вы можете выбрать букву рядом с метрикой, которую вы хотите включить в свой запрос, или выбрать значок глаза ![]() .
.
Удалить метрику
Чтобы удалить метрику, выберите Дополнительно (...) > Удалить .
Запуск запроса
Нажмите на кнопку Запуск запроса , чтобы запустить текущий настроенный запрос и отобразить визуализацию результатов. Текст рядом с кнопкой Запуск запроса отображает статус последнего запуска.
Расширенный режим
Чтобы в полной мере использовать возможности запросов Metrics API v2 из веб-интерфейса, включите расширенный режим для запроса.
Расширенный режим позволяет вам создавать выражения метрик , сдвиги временных рамок и многое другое непосредственно в веб-интерфейсе и, конечно, использовать это для создания визуализаций для ваших дашбордов. Начните с проверки примеров выражений метрик .
Подробную информацию о расширенном режиме см. в разделе Расширенный режим Визуализации метрик.
Базовая линия
Чтобы помочь вам определить аномалии, вы можете использовать базовую линию, чтобы добавить доверительный диапазон к линии метрики на графике. Затем вы можете увидеть, когда значение выходит за пределы доверительного диапазона. Расчет базовой линии основан на Сезонной базовой линии, которая используется для создания Событий метрики для обнаружения аномалий.
- Базовые показатели применяются только к визуализации
График. - При закреплении диаграммы на дашборде базовые линии не добавляются на плитку дашборда.
- Таймфреймы, используемые для определения базовой линии, определяются текущим выбранным разрешением:
| Диапазон разрешения | Примеры разрешений | Таймфрейм базовой линии |
|---|---|---|
| разрешение < 5 минут | 1 минута | предыдущие 14 дней |
| 5 минут ≥ разрешение < 1 час | 5 минут
10 минут 30 минут |
предыдущие 28 дней |
| 1 час ≥ разрешение < 1 день | 1 час
6 часов 12 часов |
400 дней |
| разрешение ≥ 1 день | 1 день
1 неделя 1 месяц |
5 лет |
Добавить базовую линию
- На графике выберите линию метрики, которую вы хотите использовать в качестве базовой.
- Во всплывающем окне нажмите Добавить baseline.
- Подождите немного, пока вычисляется базовая линия. Затем график перерисовывается с базовой линией, отображаемой для выбранной вами метрики.
Скрыть или показать базовую линию
Базовые линии указаны отдельно в легенде диаграммы. Например, если вы добавляете базовую линию к метрике CPU usage % в визуализации График, список легенд будет содержать CPU usage % и CPU usage % - baseline. Выберите Показать легенду, чтобы включить или выключить их отображение.
Удалить базовую линию
- На графике выберите линию метрики, из которой вы хотите удалить базовую линию.
- В всплывающем окне выберите Удалить baseline. График будет перерисован с удаленной базовой линией.
Сравнение с базовыми показателями метрических событий
Вы можете заметить различия между базовыми значениями в Визуализации метрик и метрическими событиями. Эти функции предлагают разные подходы для соответствия разным контекстам. В целом, конфигурация Визуализации метрик фиксирована, а конфигурация метрических событий настраивается.
Подробную информацию о сезонной базовой линии см. в разделе Сезонные базовые линии.
Часто задаваемые вопросы по базовым линиям
- Как рассчитывается базовая линия? Расчет базовой линии основан на сезонной базовой линии, используемой для создания метрических событий для обнаружения аномалий. Подробности о внутренней работе модели см. в разделе Сезонные базовые линии.
- Хотя базовая линия основана на сезонной базовой линии, существует несколько причин, по которым полученные базовые линии могут отличаться:
- Разрешение: Базовая линия в Визуализации метрик выводится из данных в зависимости от текущего выбранного разрешения, как описано выше. Сезонная базовая линия конфигурации событий метрики всегда изучает поведение на основе данных разрешения в 1 минуту. Если разрешения различаются, результирующая базовая линия различается, поскольку значения метрики также различаются.
- Базовый таймфрейм: таймфрейм, используемый для вывода базовой линии, определяется текущим выбранным разрешением, как описано выше. Поскольку конфигурации метрических событий всегда используют данные с разрешением в 1 минуту, таймфрейм обучения может отличаться, что также может привести к разным базовым линиям.
- Параметры линии: Базовая линия в Визуализации метрик использует фиксированные параметры по умолчанию для обучения базовой линии:
- Допуск = 4
- Условие оповещения = «Оповещение, если метрика выходит за пределы»
- Нет оповещения об отсутствующих данных = Если параметры в конфигурации событий метрики отличаются, результирующий базовый уровень может быть другим.
Коррелированные показатели
Ключ-АСТРОМ ИИ учитывает знание и топологию предметной области при вычислении сигналов связанной наблюдаемости. ИИ ранжирует наиболее релевантные сигналы наверху, а оценка ИИ для каждого обнаруженного сигнала указывает, насколько близко сигнал соответствует поведению эталонного сигнала в течение выбранного периода времени.
Добавить коррелированные показатели
Обратите внимание, что эта опция доступна только в том случае, если вы разделяете данные по измерению в запросе.
- Перейдите в раздел Визуализация метрик (стандартный или расширенный режим), создайте запрос ряда показателей, разделенных по связанному измерению, и отобразите его в визуализации
График. Коррелированные показатели доступны только в том случае, если вы: - Нажмите на кнопку Запуск запроса , чтобы построить график запроса.
- Выберите (нажмите) линию на графике, чтобы отобразить всплывающее окно с соответствующими параметрами.
- Во всплывающем окне выберите Просмотреть коррелирующие показатели . Боковая панель анализа AI содержит метрики, которые на основе анализа корреляции ИИ коррелируют с выбранным рядом. Эта корреляция определяется формой ряда, а не значениями. Что отображает анализатор?
- Опорный сигнал представляет собой ряд данных, который вы выбрали на графике. Другие формы других метрических рядов сравниваются с формой этого ряда.
- Связанные сигналы — это другие метрические ряды, имеющие схожую форму, отсортированные по принципу «наиболее схожие — наименее схожие». Чем более схожа форма, тем ближе корреляция. Для каждой коррелированной метрики анализатор отображает:
- Название метрики
- Измерение
- Идентификатор объекта Корреляции иногда группируются.
- На боковой панели выберите любую из перечисленных метрик, чтобы автоматически добавить ее в текущий запрос.
- Вы можете добавить несколько коррелированных показателей в свой запрос.
- Вы можете добавить одну и ту же метрику несколько раз, а затем отредактировать запрос.
- После добавления коррелированных показателей выберите Запуск запроса, чтобы обновить график.
Часто задаваемые вопросы о коррелированных метриках
- Что означает «корреляция» в данном контексте? Для определения корреляции анализатор проверяет форму ряда данных, а не значения. Коррелируются два ряда с очень похожими формами.
- Почему опция Просмотреть коррелирующие показатели недоступна? Возможные причины, по которым вы не видите опцию Просмотреть коррелирующие показатели, включают:
- Вы не выбрали визуализацию
График - Вы не разделили по измерению в своем запросе
- Вы не выполнили запрос на построение графика
- Вы не выбрали (не щелкнули) линию на графике
- Вы не выбрали визуализацию
- Что означает Сигналы на найдены? Если появляется надпись
Сигналы на найдены, возможны следующие варианты:- Слишком малая дисперсия в выборке (например, метрика представляет собой прямую линию)
- Слишком мало точек данных в выборке (например, за очень короткий период времени)
Фокус
Чтобы временно убрать потенциальный беспорядок с графика и сосредоточиться на одной метрике, вы можете скрыть все, кроме выбранной серии метрик.
- Фокус применяется только к визуализации
График. - Фокус не изменяет ваш запрос и не влияет на плитку дашборда при закреплении диаграммы на этот дашборд.
Сосредоточьтесь на метрической серии
- На линейном графике выберите линию метрики, на которой вы хотите сосредоточиться.
- Во всплывающем окне выберите Фокус . График перерисовывается, отображая только выбранную метрику.
Удалить фокус
- На графике выберите линию метрики, на которой вы сосредоточились.
- Во всплывающем окне выберите Удалить фокус . График перерисовывается для отображения всех показателей.
Результат
В разделе Результат отображается выбранная визуализация результатов вашего запроса.
Взаимодействие с визуализацией
Вы можете навести курсор на элементы визуализации и выбрать их, чтобы просмотреть подробную информацию, перейти к соответствующим страницам Dynatrace и изменить визуализацию, чтобы выявить проблемы.
В этом примере — визуализация График, показывающая линейную диаграмму метрики CPU usage % для хостов — визуализация показывала хост, ведущий себя нестабильно, поэтому мы выбрали его, чтобы просмотреть сведения о хосте во всплывающем окне.
В этом примере у вас есть следующие варианты:
- Выберите Фокус , чтобы сфокусировать график на одной метрике. Подробности см. в разделе Фокус (выше).
- Выберите Добавить baseline , чтобы добавить базовую линию для выбранной метрики. Подробности см. в разделе Базовая линия (выше).
- Выберите Просмотреть коррелирующие показатели , чтобы вывести список коррелированных метрик и при желании добавить их выборку в свой запрос. Подробности см. в разделе Коррелированные показатели (выше) .
- Выберите Показать host , чтобы перейти непосредственно на страницу сведений о данном хосте.
- Выберите Показать host list , чтобы перейти на страницу Хосты.
Параметры, доступные во всплывающем окне, зависят от настроенного вами запроса и визуализации.
Закрепить на дашборде
Когда вы будете удовлетворены своим запросом, вы можете добавить его на дашборд.
- Нажмите на кнопку Закрепить на дашборде.
- Выберите дашборд, для которого у вас есть разрешение на редактирование.
- Нажмите на кнопку Прикрепить.
Подробную информацию см. в разделе Закрепление плиток на дашборде.
Поделитесь своими результатами
Если вы проводите анализ в Визуализации метрик и находите интересные результаты, которыми хотите поделиться с другими аутентифицированными пользователями, или если вы хотите иметь возможность повторно просмотреть те же результаты самостоятельно, используя более поздний период времени
- Перейдите на страницу Визуализация метрик и в разделе Результат выберите Дополнительно (...) > Поделиться ссылкой.
- Определите таймфрейм для привязки к ссылке:
- Чтобы поделиться ссылкой с текущим таймфреймом, включите опцию Использовать таймфрейм результата .
- В противном случае ссылка на общий запрос будет указывать текущий запрос и настройки, за исключением таймфрейма.
- Нажмите на кнопку Скопировать , чтобы скопировать ссылку в буфер обмена.
- Поделитесь ссылкой с любым другим авторизованным пользователем Ключ-АСТРОМ или сохраните копию для собственного использования.
Экспорт в CSV-файл
Для экспорта в файл со значениями, разделенными запятыми (CSV)
- Перейдите на страницу Визуализация метрик и в разделе Результат выберите Дополнительно (...) > Экспорт CSV .
- Экспорт CSV доступен для всех визуализаций, кроме сотовой и одиночной.
- Значения, экспортированные в CSV-файл, отражают форматирование, указанное в настройках Единица измерения и Формат в разделе Настройки.
- CSV-файл с результатами сохраняется на вашем локальном компьютере.
Имя файла указывает метрики, дату и временные рамки.
Например:
CPU usage % (May 24, 2022, 11_41 - 13_41).csv— содержит результаты metricCPU usage %, запущенного 24 мая 2022 года в течение двухчасового периода с 11:41 до 13:41.CPU usage % +1 (May 24, 2022, 13_19 - 13_49).csv— содержит результаты метрикиCPU usage %и еще одной метрики, запущенные 24 мая 2022 года в течение получасового периода с 13:19 до 13:49.
Использовать в API
После выполнения запроса у вас есть возможность скопировать запрос для использования в запросе API.
- Перейдите на страницу Визуализация метрик и в разделе Результат выберите Дополнительно (...) > Копировать запрос.
- Выберите, следует ли Использовать таймфрейм результата.
- Выберите формат ответа: JSON или CSV.
- Нажмите на кнопку Скопировать, чтобы скопировать запрос в буфер обмена, или просто выберите и скопируйте те части запроса, которые вы хотите использовать.
- необязательный Нажмите Получите токен с областью чтения метрик и замените XXX-XXX в запросе , чтобы перейти на страницу Создание токена доступа и получить токен для запроса.